在 Power BI Desktop 中使用效能分析器檢查報表元素效能
適用於: Power BI Desktop
Power BI 服務
在 Power BI Desktop 中,您可以了解每個報表元素 (例如視覺效果和 DAX 公式) 的執行情況。 您可以使用效能分析器來查看並記錄使用者與每個報表元素互動時這些元素的執行情況,以及其效能資源最密集 (或最不密集) 的層面。
效能分析器會檢查並顯示更新或重新整理起始使用者互動的所有視覺效果所需的持續期間。 其中也會提供資訊,讓您可以檢視、向下鑽研或匯出結果。 效能分析器可協助您識別影響報表效能的視覺效果,並找出影響的原因。
顯示 [效能分析器] 窗格
在 Power BI Desktop 選取 [優化] 功能區,然後選取 [Performance Analyzer] 以顯示 [效能分析器] 窗格。
選取之後,效能分析器會顯示在其自己的窗格中,位於報表畫布右側。
使用效能分析器
效能分析器會測量更新報表元素所需的處理時間 (包括建立或更新視覺效果的時間),該更新是因為會導致執行查詢的任何使用者互動而起始。 例如,調整交叉分析篩選器需要修改交叉分析篩選器視覺效果、將查詢傳送至資料模型,以及更新因新設定而受影響的視覺效果。
若要讓效能分析器開始錄製,請選取 [開始錄製]。
![螢幕擷取畫面顯示效能分析器,其中醒目提示 [開始錄製]。](media/desktop-performance-analyzer/performance-analyzer-03.png)
您在報表中所採取的任何動作都會以 Power BI 載入視覺效果的順序,顯示並記錄在 [效能分析器] 窗格中。 例如,您可能有使用者所說的報表且需要很長的時間才能重新整理,或者報表中的特定視覺效果在調整滑桿時需要很長的時間才能顯示。 效能分析器可以告訴您有哪個視覺效果是原因,並識別視覺效果中的哪些層面耗費最長的持續期間來處理。
一旦開始錄製,[開始錄製] 按鈕即會呈現灰色 (非作用中,因為您已開始錄製),而 [停止] 按鈕會變成作用中。
效能分析器會即時收集並顯示效能測量資訊。 每當您選取視覺效果、移動交叉分析篩選器,或以其他方式互動時,效能分析器都會立即在其窗格中顯示效能結果。
如果窗格有更多資訊可顯示,則會出現捲軸以導覽至其他資訊。
每個互動在窗格中都會有一個區段識別碼,描述起始記錄項目的動作。 在下圖中,互動是使用者已變更交叉分析篩選器。
![[效能分析器] 窗格的螢幕擷取畫面,其中醒目提示已變更交叉分析篩選器互動類型。](media/desktop-performance-analyzer/performance-analyzer-04.png)
每個視覺效果的記錄資訊都包含完成下列工作類別所需花費的時間 (持續時間):
- DAX 查詢 - 如果需要 DAX 查詢,這是在視覺效果傳送查詢與 Analysis Services 傳回結果之間的時間。
- 視覺效果顯示 - 這是視覺效果在螢幕上繪製所需的時間,包括擷取任何 Web 影像或地理編碼所需的時間。
- 其他 - 這是視覺效果準備查詢、等候其他視覺效果完成或執行其他背景處理所需的時間。
- 評估的參數 (預覽) - 這是評估視覺效果內欄位參數所花費的時間。 深入了解欄位參數 (預覽)。
[持續時間 (毫秒)] 值指出每項作業「開始」和「結束」時間戳記之間的差異。 大部分的畫布和視覺效果作業都會在單一使用者介面執行緒上依序執行,該執行緒由多個作業共用。 回報的持續時間,包含在其他作業完成時排入佇列所花費的時間。 GitHub 上的效能分析器範例以及其相關聯的文件會提供視覺效果如何查詢資料和轉譯的詳細資料。
![[效能分析器] 窗格的螢幕擷取畫面,其中醒目提示 [持續時間]。](media/desktop-performance-analyzer/performance-analyzer-06.png)
在您與要使用效能分析器測量的報表元素互動之後,可以選取 [停止] 按鈕。 在您選取 [停止] 以進行分析之後,效能資訊仍保留在窗格中。
若要清除 [效能分析器] 窗格中的資訊,請選取 [清除]。 選取 [清除] 時,會清除所有資訊,而且不會儲存。 請參閱下一節以了解如何在記錄中儲存資訊。
提示
當 Power BI 處理查詢及其相關聯的中繼資料時,查詢處理可能會受到結構描述的複雜度、資料庫中的資料表數目、兩者間的關聯性複雜度,以及資料表上的外部索引鍵條件約束數目所影響。 這類複雜度可能會導致傳回或轉譯報表發生初始延遲。
重新整理視覺效果
您可以在 [效能分析器] 窗格中選取 [重新整理視覺效果] 來重新整理報表目前頁面上的所有視覺效果,進而讓效能分析器收集所有此類視覺效果的相關資訊。
您也可以重新整理個別的視覺效果。 在效能分析器錄製期間,您可以選取位於每個視覺效果右上角的 [分析此視覺效果],來重新整理該視覺效果,並擷取其效能資訊。
![視覺效果的螢幕擷取畫面,其中醒目提示 [分析此視覺效果] 圖示。](media/desktop-performance-analyzer/performance-analyzer-07.png)
儲存效能資訊
您可以藉由選取 [匯出] 按鈕,來儲存效能分析器所建立關於報表的資訊。 選取 [匯出] 會使用 [效能分析器] 窗格中的資訊建立一個 .json 檔案。
![[另存新檔] 視窗的螢幕擷取畫面,其中顯示建立 .json 檔案。](media/desktop-performance-analyzer/performance-analyzer-05.png)
相關內容
如需 Power BI Desktop 的詳細資訊,以及如何開始使用,請參閱下列文章。
- Power BI Desktop 是什麼?
- Power BI Desktop 的查詢概觀
- Power BI Desktop 中的資料來源
- 在 Power BI Desktop 中連線至資料
- 使用 Power BI Desktop 合併資料並使其成形
- Power BI Desktop 中的常見查詢工作
如需效能分析器範例的資訊,請參閱下列資源。
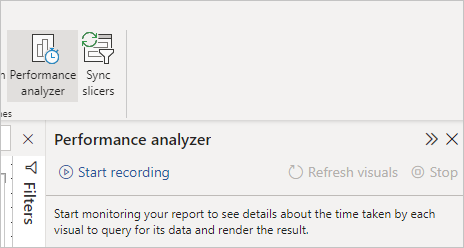
![螢幕擷取畫面顯示 [檢視] 功能區,其中醒目提示 [效能分析器]。](media/desktop-performance-analyzer/performance-analyzer-02-inline.png)