適用於 Power BI 商務使用者的瀏覽:全域搜尋
適用於:適用於商務使用者的 Power BI 服務
適用於設計人員和開發人員的 Power BI 服務
Power BI Desktop
需要 Pro 或 Premium 授權
開始使用 Power BI 服務時,您只會有一些內容 (儀表板、報告、應用程式)。 但當同事開始與您共用內容,而且您開始下載應用程式時,您可能會有一系列的內容。 這時候您就會發現搜尋和排序非常有用了。
搜尋內容
Power BI 服務的幾乎每個部分都可以使用搜尋。 只要尋找 [搜尋方塊] 或 [搜尋圖示] 即可。 ![]()
在 [搜尋] 欄位中,鍵入儀表板、報告、活頁簿、工作區、應用程式或擁有者的全部或部分名稱。 Power BI 會搜尋您的所有內容。
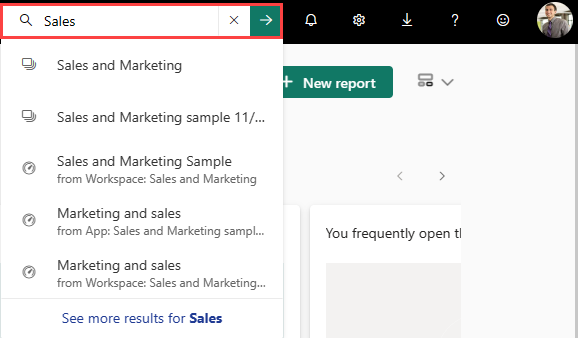
在某些 Power BI 的區域 (例如工作區) 中,您會發現兩個不同的 [搜尋] 欄位。 功能表列中的 [搜尋] 欄位會搜尋您的所有內容,而工作區畫布上的 [搜尋] 欄位只會搜尋該工作區。
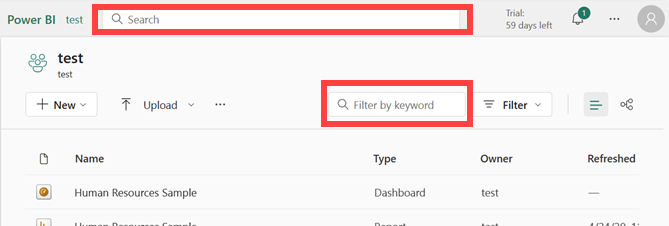
注意
B2B 來賓使用者已停用搜尋。 如果來賓使用者輸入搜尋字詞,則不會顯示任何結果。
排序內容清單
因為您只有少數幾個內容,不需要進行排序。 但是,如果您儀表板與報告的清單很長,排序將可協助您找出所需的內容。 例如,這個 [與我共用] 內容清單有很多項目。
![具有多個項目的 [與我共用] 內容清單的螢幕擷取畫面。](media/end-user-search-sort/power-bi-shared-search.png)
目前,這個內容清單會依名稱字母順序 (從 Z 到 A) 排序。若要變更排序準則,請選取 [名稱] 右邊的箭號。
![依 [名稱] 資料行排序的內容清單的螢幕擷取畫面。](media/end-user-search-sort/power-bi-sort-z-to-a-new.png)
排序也適用於工作區。 在此範例中,內容是依 [重新整理] 日期來排序。 若要設定工作區的排序準則,請選取資料欄標題,然後再次選取以變更排序方向。
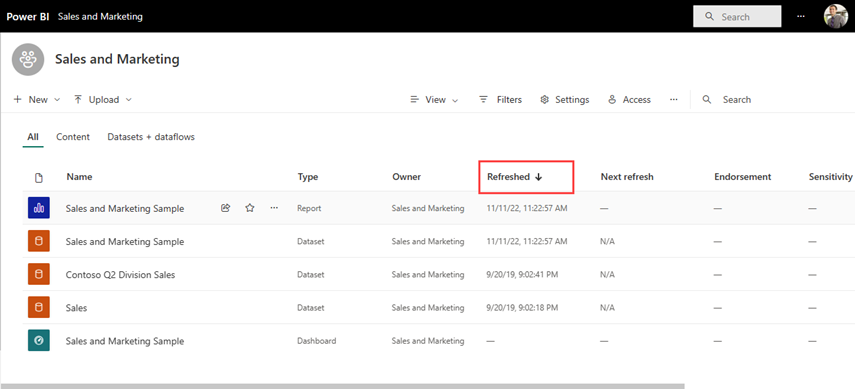
並非所有資料行都可排序。 將滑鼠游標暫留在資料行標題,以探索哪些項目可以進行排序。
篩選內容清單
快速找出內容的另一種方式是使用內容清單 [篩選]。 選取右上角的 [篩選] 以顯示篩選條件。 可用的篩選條件將取決於您在 Power BI 服務中的位置。 以下範例是來自 [最近] 內容清單。 這可讓您依 [內容類型]、[時間]、或 [擁有者] 篩選清單。
![[最近內容清單] 列表篩選的螢幕快照。](media/end-user-search-sort/power-bi-sort-filters-new.png)
限制
- B2B 使用者未啟用搜尋
- 搜尋目前僅支援英文字符
- 目前僅在公用雲端中支援全域搜尋