在 Power BI 中使用內嵌階層標籤
適用於: Power BI Desktop
Power BI 服務
Power BI 支援內嵌階層標籤,這是兩個階層式切入加強功能的其中一個。 開發中的第二個功能是使用巢狀階層標籤的能力。 敬請期待;我們會經常進行更新。
內嵌階層標籤的運作方式
有了內嵌階層標籤,使用 [全部展開] 功能展開視覺效果時,就可以查看階層標籤。 查看這些階層標籤的一大好處是,展開您的階層式資料時,可以選擇依照不同階層標籤來排序。
使用內建的 [展開] 功能 (不含依階層標籤排序)
觀看內嵌階層標籤如何運作之前,讓我們先複習 [Expand to next level] \(展開至下一個層級\) 功能的預設行為。 這樣有助於我們了解內嵌階層標籤有多麼好用。
下圖顯示年度銷售額的橫條圖視覺效果。 當您以滑鼠右鍵按一下列時,可選擇 [Expand to next level] \(展開至下一個層級\)。
![顯示橫條圖操作功能表的螢幕擷取畫面,其中已選取 [展開至下一個層級]。](media/desktop-inline-hierarchy-labels/desktop-inline-hierarchy-labels-menu.png)
注意
除了以滑鼠右鍵按一下列之外,您也可在視覺效果的左上方選取 [展開] 按鈕。
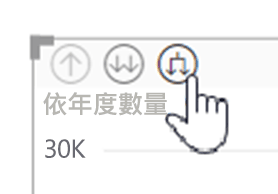
選取 [Expand to next level] \(展開至下一個層級\) 之後,該視覺效果會展開從 [年] 至 [季] 的日期階層,如下圖所示。
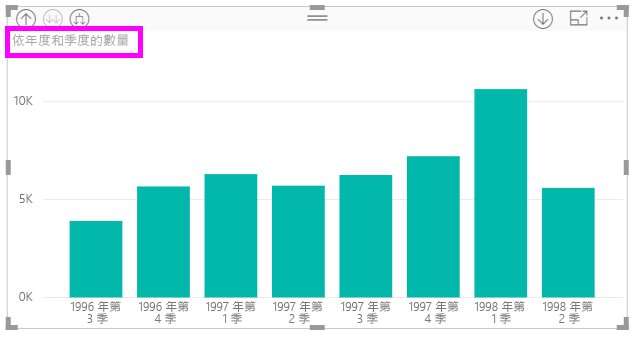
請注意,[年] 和 [季] 的標籤會一起顯示為內嵌 - [全部展開] 時,這個標籤結構會延續至階層底部。
![顯示已選取 [全部展開] 之後的視覺效果螢幕擷取畫面。](media/desktop-inline-hierarchy-labels/desktop-inline-hierarchy-labels-qty-year-quarter-month.png)
這是就是與具有 日期/時間 資料類型欄位相關聯的內建 [日期] 階層的運作方式。 讓我們前往下一節,看看內嵌階層標籤功能有何不同。
使用內嵌階層標籤
現在讓我們看看不同的圖表,其中使用的資料具有非正式的階層。 在下列視覺效果中,我們有一個橫條圖,內容為 [Quantity],並使用 [ProductName] 作為軸。 在此資料中,ProductName 和 ShipCountry 會構成非正式的階層。 您可從這裡再次選取 [Expand to next level] \(展開至下一個層級\) 以向下切入至階層。
選取 [Expand to next level] \(展開至下一個層級\) 會以階層標籤的內嵌顯示下一個層級。 根據預設,階層會依照量值排序,在此範例中為 [Quantity]。 啟用內嵌階層標籤後,您也可以選擇依階層排序此資料。 選取右上角的 [更多選項 (...)],然後選取 [依 ProductName ShipCountry 排序],如下圖所示:
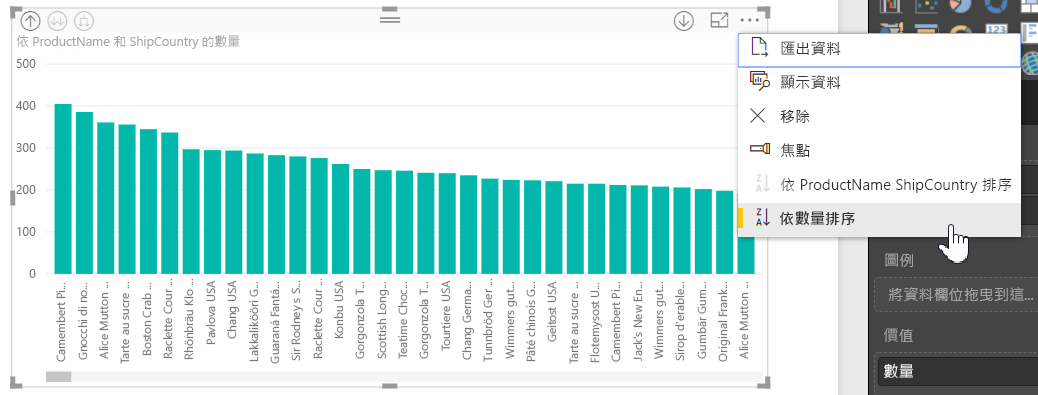
選取 [ShipCountry] 之後,資料會依據選取的非正式階層排序,如下圖所示。
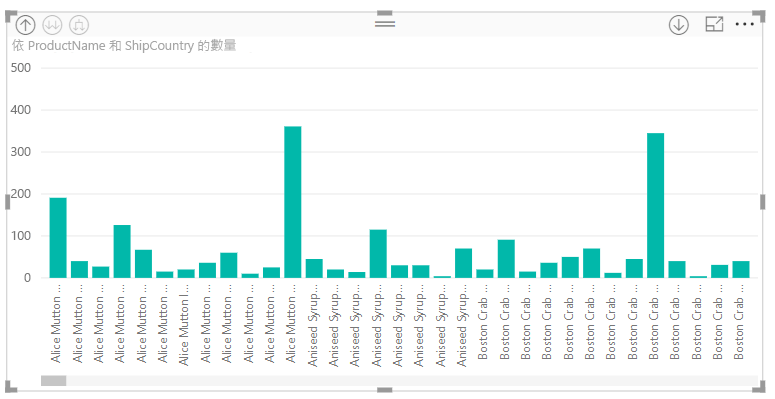
注意
內嵌階層標籤功能還不允許依據值排序內建的時間階層,只能依照階層順序排序。
疑難排解
您的視覺效果很可能會卡在展開的內嵌階層層級狀態中。 在某些情況下,您可能會發現某些視覺效果會卡在展開的模式中,而無法向上切入階層。 如果您執行下列動作,可能會發生這種情況:
- 啟用內嵌階層標籤功能。
- 您建立具有階層的視覺效果。
- 然後 [全部展開] 並儲存檔案。
- 接著 停用內嵌階層標籤 功能,並重新啟動 Power BI Desktop。
- 然後重新開啟檔案。
如果您不巧執行了這些步驟,而且視覺效果卡在展開的模式,您可以採取以下動作來針對這些錯誤進行疑難排解:
- 重新啟用內嵌階層標籤功能,並重新啟動 Power BI Desktop。
- 重新開啟您的檔案,並向上切入至受影響的視覺效果頂端。
- 儲存您的檔案。
- 停用內嵌階層標籤功能,然後重新啟動 Power BI Desktop。
- 重新開啟您的檔案。
或者,您可以刪除視覺效果再重新建立。
