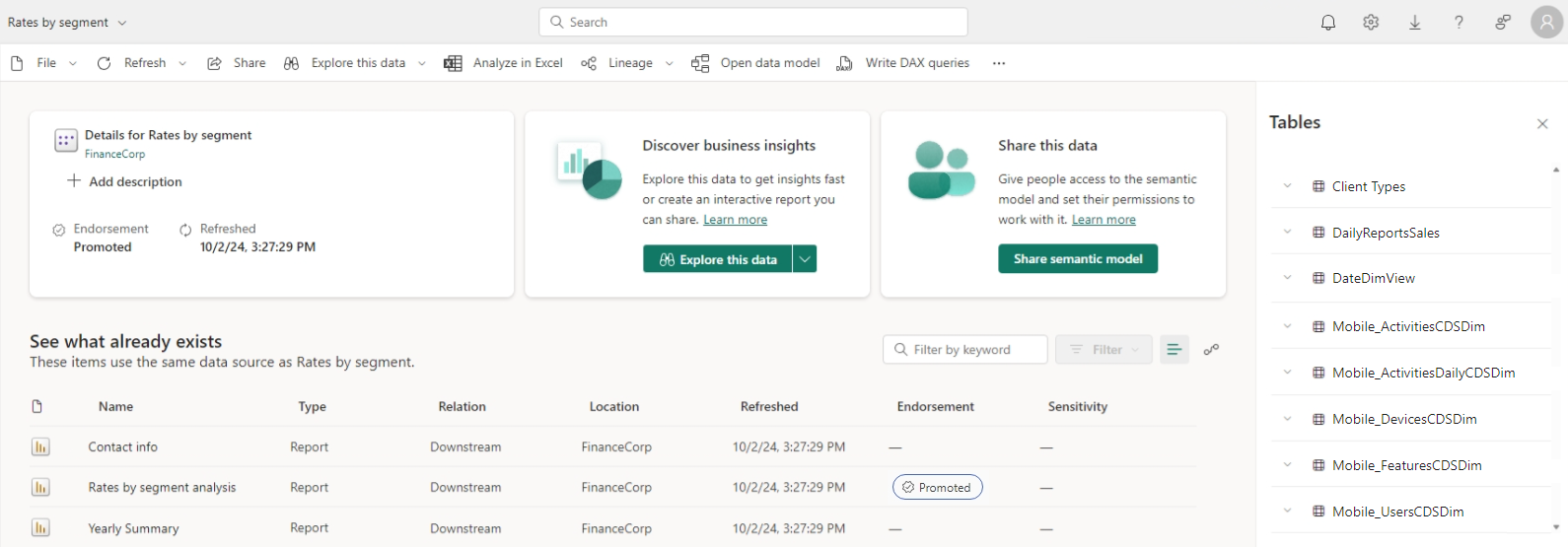語意模型詳細資料
語意模型詳細資料頁面可協助您探索、監視及運用語意模型。 當您在資料中樞、工作區或 Power BI 中的其他位置選取語意模型時,該語意模型的詳細資料頁面隨即開啟。
本文提供Power BI 中語意模型詳細數據頁面的概觀,說明其功能,以及如何與其互動。
語意模型詳細資料頁面:
- 顯示關於語意模型的中繼資料,包括描述、認可及敏感度。
- 提供您可以在語意模型上執行的動作,例如共用、重新整理、在 Excel 中進行分析等等。
- 列出建置於語意模型之上的報告和計分卡。
頁面標頭會顯示語意模型名稱和簽署(如果有的話)。 若要連絡語意模型擁有者或語意模型認證者(如果有的話),請選取標頭,然後選取擁有者的名稱。
支援的動作
語意模型詳細資料頁面可讓您執行多項動作。 可用的動作會根據使用者對資料項的權限而有所不同,因此並非所有動作都可供所有使用者使用。
| 動作 | 描述 | 在動作列上,選擇: |
|---|---|---|
| 下載此檔案 | 下載此語意模型的 .pbix 檔案。 | 檔案 > 下載此檔案 |
| 管理權限 | 開啟 [管理語意模型權限] 頁面。 | 檔案 > 管理權限 |
| 設定 | 開啟 [語意模型設定] 頁面。 | 檔案 > 設定 |
| 立即重新整理 | 啟動語意模型的重新整理。 | 重新整理 > 立即重新整理 |
| 排程重新整理 | 開啟 [語意模型設定] 頁面,您可以在其中設定排程的重新整理。 | 重新整理 > 排程重新整理 |
| 重新整理歷程記錄 | 開啟 [重新整理記錄] 畫面。 | 重新整理重新整理 > 記錄。 |
| 共用 | 開啟 [共用語意模型] 對話方塊。 | 共用,或使用共用此資料圖格。 |
| 探索此數據 | 開啟格式化的資料表編輯畫布。 | 探索此數據 探索此數據>,或使用 [探索此數據] 圖格。 |
| 自動建立報表 | 根據語意模型的數據建立報表。 | 探索此數據 > 自動建立報表,或使用 [ 探索此數據] 圖格。 |
| 建立空白報表 | 開啟報告編輯畫布,您可以在其中根據語意模型建立新的報告。 | 探索此資料 > 建立空白報表,或使用 [ 探索此數據] 圖格。 |
| 建立編頁報表 | 開啟編頁報表編輯畫布。 | 使用 [探索此資料] 圖格上下拉式清單中的命令。 |
| 在 Excel 中進行分析 | 使用此語意模型啟動在 Excel 中分析。 | 在 Excel 中進行分析 |
| 開啟工作區譜系 | 開啟語意模型的譜系檢視。 | 譜系 > 開啟工作區譜系 |
| 影響分析 | 開啟此語意模型的影響分析側邊窗格。 | 譜系 > 影響分析 |
| 在 Teams 中聊天 | 邀請人員開始 在 Teams 中聊天。 您邀請的人員會收到您發出的 Teams 聊天訊息,其中包含此語意模型詳細資料頁面的連結。 如果他們可以存取語意模型,連結會在 Teams 中開啟此語意模型詳細資料頁面。 | ... > Teams 中的聊天 |
| 顯示資料表 | 開啟側邊面板,顯示語意模型的資料表。 在資料表檢視中,您可以選取所需的資料行來建立資料表預覽。 | ... > 顯示數據表 |
檢視語意模型中繼資料
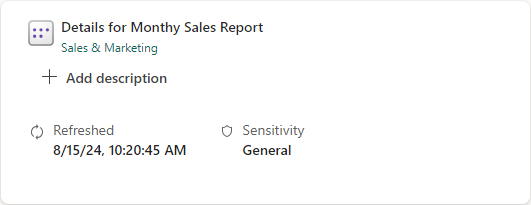
語意模型詳細資料區段會顯示:
- 項目所在的工作區名稱。
- 上次重新整理的確切時間。
- 認可狀態和認證者 (如果經過認證)。
- 敏感度 (如果已設定)。
- 描述 (如果有的話)。 您可以從這裡建立或編輯描述。
查看已經存在的內容
請參閱已經存在的內容一節會顯示建置在語意模型上的所有報表和計分卡。 您可以選取語意模型的三個水平點圖示,以開啟 [更多選項 ] 功能表,然後選取 [儲存複本] 來建立專案的複本。
以下為相關報告清單中的資料行:
- 名稱:報告名稱。 如果名稱的結尾是「(範本)」,則表示此報表已特別經過結構化,可作為範本使用。 例如,"Sales (template)"。
- 類型:項目類型,例如報告或計分卡。
- 關聯:與語意模型的關係,例如下游。
- 位置:相關項目所在的工作區名稱。
- 重新整理:上次重新整理專案的日期。
- 背書:背書狀態。
- 敏感度:敏感度標籤(如果設定)。
探索此數據
若要根據語意模型建立報表,請選取此圖格上的 [ 探索此數據 ] 按鈕,或選取下拉式清單並選擇所需的選項。
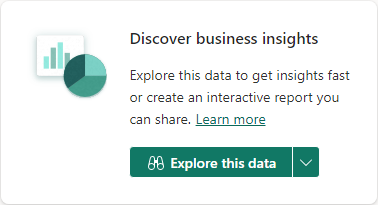
- 探索此數據:開啟格式化的數據表編輯畫布。
- 自動建立報表:根據語意模型的數據建立報表。
- 建立空白報表:將報表編輯畫布開啟至以語意模型為基礎的新報表。 當您儲存新報告時,如果您具有該工作區的寫入權限,報告就會儲存於包含語意模型的工作區。 如果您沒有工作區的寫入許可權,或您是免費使用者,且語意模型位於 Premium 容量工作區中,新報表將會儲存在 [我的工作區] 中。
- 建立編頁報表:開啟編頁報表編輯畫布。
共用此資料
您可與貴組織中的其他使用者共用語意模型。 選取 [共用語意模型] 按鈕會開啟 [共用語意模型] 對話方塊,您可以在其中選擇要授與語意模型的權限。
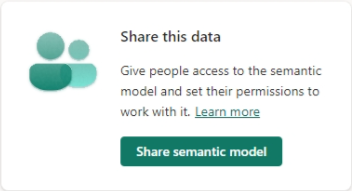
資料預覽
資料預覽可讓您從語意模型檢視選取的資料表或資料行。 您也可以將資料匯出為支援的檔案格式,或建立編頁報告。
必要條件
選取要預覽的資料
若要從語意模型詳細資料頁面預覽語意模型的資料,請在 資料表 側面板上選取資料表或資料行。
![語意模型詳細資料頁面上 [資料表] 側邊面板的螢幕擷取畫面。](media/service-dataset-details-page/dataset-details-page-tables-side-panel-1.png)
如果您沒有看到側邊面板,請在動作列上選取 [顯示資料表]。
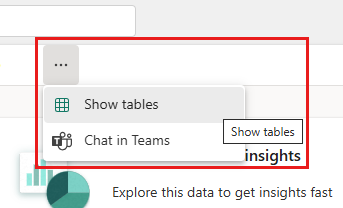
語意模型數據表上已完全填滿和核取的父複選框,表示已選取其所有子數據表和數據行。 沒有複選標記的部分填滿父複選框表示只選取了其中一部分。
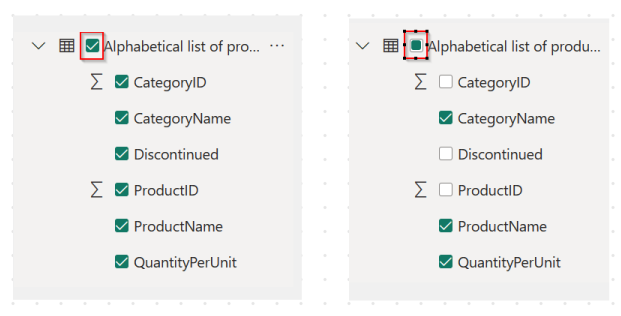
當您在資料表中選取資料表或數據行時,它們會顯示在開啟的 [數據表預覽 ] 頁面上。
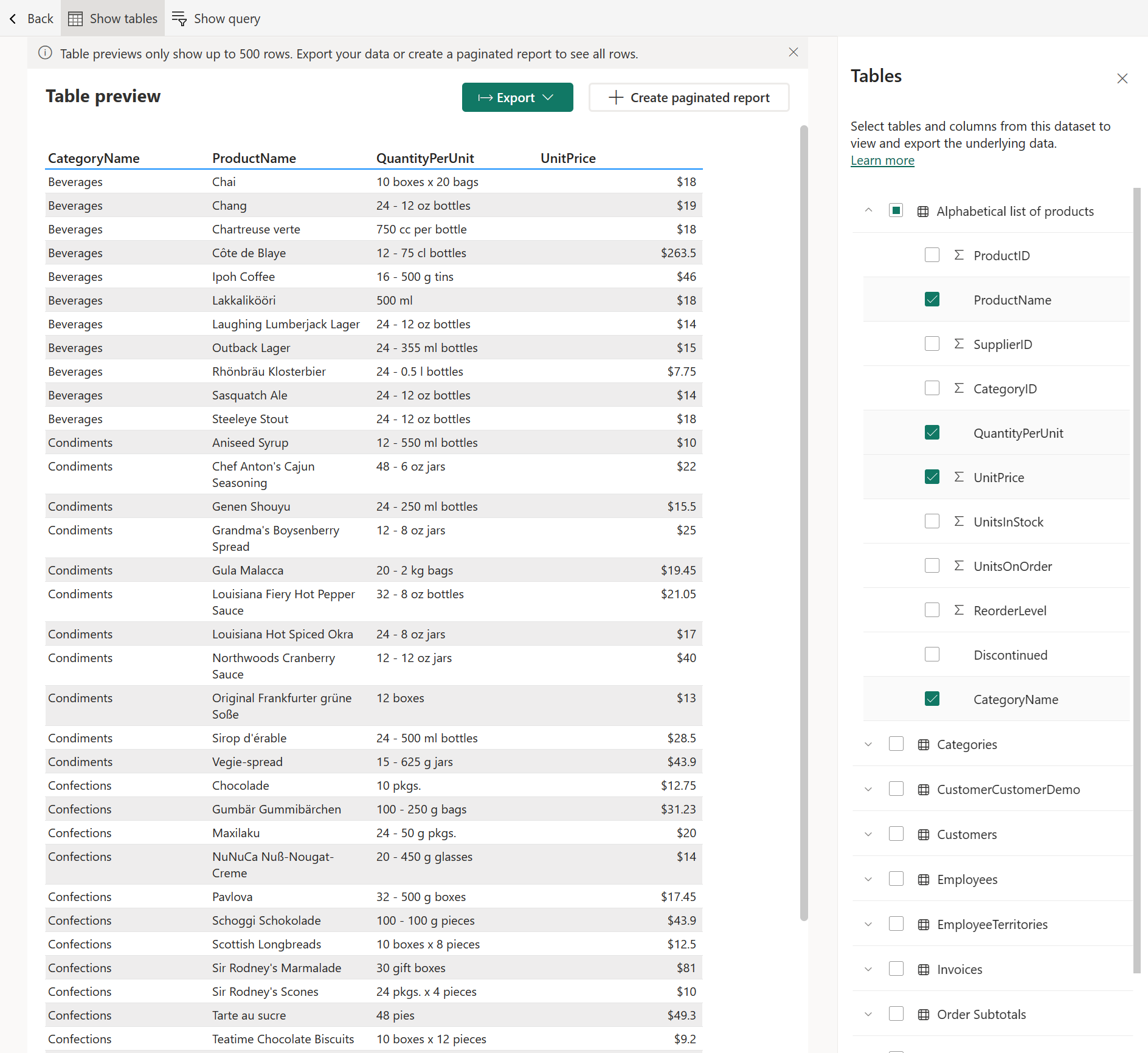
數據表預覽可能不會顯示您選取的所有資料。 若要查看詳細資訊,您可以匯出或建置編頁報告。
顯示查詢
[顯示查詢] 可讓您將用來建立資料表預覽的 DAX 查詢複製到剪貼簿。 這可讓您重複使用查詢以供未來的動作使用。
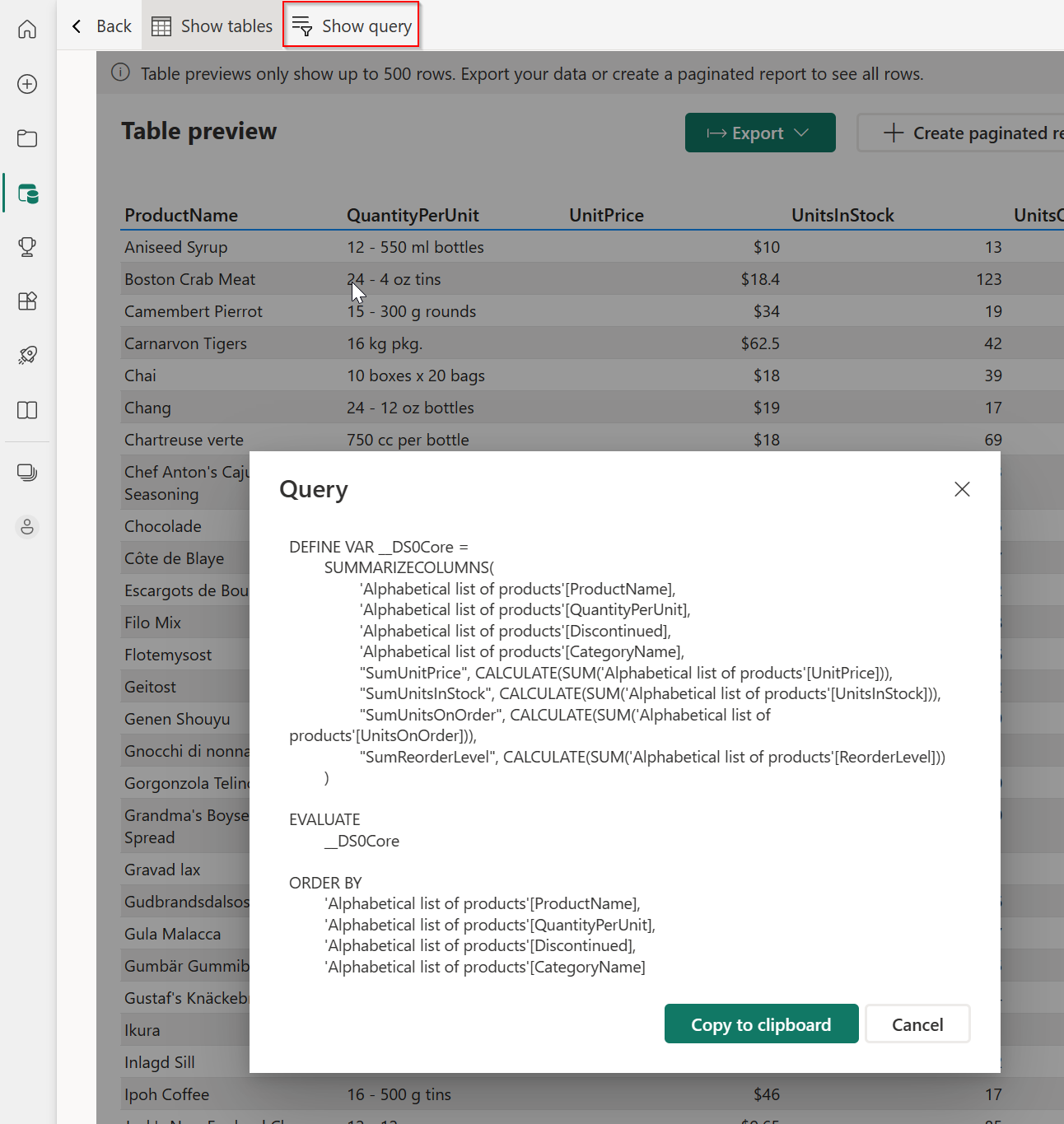
Back
您可以隨時選取 動作列上的 [上一步 ] 按鈕,以返回語意模型詳細數據頁面。 選取 [上一頁] 按鈕會清除您所有的選取項目,並帶您返回語意模型詳細資料頁面。
匯出資料
選取 [資料表預覽] 頁面上的 [匯出] 按鈕,以將資料匯出至其中一個支援的檔案格式。
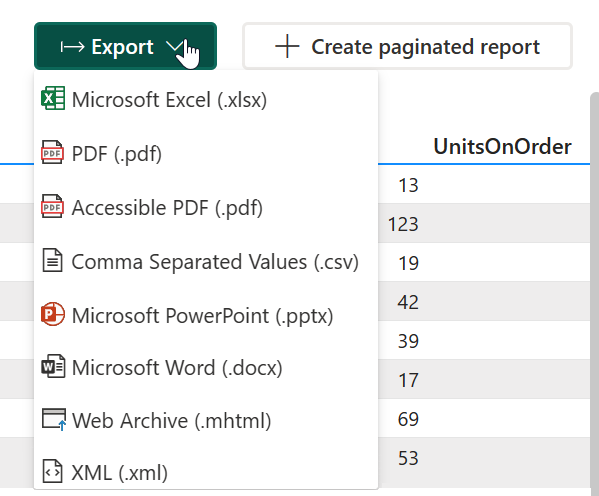
建置編頁報表
選取 [建立編頁報告] 按鈕以開啟編輯器。
注意
資料會從基礎資料變更為摘要資料。 您可以使用 [資料] 窗格中資料表名稱旁的 [更多選項] 來切換至基礎數據。
在編輯器中,您可以選取多個資料表、量值、跨資料表的欄位、套用資料表樣式、變更彙總等等。
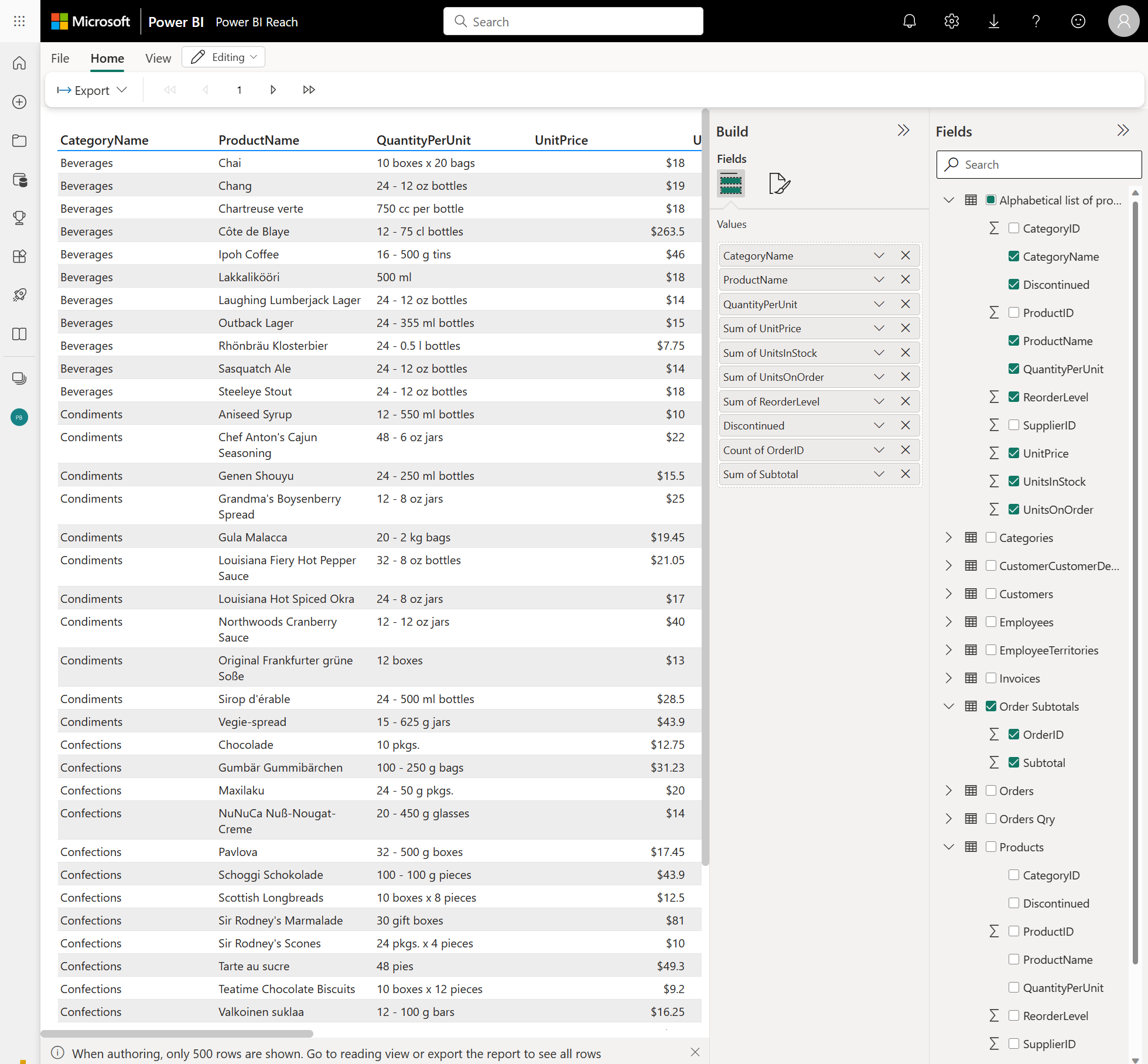
然後,您可以將報告匯出至任何支援的檔案格式,並將檔案儲存至您的預設下載資料夾。 或者,您可以以 [編頁報告] 的方式將它儲存至您選擇的工作區。 編頁報告會完整保留您的報告格式。
在編輯器中從摘要切換至基礎資料
選取 [其他選項 (...)] 以從 [摘要資料] 切換至 [基礎資料]。
![顯示 [資料] 窗格中更多選項的螢幕快照。](media/service-dataset-details-page/dataset-details-page-data-switch.png)
考量與限制
串流資料集沒有詳細資料頁面。