資料譜系
在新式商業智慧 (BI) 專案中,了解從資料來源到其目的地的資料流程,可能是一項挑戰。 如果您已建置跨多個資料來源、成品和相依性的進階分析專案,挑戰就會更加艱鉅。 「如果我變更此資料,會發生什麼情況?」或「為什麼這份報表不是最新的?」等問題可能難以回答。 您可能會需要一組專家或是進行深入調查,才能了解這些問題。 Power BI 的譜系檢視會協助您回答這些問題。
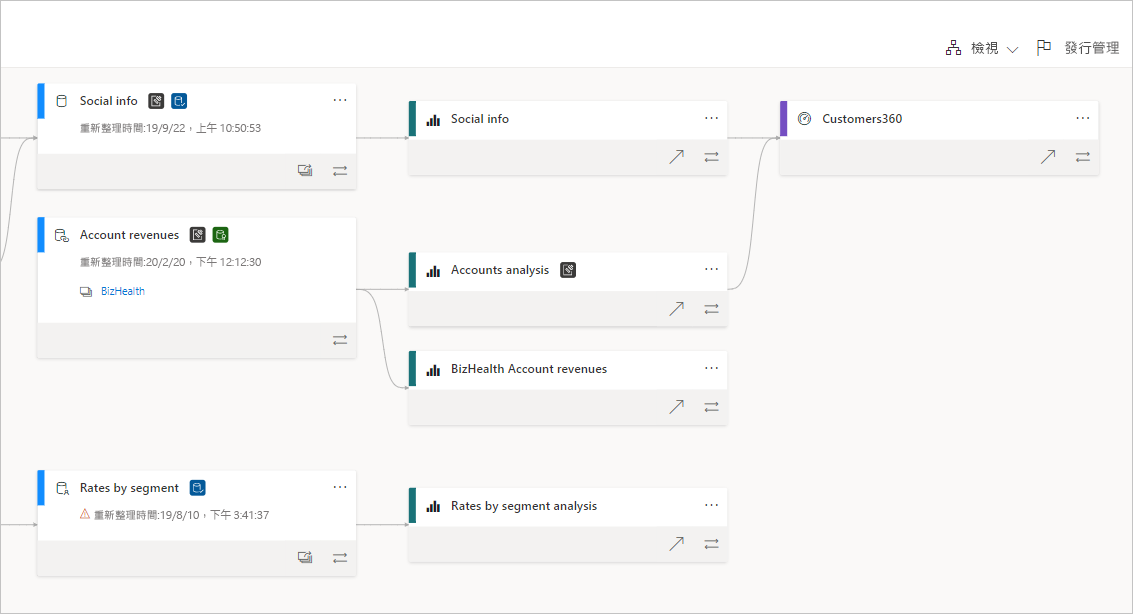
Power BI 有數個成品類型,例如儀表板、報表、語意模型和資料流程。 許多語意模型和資料流程會連線到外部資料來源 (例如 SQL Server) 和其他工作區中的外部語意模型。 當語意模型位於您所擁有的工作區外時,則可能位於 IT 人員或其他分析師所擁有的工作區內。 最終,外部資料來源和語意模型會讓您更難得知資料的來源。 針對複雜的專案,我們引入了譜系檢視。
在譜系檢視中,您會看到工作區中所有成品之間的譜系關聯性以及其所有外部相依性。 它會顯示所有工作區成品之間的連線,包括上游和下游的資料流程連線。
注意
此影片可能使用舊版的 Power BI Desktop 或 Power BI 服務。
探索譜系檢視
每個工作區都自動具有譜系檢視。 您至少需要具有工作區中的參與者角色才能檢視。 如需詳細資料,請參閱本文中的權限。
若要存取譜系檢視,請前往工作區清單檢視。 按一下 [檢視] 旁的箭號,然後選取 [譜系]。
![[檢視] 下拉功能表中譜系選項的螢幕擷取畫面。](media/service-data-lineage/service-data-lineage-view-select.png)
您會在此檢視中看到所有工作區成品,以及資料如何從某個成品流向另一個成品。
資料來源
您會看到語意模型和資料流程從中取得資料的資料來源。 在資料來源卡片上,您會看到可協助識別來源的詳細資訊。 例如,針對 Azure SQL Server,您也會看到資料庫名稱。
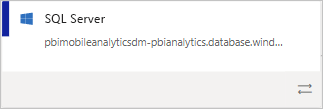
閘道
如果資料來源是透過內部部署閘道來連線,則會將閘道資訊新增至資料來源卡片。 如果您擁有閘道管理員或資料來源使用者的權限,則會看到詳細資訊,例如閘道名稱。
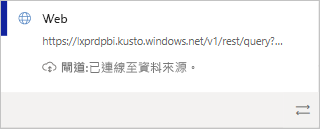
語意模型和資料流
在語意模型和資料流程上,您會看到上次的重新整理時間,以及語意模型或資料流程是否已經過認證或升級。
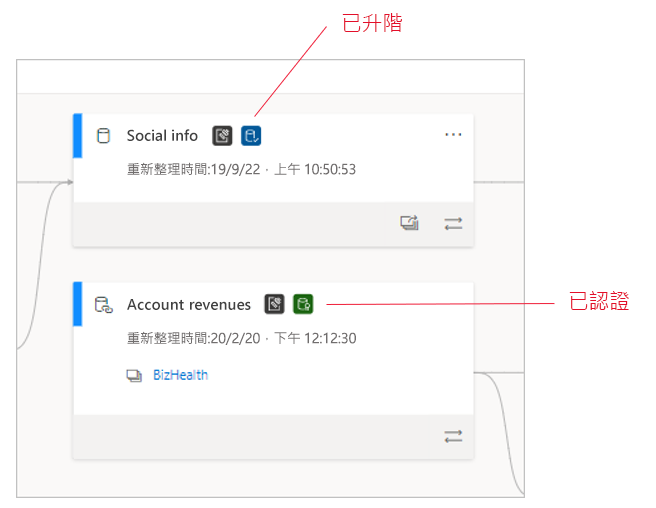
如果工作區中報表的組建是以位於另一個工作區中的語意模型或資料流程為基礎,則您會在語意模型或資料流程的卡片上看到來源工作區名稱。 選取要移至該工作區的來源工作區名稱。
- 針對任何成品,選取 [更多選項 (...)] 以檢視 [選項] 功能表。 其具有清單檢視中所有相同的動作。
若要查看任何成品的其他中繼資料,請選取成品卡片本身。 有關成品的其他資訊會顯示在側邊窗格中。 在下圖中,側邊窗格會顯示所選取語意模型的中繼資料。
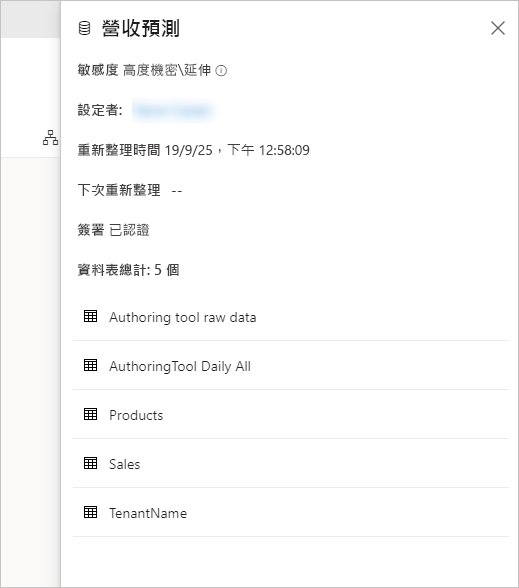
顯示任何成品的譜系
假設您希望查看特定成品的譜系。
選取成品下方的雙箭號。
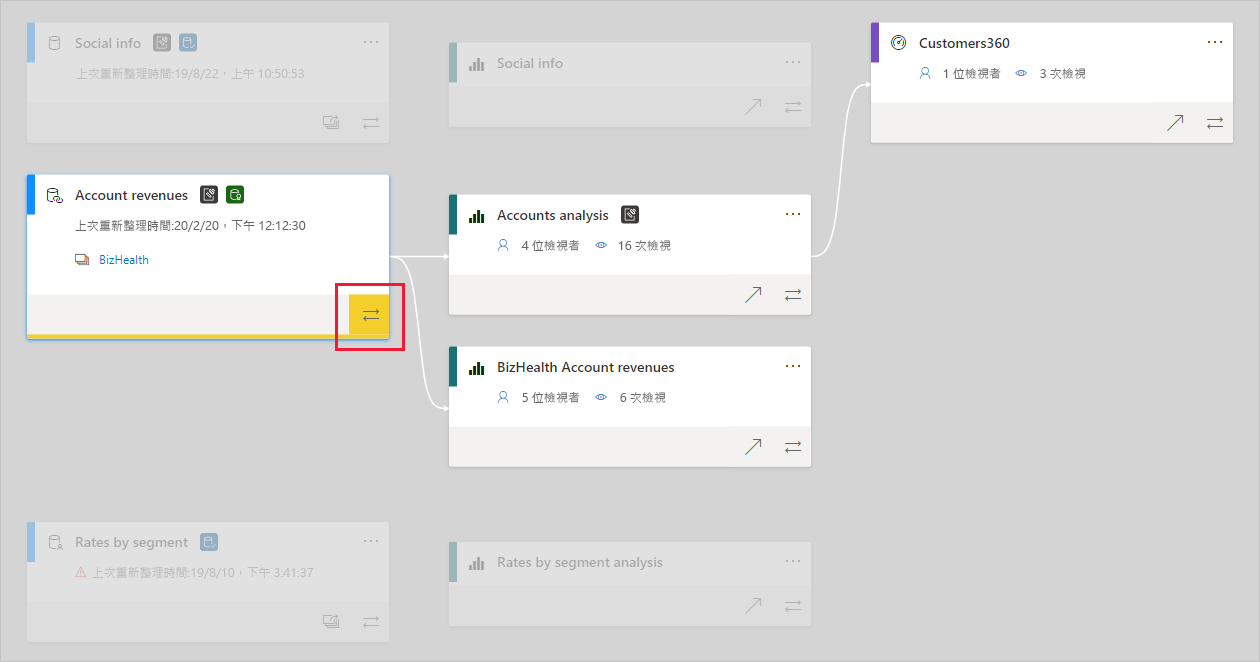
Power BI 會醒目提示與該成品相關的所有成品,並讓其他的專案變暗。
瀏覽和全螢幕
譜系檢視是互動式畫布。 您可以使用滑鼠和觸控板在畫布中瀏覽、放大或縮小。
若要放大和縮小,請使用右下角的功能表,或是您的滑鼠或觸控板。
若要讓圖形本身擁有更多空間,請使用右下角的 [全螢幕] 選項。
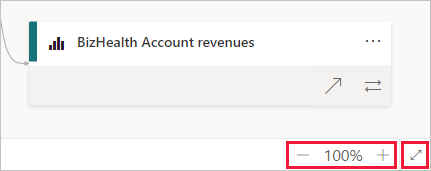
權限
- 您需要 Power BI Pro 授權才能查看譜系檢視。
- 譜系檢視僅適用於具有工作區存取權的使用者。
- 使用者必須具有工作區中的管理員、成員或參與者角色。 具有檢視者角色的使用者無法切換到歷程檢視。
考量與限制
- 譜系檢視不適用於 Internet Explorer。 如需詳細資訊,請參閱Power BI 的支援瀏覽器 (部分機器翻譯)。
- 正確顯示語意模型<-> 只有在使用 [取得資料] UI 來設定對資料流程的連線,並使用資料流程連接器時,才能保證資料流程譜系。 正確顯示語意模型<-> 如果使用手動建立的 Mashup 查詢來連線到資料流程,則無法保證資料流程譜系。