使用您自己的 Power BI 工作區自訂報告
您可以使用自己的自訂 Power BI 工作區,並利用更高的容量來分析包含更多資料的程序。 您也可以自訂報表的外觀和風格。
設定您的工作區
您必須設定 Power BI 工作區,以將其連線至程序挖掘功能,然後再加以自訂。 本文中下列各節為您逐步解說如何設定工作區。
將您的 Power BI 工作區連線至程序挖掘功能
登入 Azure 入口網站。
在搜尋欄中搜尋 Azure Active Directory,然後選取 Microsoft Entra ID。
在管理下方,選取使用者。
選取使用者設定,並檢閱應用程式註冊選項。
- 如果應用程式註冊為是,則任何使用者都可以將程序挖掘功能註冊為應用程式。
- 如果應用程式註冊為否,則只有管理員才能註冊應用程式。 如果您是管理員,您可以選擇啟用此選項,以允許其他人將程序挖掘功能註冊為應用程式。
在 Windows 工作列上,選取搜尋。
輸入powershell,然後選取以系統管理員身分執行。
安裝 Azure 工具
如果尚未執行此動作,請安裝 Azure 工具。
在系統管理員:Windows PowerShell 畫面上,輸入 Install-Module AzureAD,然後選取 Enter。
系統提示確認安裝時,輸入 Y,然後選取 Enter。
輸入 Connect-AzureAD 以連接您的 Azure 帳戶,然後登入。
驗證您是否已登入。
輸入以下命令來註冊程序挖掘服務主體:
New-AzureADServicePrincipal -AppId dad3c6de-ed58-42ef-989f-9c0303aaeedc -DisplayName ‘程序深入解析生產環境’
選取省略符號 (...) >設定>管理員入口網站。
向下滾動至開發人員設定,然後執行下列步驟:
- 展開在應用程式中嵌入內容的下拉式功能表,並透過切換滑桿啟用它。
- 展開允許服務主體使用 Power BI API 的下拉式功能表,並透過切換滑桿啟用它。
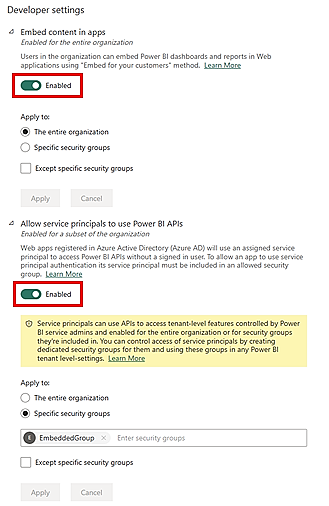
返回 Power BI 首頁。
建立自己的自訂 Power BI 工作區
現在您已將 Power BI 工作區連接至程序探勘功能且已安裝 Microsoft Azure 工具,接下來就可以建立自己的自訂 Power BI 工作區。
在左側面板中,選取工作區>建立工作區。
在進階選項中,選取進階 Power BI 授權。 (建議選取 Premium Per Capacity 授權)。
選取套用。
在建立的工作區中,選擇管理存取權限。
選擇新增人員或群組。
選擇搜尋,然後新增程序深入解析 Prod。
為其指派管理員存取權。
重要
服務主體必須新增為管理員。如果跳過此步驟,該功能無法運作。
在 Power BI 中載入您的程序分析
在 Power BI 中載入程序分析以開始自訂報表。
在分析完程序之後,請在麵包屑中選取程序名稱,以移至程序詳細資料 頁面。
在詳細資料卡片中,選取編輯。
在 Power BI 工作區 (選用) 下拉式功能表中,選取您要選擇的工作區。
如果您選取工作區,請在必填的報表名稱欄位中,為報表指定唯一名稱。
建議您使用唯一名稱。 如果您使用已存在的報表名稱,程序挖掘功能會覆寫另一個程序的現有報表。 這可能會造成該程序的自訂報表與複合資料集遺失。 重新整理程序之後,如果您決定變更報表名稱,則需要發佈新的報表。
您可以將重新整理資料時更新報表選項在開和關之間切換。
如果開關是開,則會在 Power BI 中發佈新的報表,並內嵌在程序挖掘功能的 [分析] 頁面中。 如果在重新整理資料後開關是關,則不會在程序挖掘功能中更新現有的報表。
在 Power BI 工作區中自訂報表
借助程序挖掘功能與 Power BI 的強大整合,您可以在附加的 Power BI 工作區中自訂程序報表。 在此範例中,您將對 Power BI 報表執行簡單的自訂,以包含一張用於保留或追蹤其中一項分析量度的卡片。
為了能執行此動作,請確定您已完成本文中的下列步驟:
在完成這些步驟之後,請返回程序挖掘功能中程序的分析頁面。
選取重新整理,以重新整理並重新分析程序。
選取在 Power BI 中開啟。 如果沒有看到此按鈕,請確定您已完成本文中在 Power BI 中載入程序分析一節的步驟。
這會將您重新導向至 Power BI 網頁畫面,其會顯示您的程序報表。
將報表下載到您的本機電腦開始自訂您的報告。 若要執行此動作,請選取檔案>下載此檔案。
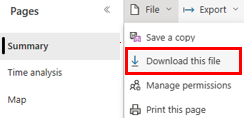
選取與網路資料 (.pbix) 即時連線的報表副本選項按鈕。 會透過即時連線來下載報表。
在 Power BI Desktop 中打開下載的報表。 請確定您使用最新的 Power BI Desktop 版本。
移至建模索引標籤,然後選取變更此模型。 您可能需要擁有參與者角色,才能在建模索引標籤中看到該選項。
選取新增本機模型。
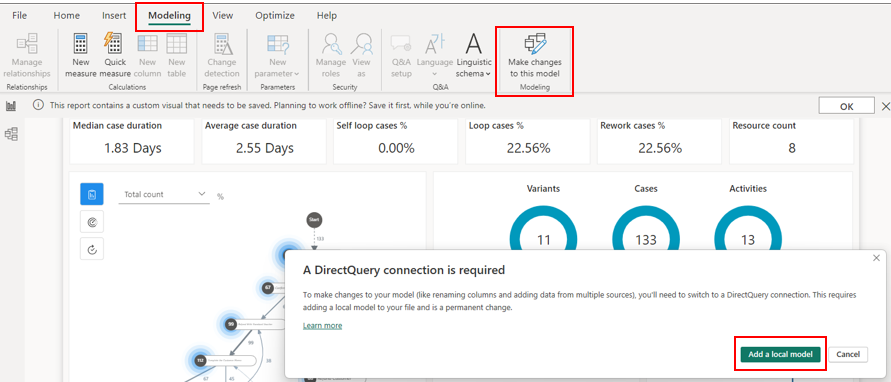
選取您想要加入本機模型的資料表。 建議您保留預設選取項目。
選取送出。
本機模型即會建立。 現在您可以變更現有的視覺效果,或是將新的資料來源新增至報表中。
透過選擇並拖曳每張卡片,將包含變體、案例和活動指標的環圈 (藍色圓圈) 的卡片移動到右側。
在視覺化效果窗格中,選取卡片元素。
新的卡片隨即出現。 調整卡片的大小,然後將它拖曳到變體環圈 (藍色圓圈) 的左側。
在資料窗格中,展開 ReportMeasures,然後選取 Self Loop %。
在命令列上選取儲存。
在您的程序中沒有任何自我迴圈,因此在該卡片中您應該會看到 0.00%。
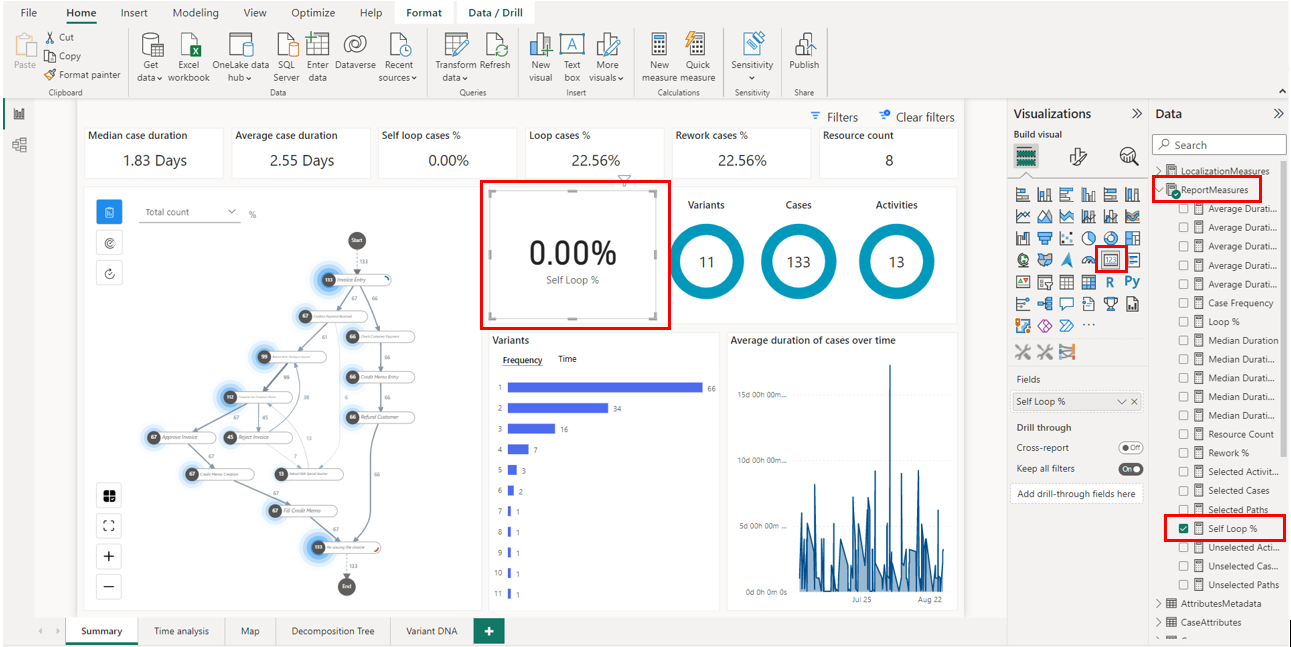
儲存報表。
從首頁索引標籤中選取發佈。
選取您的工作區,然後選擇選取以將報表發佈到 Power BI 服務。
成功發佈報表後,您可以從彈出視窗將其開啟。
您已成功自訂 Power BI 工作區。 每次重新整理程式並重新打開 Power BI 報表時,都會更新您的計量和自訂內容。 試用 Power BI 並自訂您的報表,以了解如何協助您有效地分析程序。
完成此步驟之後,您會在 Power BI 工作區中看到報表,其中包含您輸入的報表名稱。 您可以編輯並儲存它。 您的報表將根據您使用 Power BI 所做的變更進行更新。
如果遇到問題或錯誤訊息,請移至您自己的 Power BI 工作區問題。