在 Power Automate Desktop 中將無程式碼 RPA 與 SAP GUI 搭配使用
您可以使用 Power Automate Desktop 記錄器來記錄 SAP GUI 互動。 桌面記錄器會將每次滑鼠點選和按鍵輸入轉換為 Power Automate Desktop 動作,並將這些動作新增到您的桌面流程中。
如果您想實際體驗新的桌面記錄器體驗,請按照以下步驟重新設定您在本手冊的 Power Automate Desktop 中具有 SAP GUI 的低程式碼 RPA 一節中組建的動作型自動化。
您也可以按照影片系列第 6 集中的無程式碼方法進行作業:
選取 ProcessHRMasterForm 子流程索引標籤,然後選取 桌面記錄器。
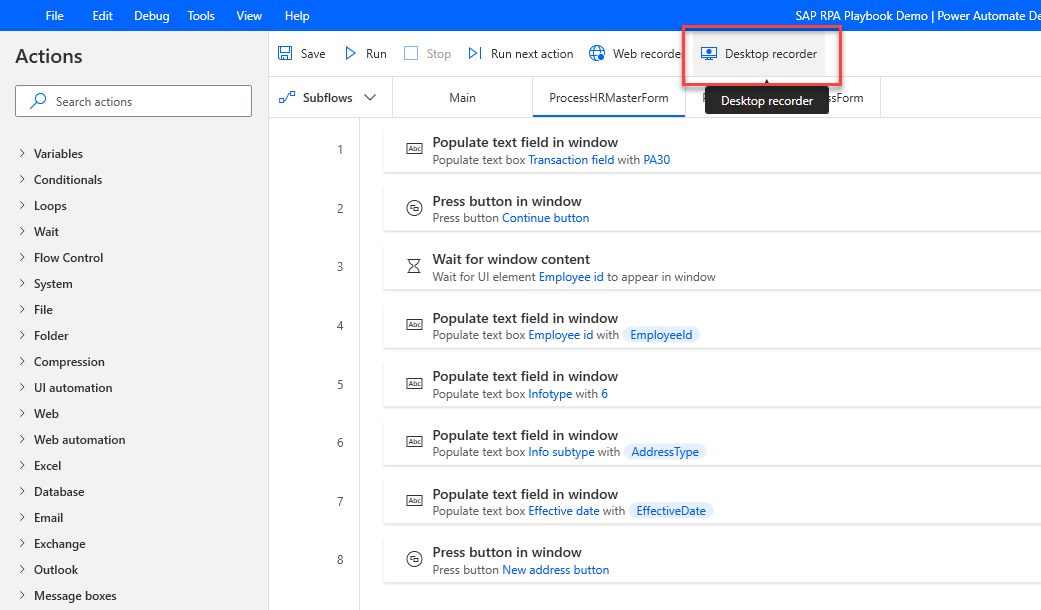
開啟 SAP,將 SAP 輕鬆存取視窗移至前景,然後在 [桌面機記錄器] 視窗中選取開始錄製。
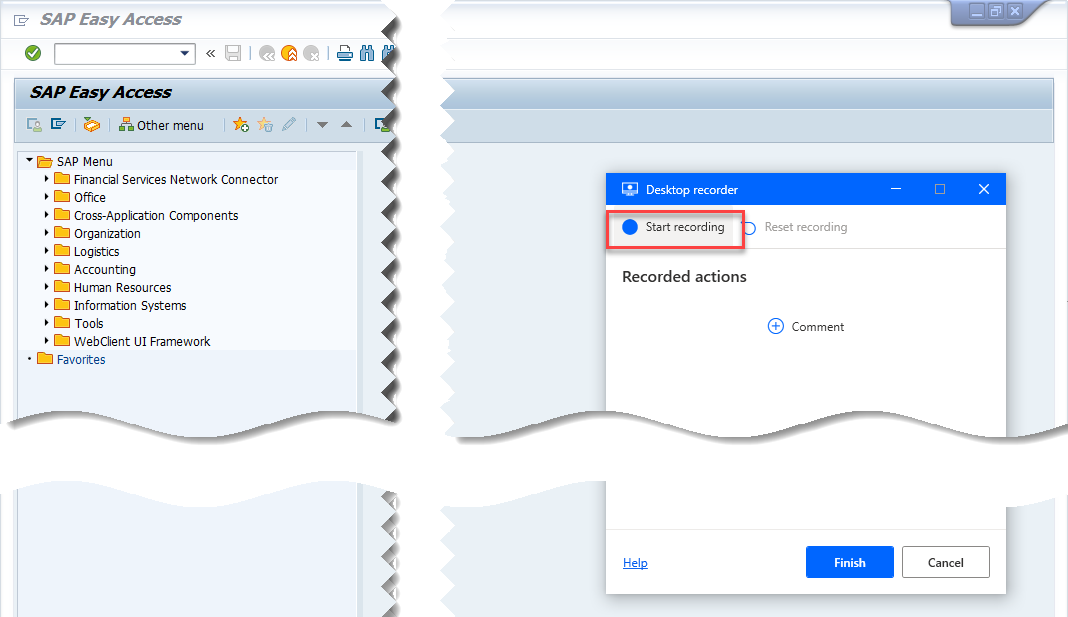
在交易欄位中輸入 PA30,然後選取輸入。
![]()
輸入人員編號,然後選取輸入。
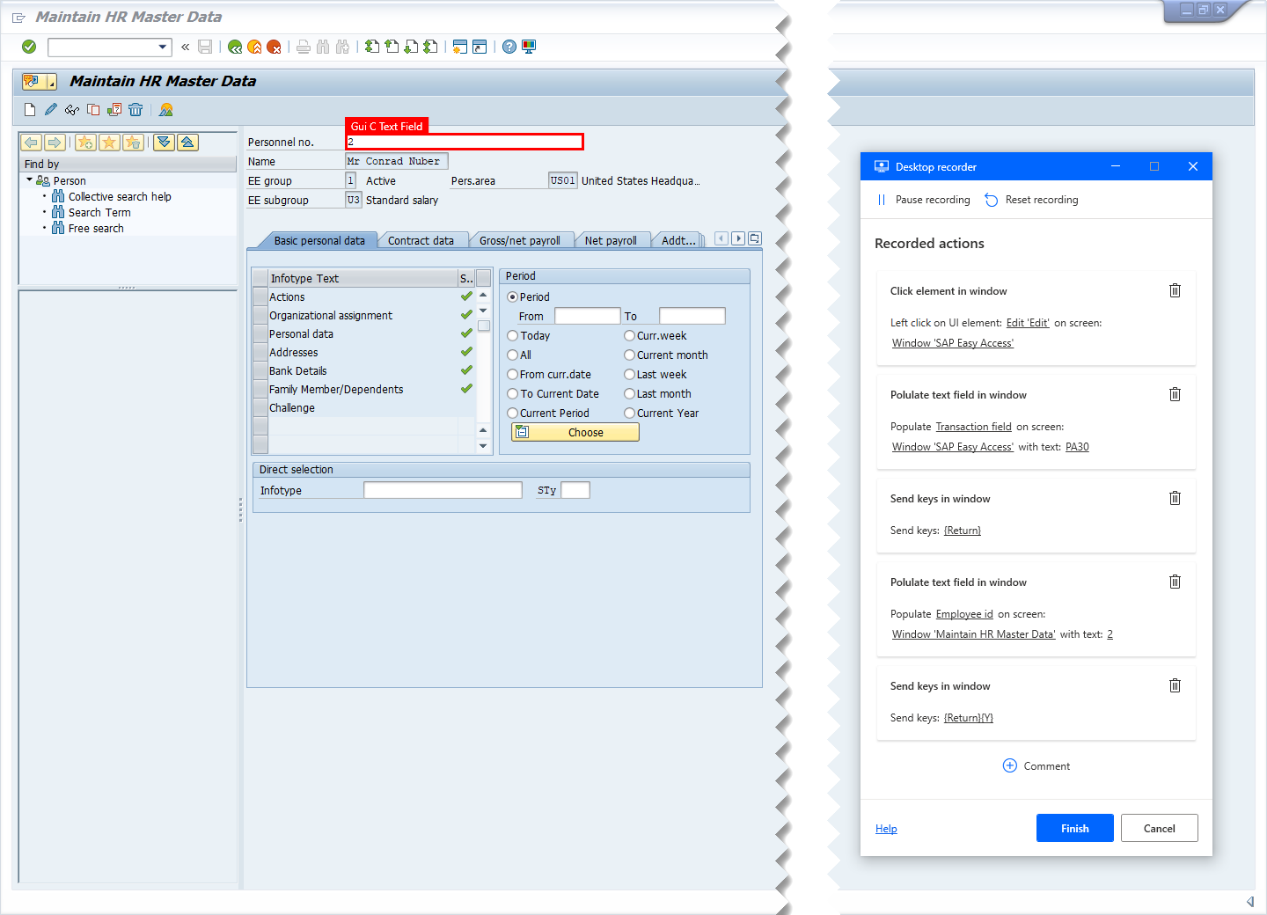
選取地址做為 Infotype 文字,然後在 STy 中輸入值 (例如 2 或任何適合您案例的其他值)。

在表單欄位中輸入日期,然後選取新增圖示。
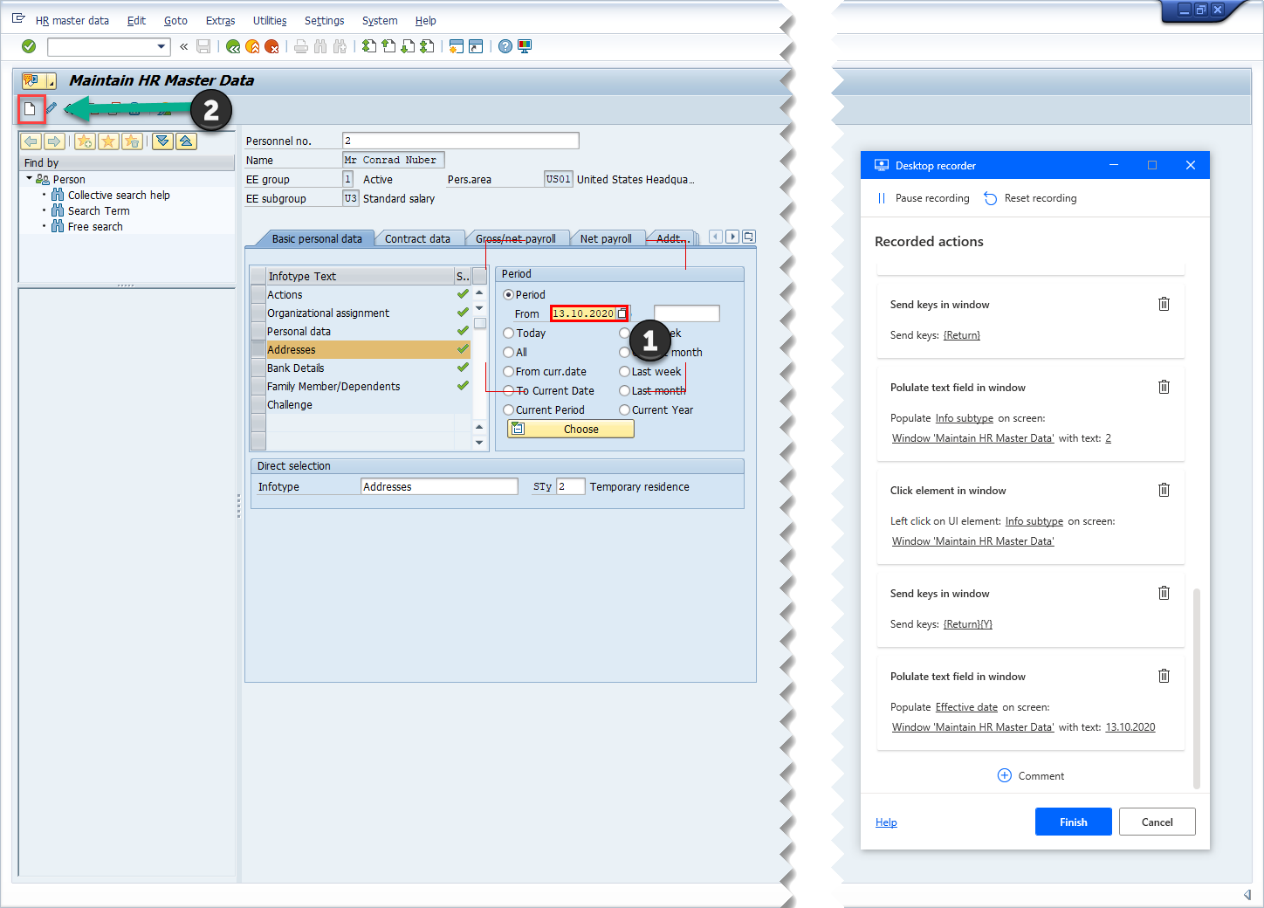
輸入街道名稱,並在位址行 1 中輸入房屋編號。
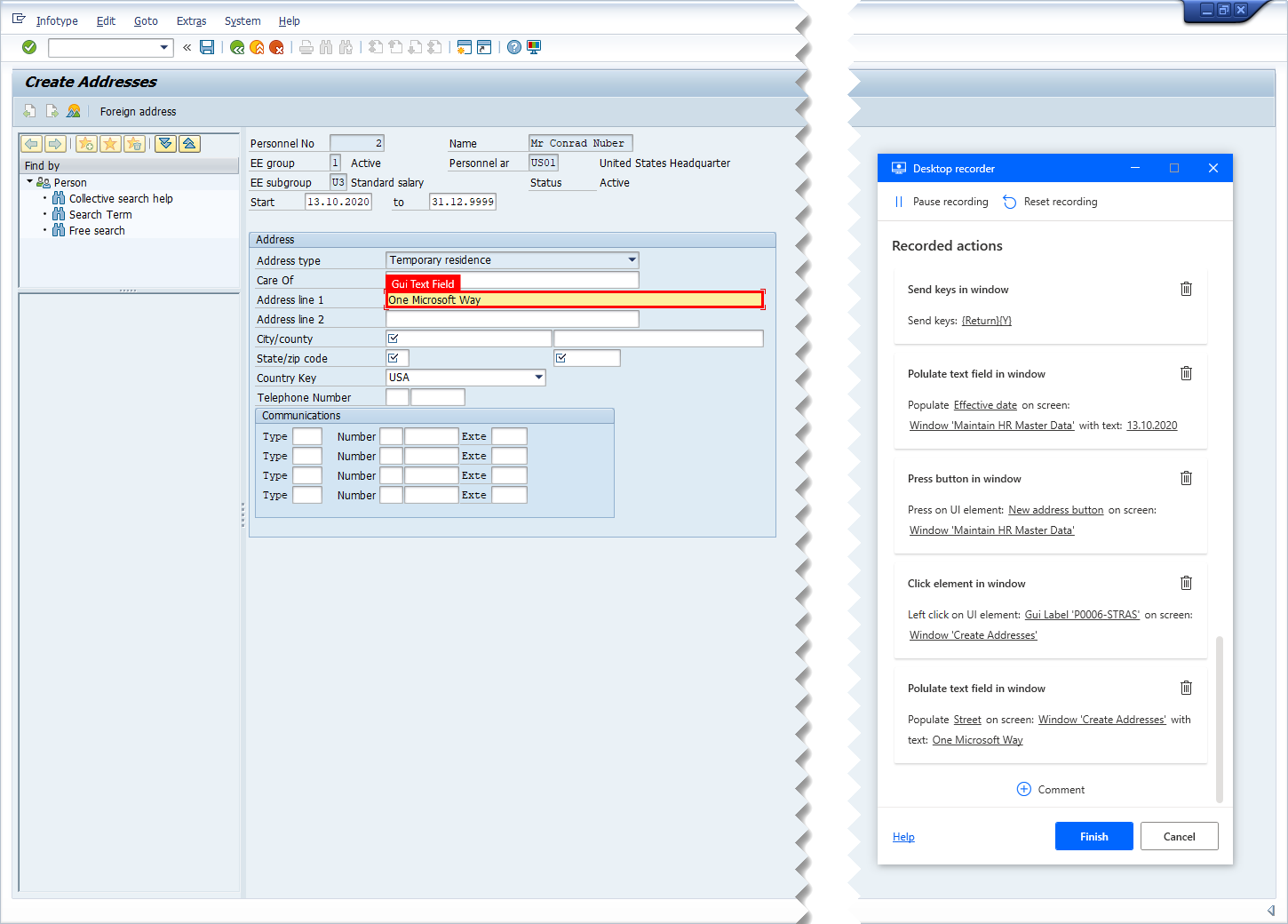
輸入城市、省/郵遞區號 和 國家/地區金鑰的值,然後選取儲存。
![SAP GUI 的螢幕擷取畫面,包含桌面記錄器追蹤視窗和列於畫面上的 SAP 地址相關欄位,且 [儲存] 按鈕也會標記為錄製步驟。](media/desktop-recorder-tracking-with-sap-address-fields-and-save-button.png)
選取返回 (F3) 圖示。
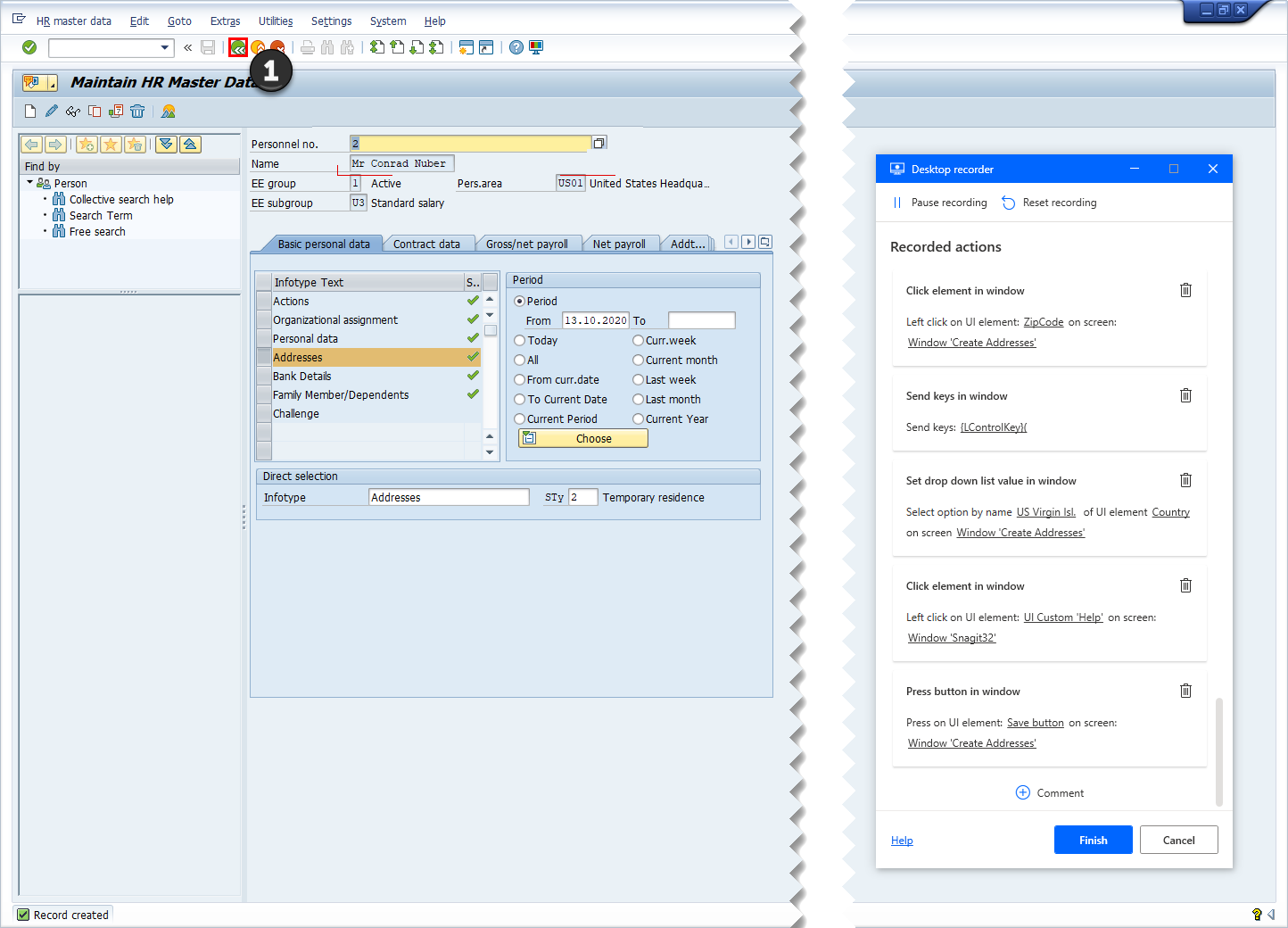
如此地址建立程序就完成了,請在 [桌面記錄器] 視窗中選取完成。
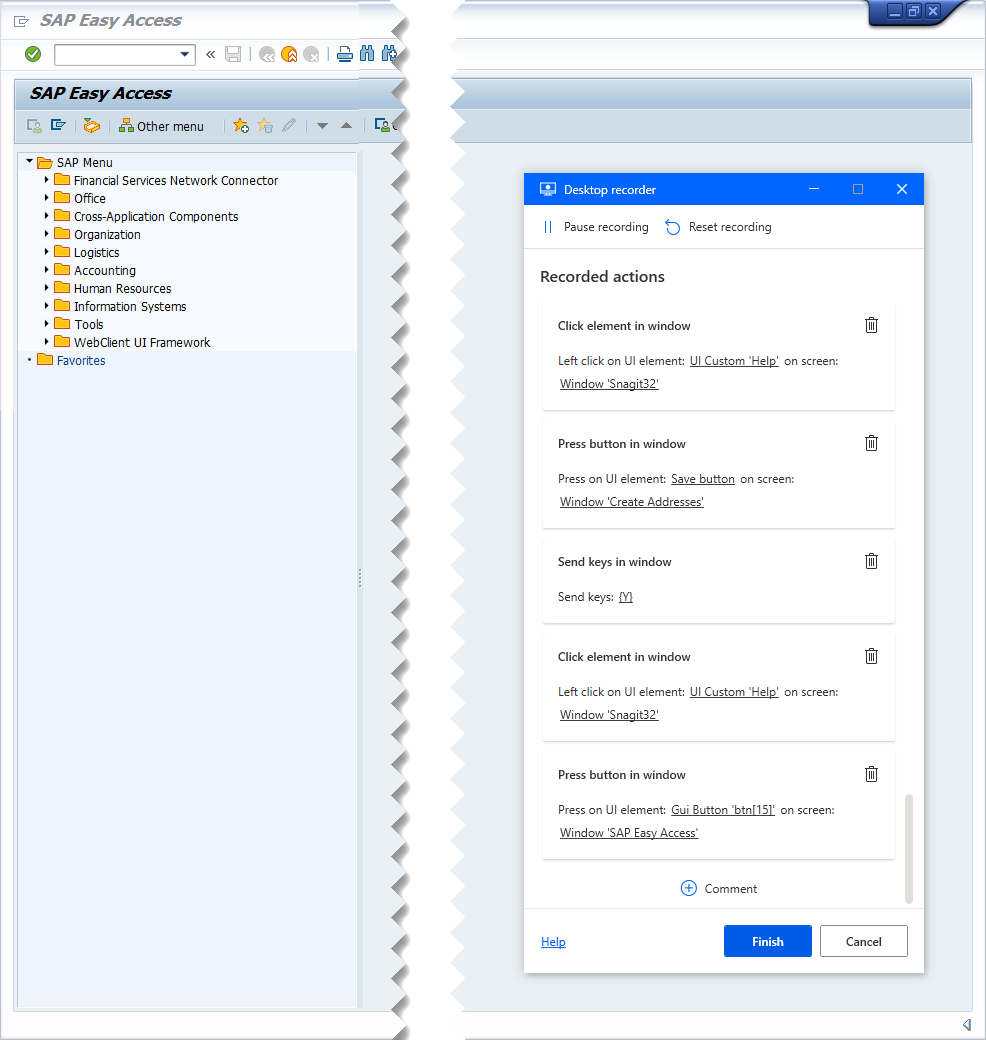
您的桌面流程識別碼看起來應該會與下圖類似。
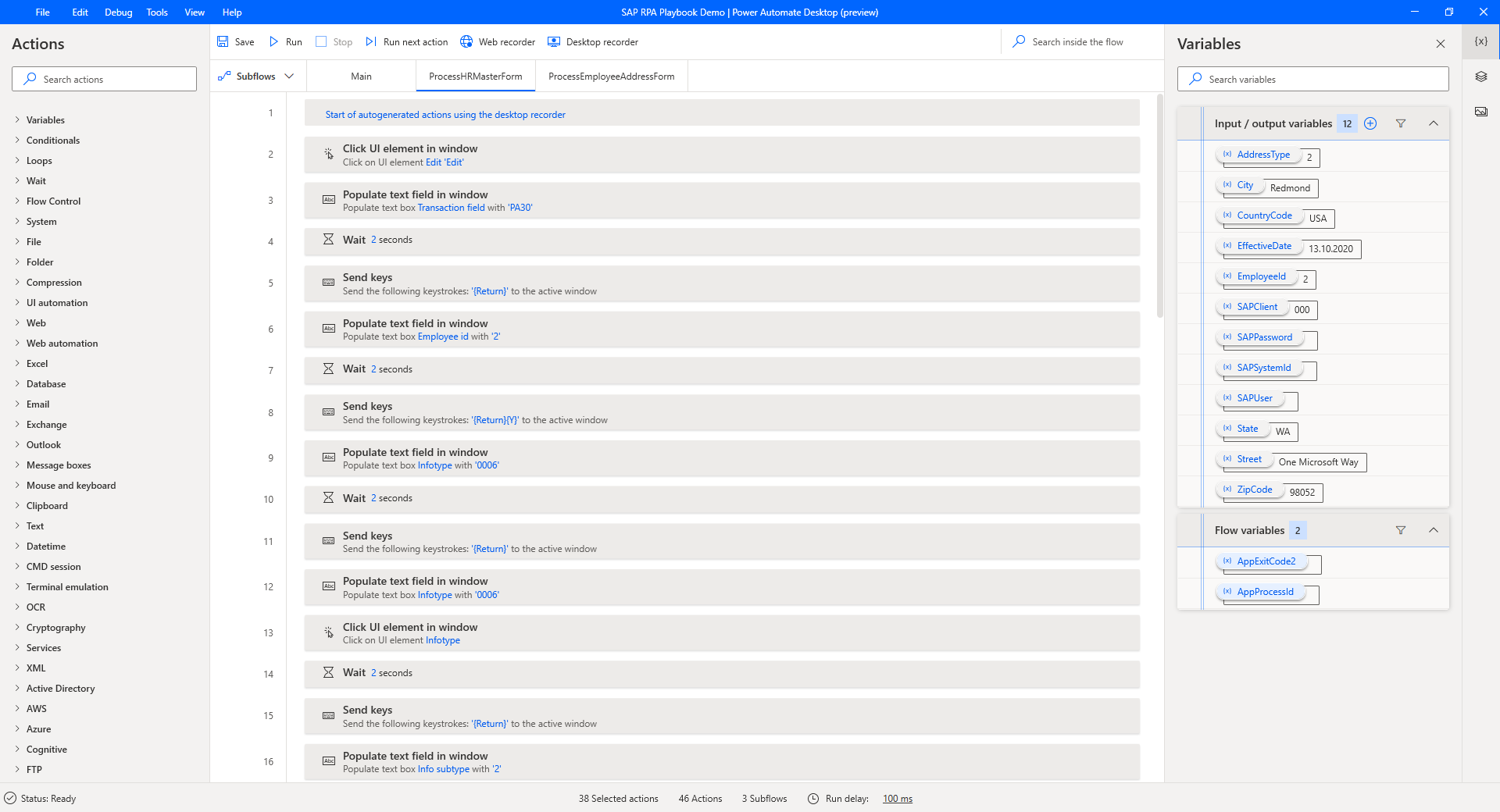
在錄製期間,您可能會意外選取與流程無關的視窗或其他 UI 元素。 如果發生這種情況,您可以從指令碼中移除重複或不必要的動作步驟。
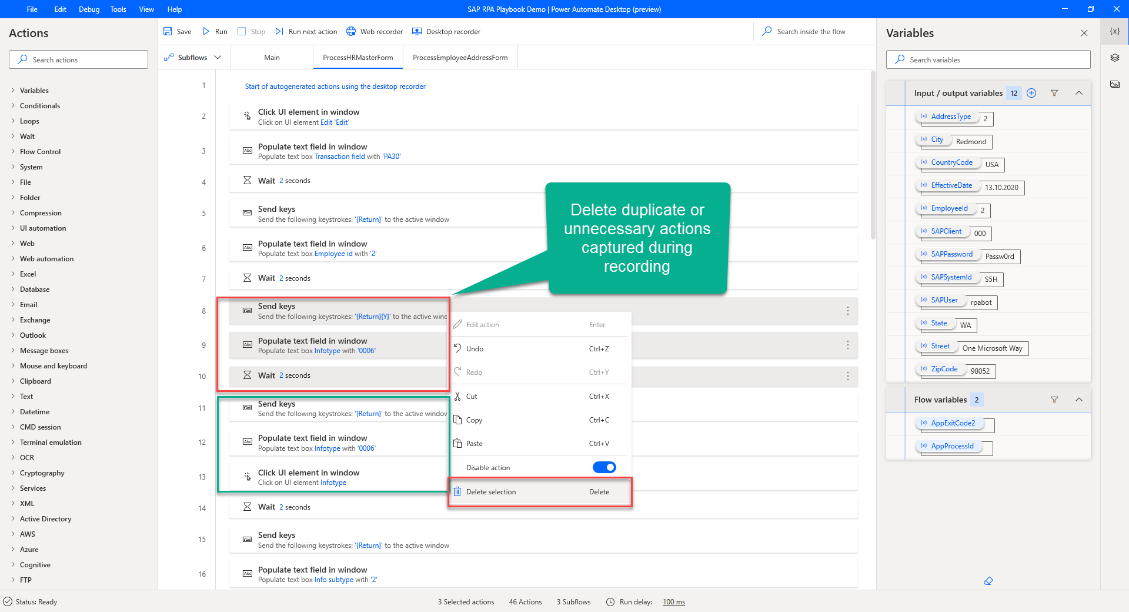
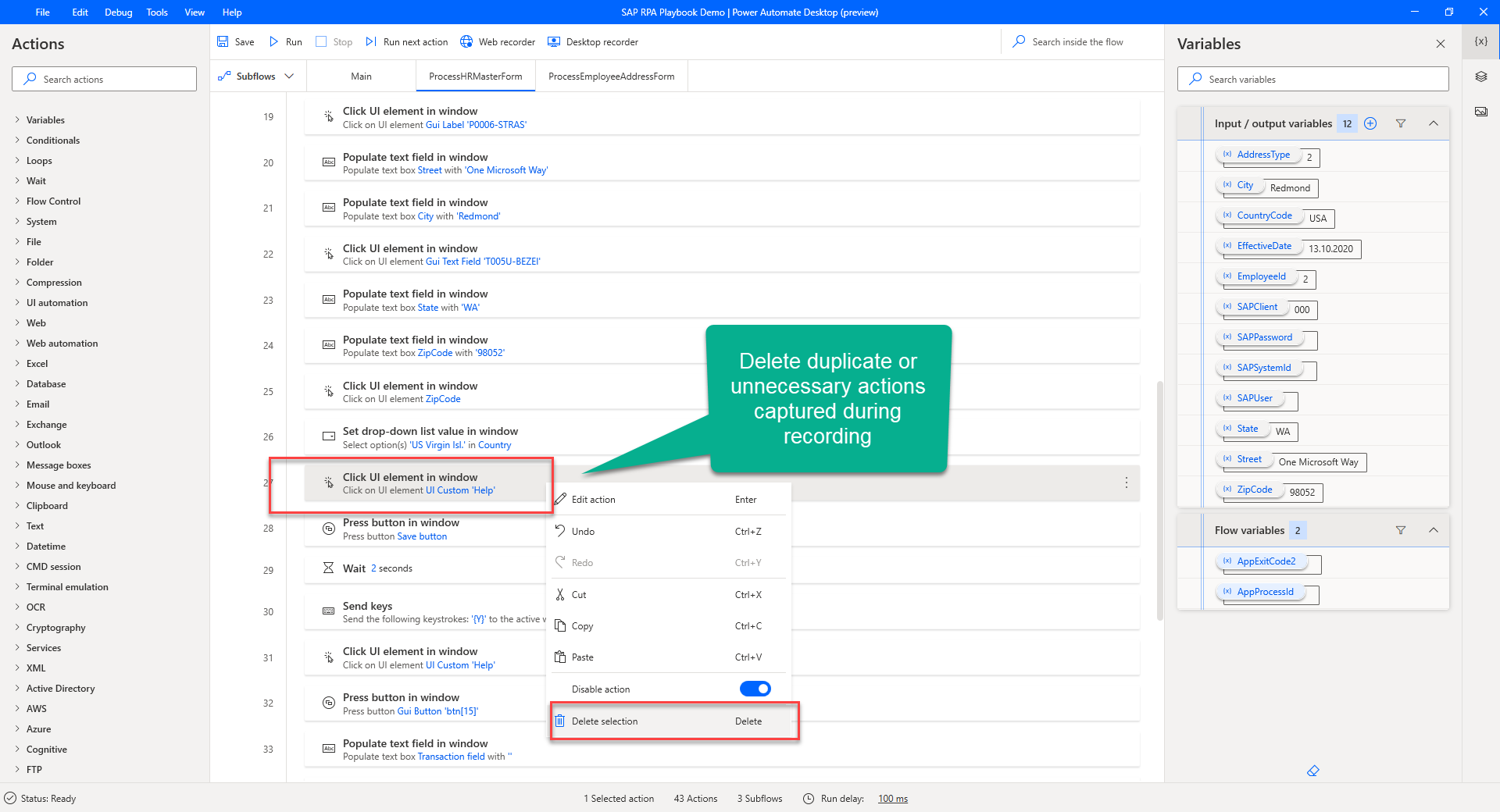
醒目提示 Power Automate Desktop 中具有 SAP GUI 的低程式碼 RPA中手動定義的所有動作,按滑鼠右鍵,然後選取刪除選取以將它們從子流程中移除。
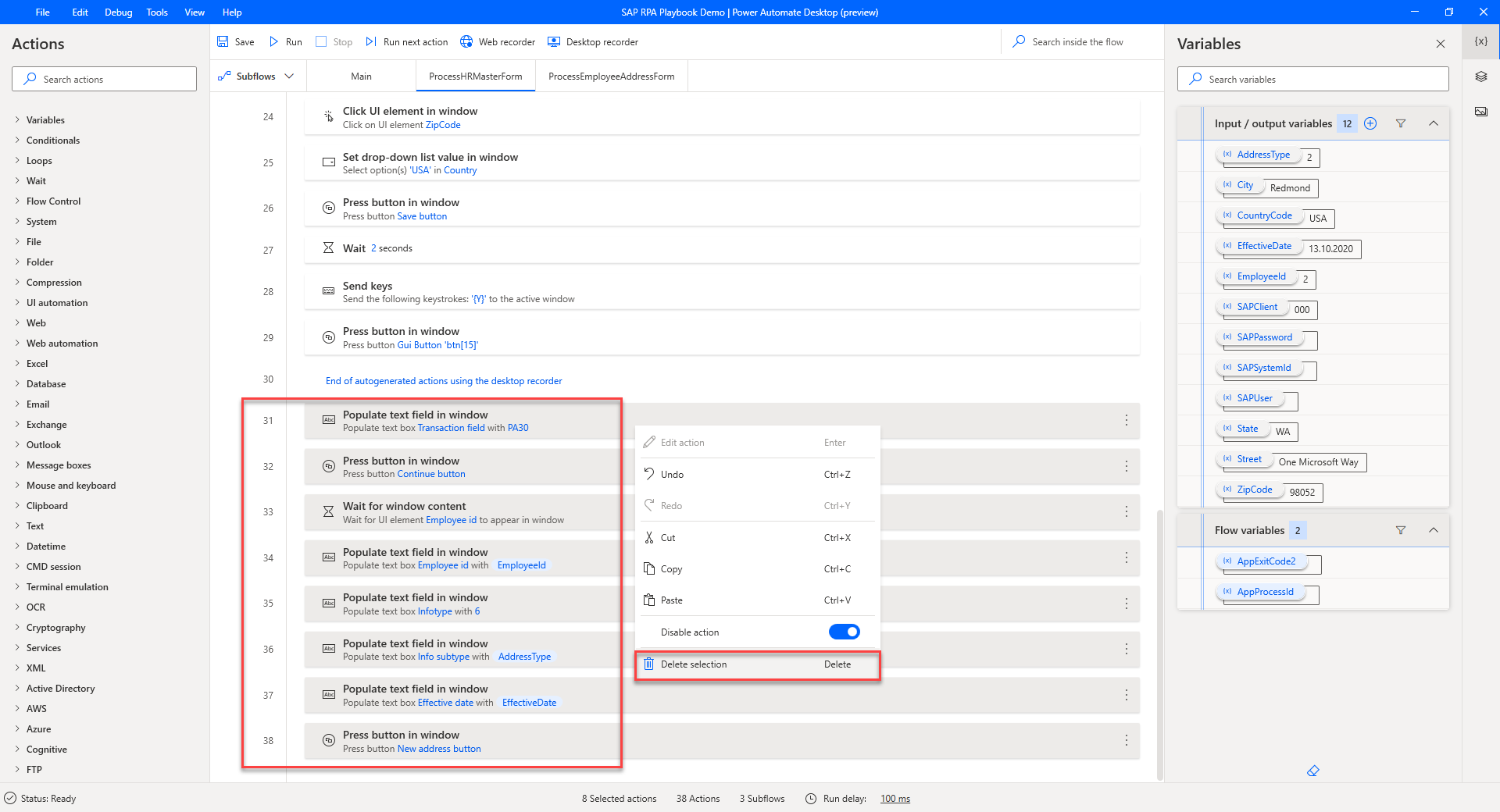
編輯員工識別碼的填入視窗中文字欄位動作,並將要填入的文字值取代為先前定義的 EmployeeId 變數。
![Power Automate Desktop 的螢幕擷取畫面,顯示 [填入文字欄位] 動作對話方塊,其中硬式編碼員工識別碼可以用先前定義的變數取代。](media/pad-with-populate-text-with-hard-coded-employee-id.png)
![Power Automate Desktop 的螢幕擷取畫面,顯示 [填入文字欄位] 動作對話方塊,其中列出先前定義的 EmployeeId 變數。](media/pad-with-populate-text-with-employee-id-variable.png)
編輯資訊子類型的填入視窗中文字欄位動作,並將要填入的文字值取代為先前定義的 AddressType 變數。
![Power Automate Desktop 的螢幕擷取畫面,顯示 [填入文字欄位] 動作對話方塊,其中硬式編碼資訊子類型可以用先前定義的變數取代。](media/pad-with-populate-text-with-info-subtype.png)
![Power Automate Desktop 的螢幕擷取畫面,顯示 [填入文字欄位] 動作對話方塊和先前定義的 AddressType 變數。](media/pad-with-populate-text-with-addresstype-variable.png)
編輯並用有效的日期、街道、市/鎮、州/省、郵遞區號和國家/地區取代填入視窗中文字欄位動作中變數的硬式編碼文字。
![Power Automate Desktop 的螢幕擷取畫面,顯示重新命名 [有效日期]、[街道]、[市/鎮]、[州/省]、[郵遞區號] 和 [國家/地區] 後的動作結果。](media/pad-after-renaming-fields.png)
醒目顯示建立員工地址子流程所需的動作,以滑鼠右鍵按一下您所選取的動作,然後選取剪下。
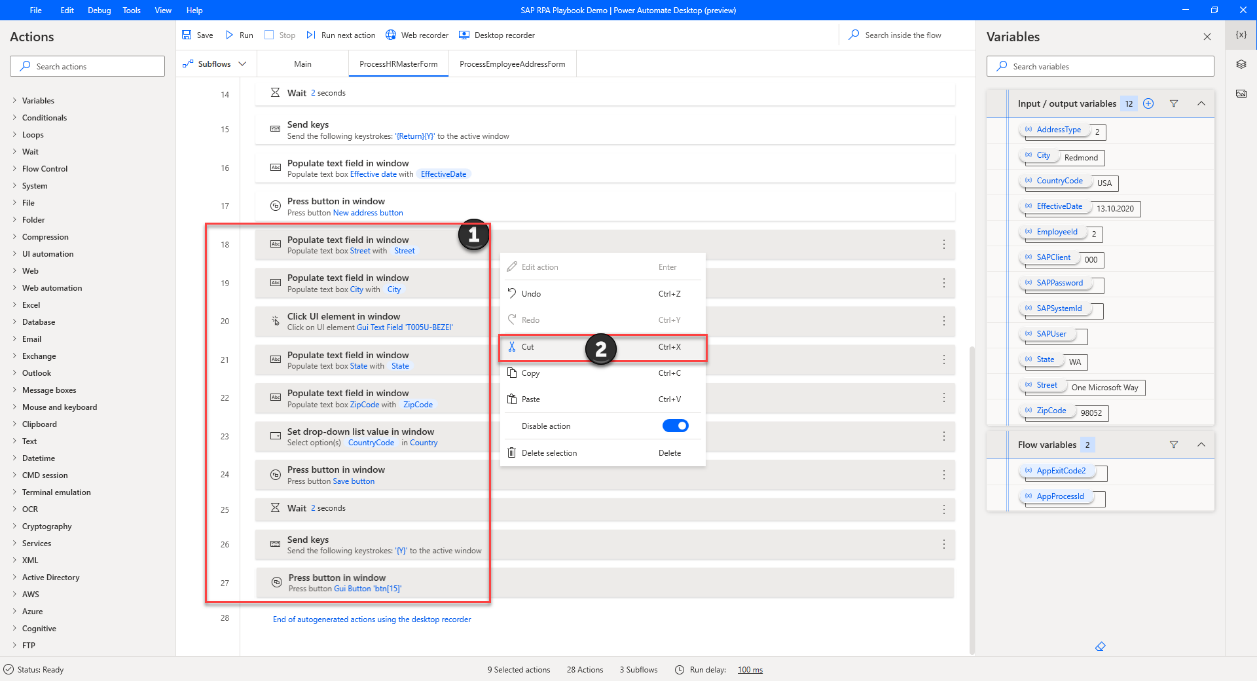
開啟 ProcessEmployeeAddressForm 子流程,選取 [所有動作],以滑鼠右鍵按一下,然後選取刪除。
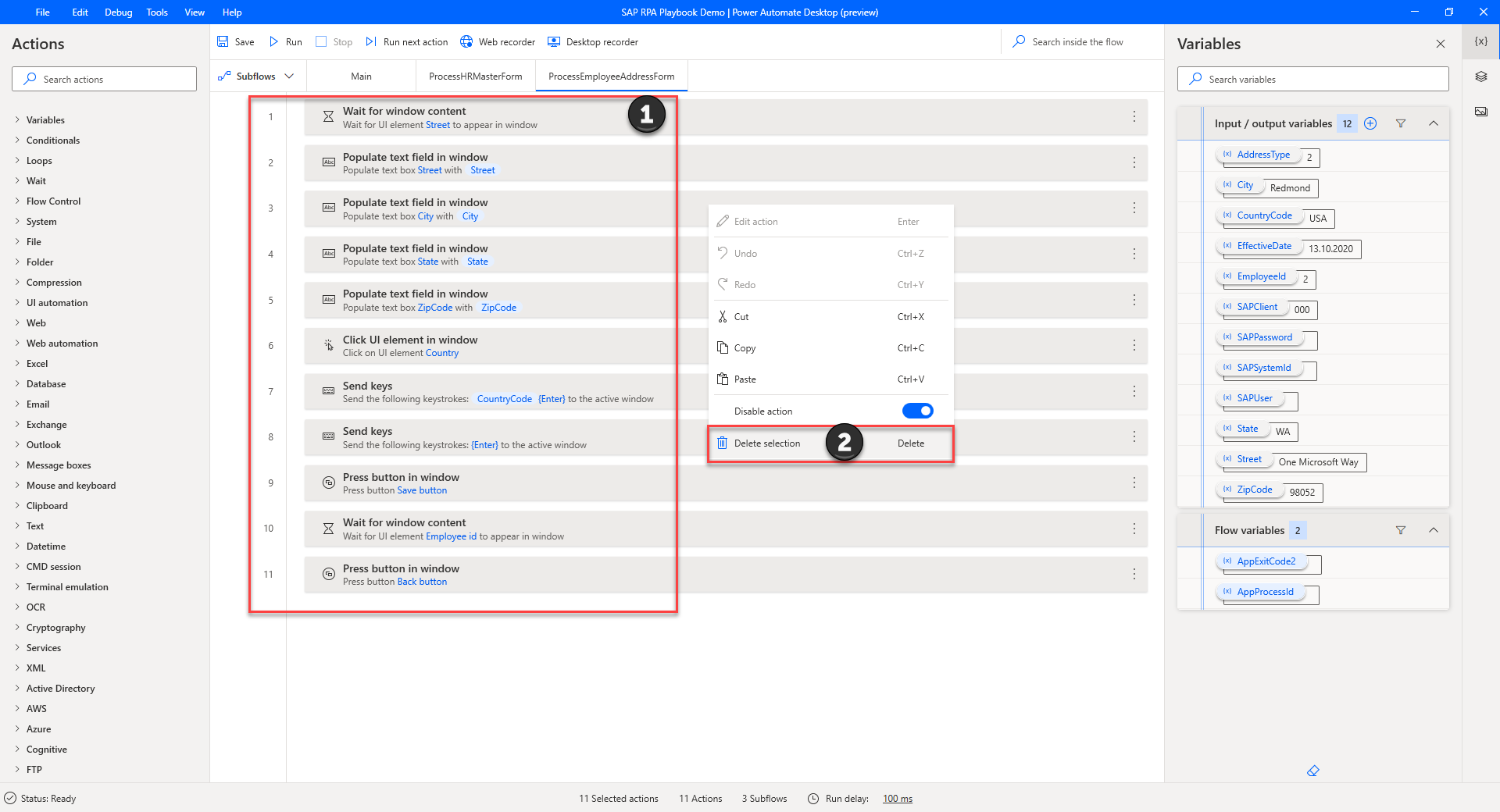
在 ProcessEmployeeAddressForm 子流程中,以滑鼠右鍵按一下,然後選取貼上。
![Power Automate Desktop 的螢幕擷取畫面,顯示 ProcessEmployeeAddressForm 子流程中的內容功能表,並醒目顯示 [貼上] 命令。](media/pad-with-processemployeeaddressmaster-subflow-and-paste.png)
在變數窗格下,編輯所有變數,然後提供預設值。 這些預設值會用來測試更新的桌面流程。
![Power Automate Desktop 的螢幕擷取畫面,顯示 [變數] 窗格,以及編輯變數的內容功能表及其預設值。](media/pad-with-variables-pane-and-edit-variables.png)
![顯示具有預設值之 [編輯變數] 對話方塊的螢幕擷取畫面。](media/edit-variable-dialog-with-default-values.png)
選取儲存,然後關閉確認訊息。
選取執行。
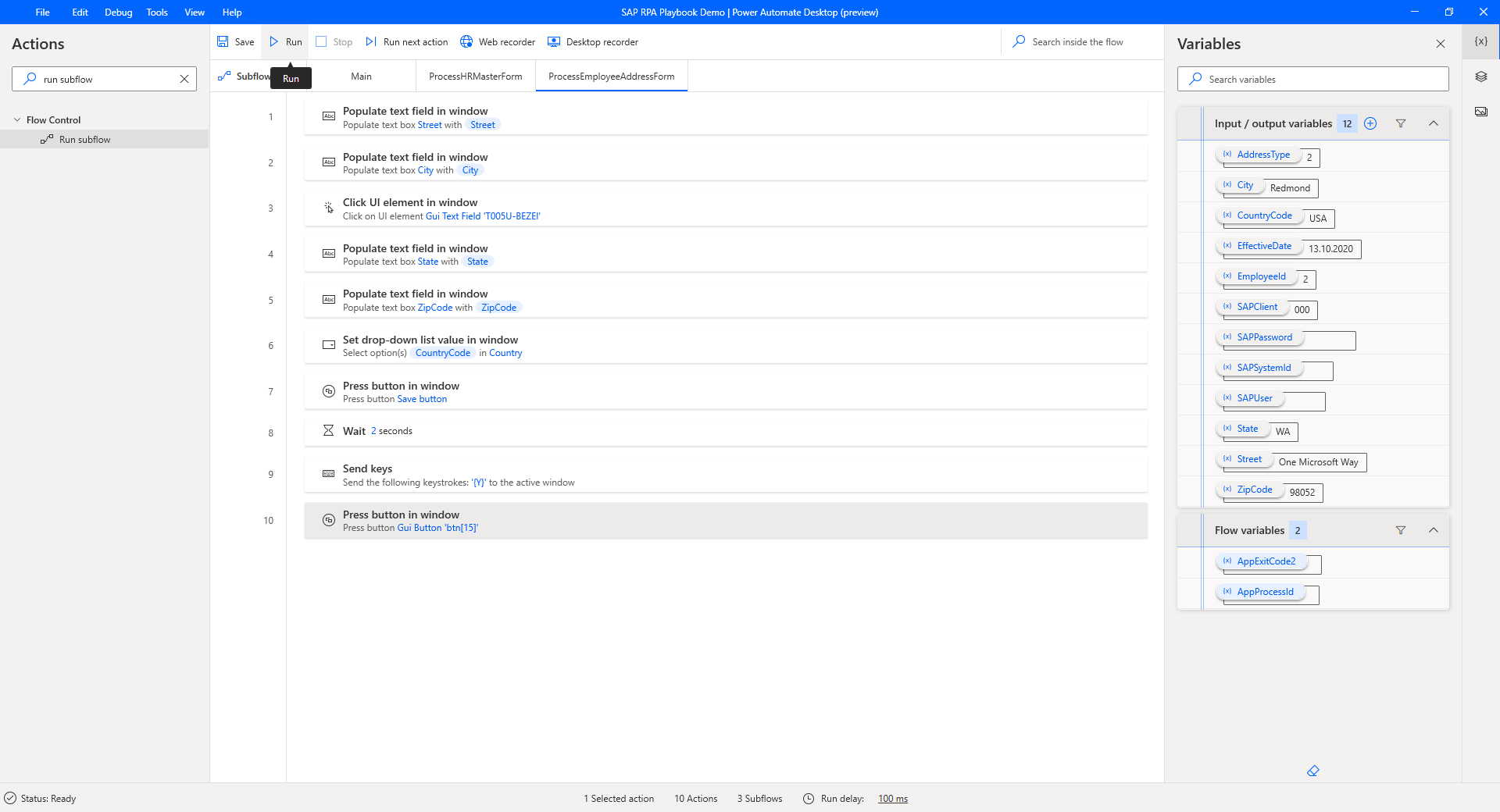
太棒了! 透過這個全新的桌面錄製選項、一些微小的動作調整和重構,您就可以縮短開發時間,並簡化整個桌面流程動作定義程序。
重要
在您離開桌面流程製作體驗之前,請先刪除先前定義的所有預設值。