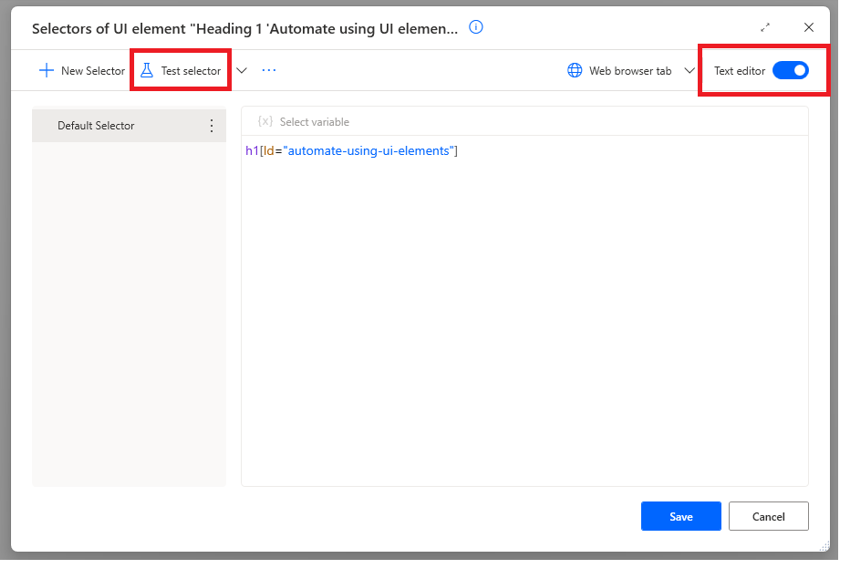測試選取器
Power Automate 可讓您測試選取器,並確保 UI 自動化流程以預期方式執行。 借助測試桌上型電腦和網頁選擇器的能力,您可以快速且有效地自動化應用程式和網頁互動。
選取器產生器視窗可用來編輯 UI 元素。 在那裡,您可以找到測試選擇器的選項。 選取測試選取器和 Power Automate,檢查指定的選取器清單是否可以在畫面上找到 UI 元素。
為了測試選取器,您必須確定電腦上有 UI 元素。 如果無法使用其中一項,請在選取測試選擇器訊息之後,確認 UI 元素已存在於畫面中,才能繼續進行驗證。
有三種可能性:
成功:在畫面中成功找到 UI 元素。
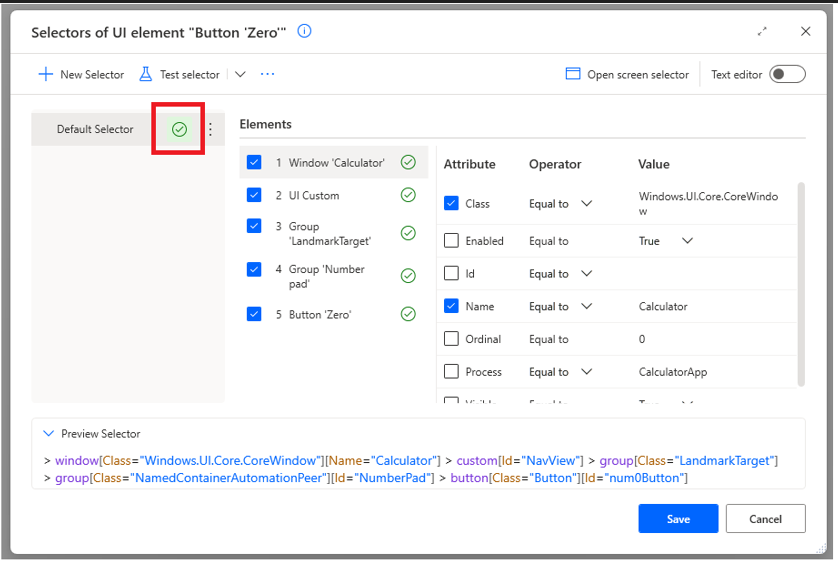
失敗:在畫面中成功找不到 UI 元素。 Power Automate 突出顯示在元素清單中找不到的元素 (等級),向使用者指示應修正的元素。
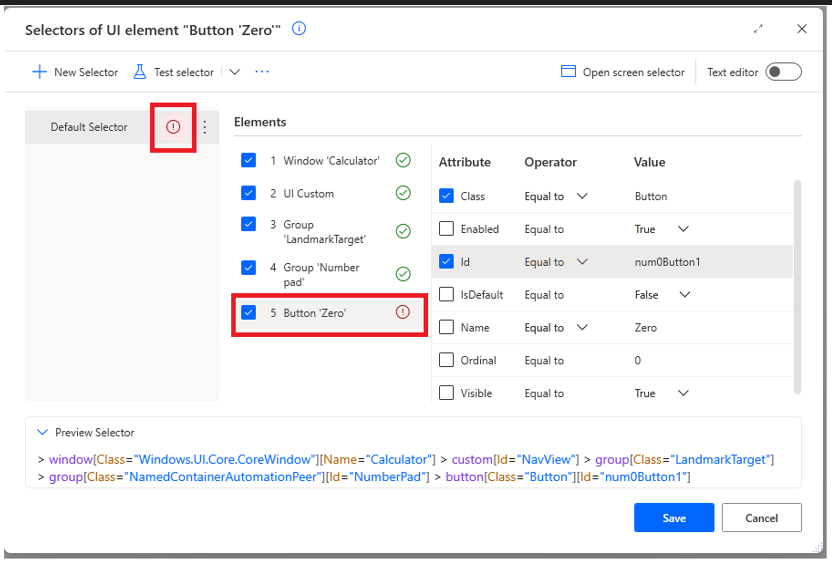
找到多個 UI 元素:選擇器可能會在畫面中找到多個 UI 元素。 如果在動作中使用 UI 元素,則在執行程式時,Power Automate 會與畫面左上角的第一個各自 UI 元素互動。 請注意,Power Automate 會強調顯示在測試將在執行時互動的 UI 元素 (如果在操作中使用特定選擇器)。
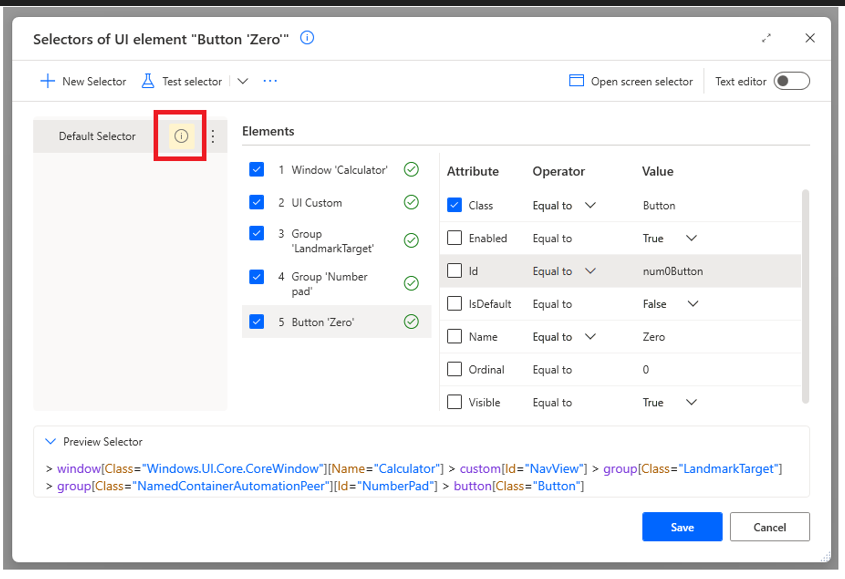
您可以選取經過測試的選取器旁邊的輸出圖示,取得每個輸出的詳細資訊。
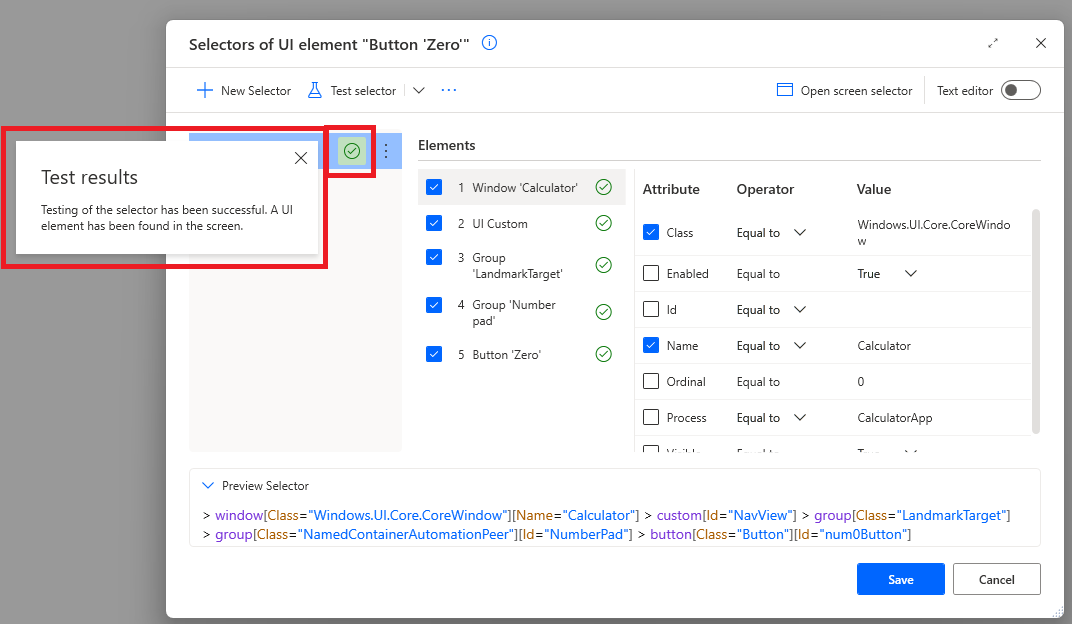
您可以測試桌上型電腦和網頁 UI 元素的選擇器。 桌面自定程式會從任何 Windows 應用程式中擷取,並可用於 UI 自動化群組的動作中。 網頁選擇器可以從網頁中擷取,只能用於瀏覽器自動化動作。
注意
每次編輯經過測試的選取器時,就會移除輸出圖示,而且應該重新測試選取器。
測試所有選取器
UI 元素可以有一個以上的選取器來定義其位置。 測試選取器功能可讓您選取測試選取器旁邊的箭頭,然後選取測試所有選取器來測試所有的選取器。
注意
當您選擇測試所有選取器時,將不會從清單中測試停用的選取器。 如果您需要測試停用的選取器,請單獨測試。
桌面 UI 元素 - 打開畫面選擇器
每個桌面 UI 元素都屬於畫面 (上層 UI 元素)。 在某些案例中,因為找不到畫面,所以無法執行選取器測試。 在此案例中,您應該:
- 確保電腦上有可用的畫面。
- 如果是,請選取打開畫面選取器,並修正畫面選取器。 您也可以執行測試選取器功能至畫面選擇器。
注意
當您透過子項的選取器產生器視窗流覽至畫面選取器時,會在關閉畫面的選取器產生器視窗後返回至子檢視。
網頁 UI 元素 - 打開網頁瀏覽器索引標籤
如果有網頁 UI 元素,若要繼續測試,則必須在 網頁瀏覽器索引標籤的下拉式清單中選取包含特定 UI 元素的網頁,並選取網頁瀏覽器索引標籤。
如果未選取清單中的網頁瀏覽器索引標籤,且您選取測試選取器, Power Automate 會提示您在測試開始之前選取瀏覽索引標籤。
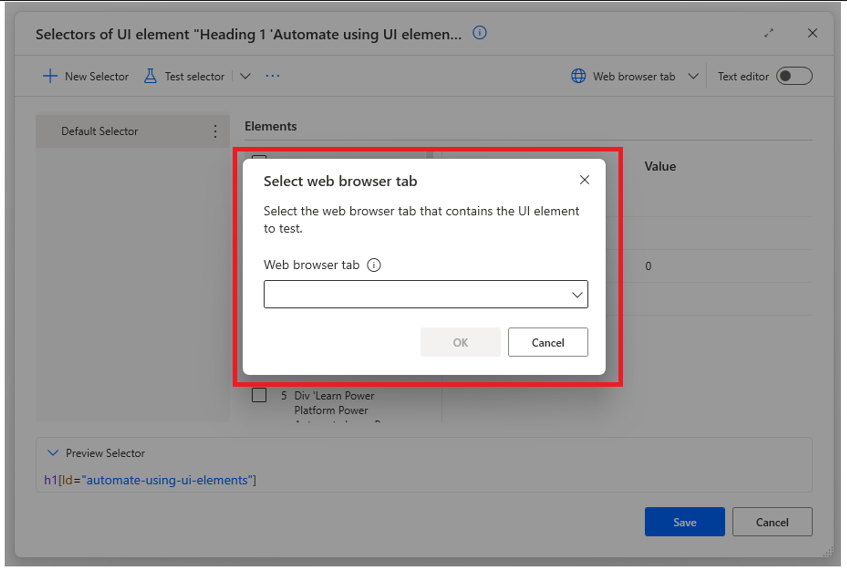
變數
即使選取器中包含一或多個變數,您也可以測試選取器。 您必須提供要執行之測試的選取器變數。
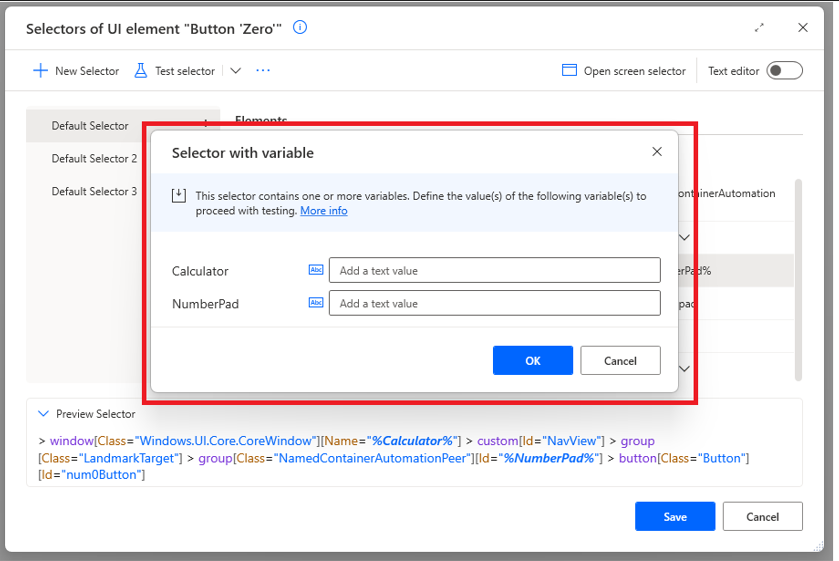
醒目提示
當選取器經過測試且輸出成功或有多個 UI 元素時,Power Automate 會強調顯示在執行時間與特定選取器互動的 UI 元素。
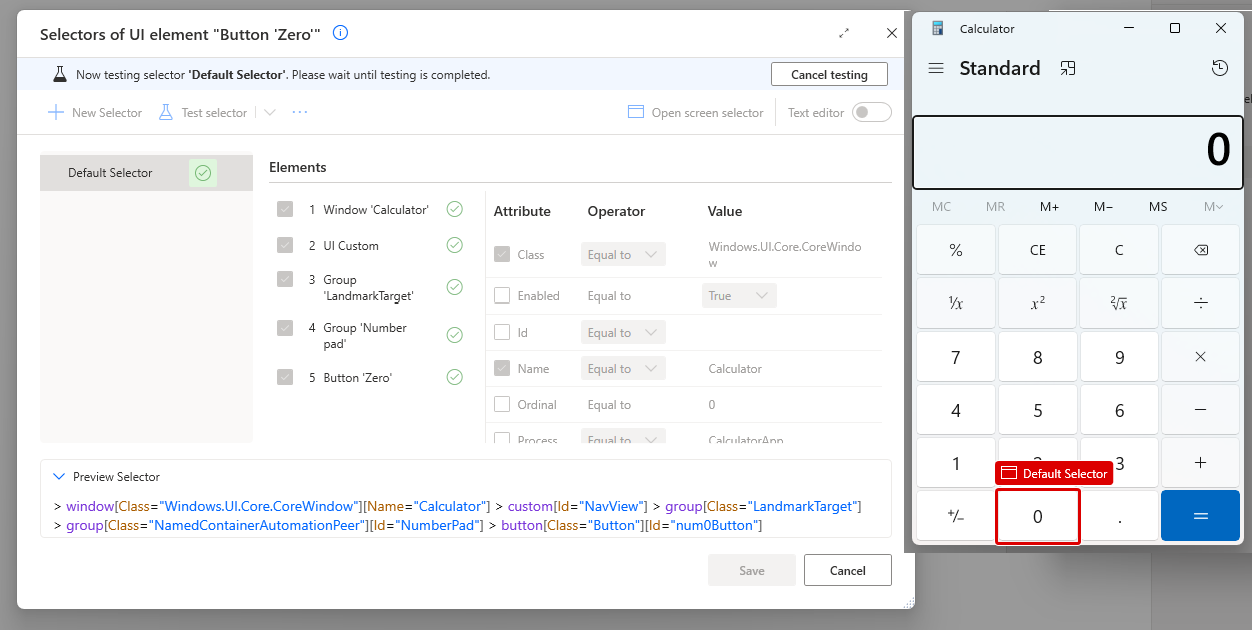
文字編輯器
您也可以在選取器產生器視窗的文字編輯器檢視中完全使用測試選取器功能,其方式與建立器的相同。