在 Picture-in-Picture 中執行桌面流程
Power Automate 使您能夠在複製桌面的虛擬視窗中執行有人參與的桌面流程,以便在自動化並行執行時繼續在電腦上工作。
這種有人參與的執行模式稱為 Picture-in-Picture,使用下層工作階段技術。
以下是在子母畫面中執行桌面流程的快速影片教學。
必要條件
電腦版 Power Automate 必須安裝在電腦上。
用戶必須登入才能使用 Power Automate。
使用者需要 Power Automate Premium 方案或存取隨用隨付環境。
在 Picture-in-Picture 中執行流程的使用者應是以下 Windows 原則的一部分:
Computer Configuration\Windows Settings\Security Settings\Local Policies\User Rights Assignment\Allow Log On LocallyComputer Configuration\Windows Settings\Security Settings\Local Policies\User Rights Assignment\Access this computer from the network
執行 Windows 10 (Pro 或 Enterprise)、Windows 11 (Pro 或 Enterprise)、Windows Server 2016 Enterprise、Windows Server 2019 或 Windows Server 2022 的裝置。
在電腦上啟用 Picture-in-Picture
若要在電腦上啟用 Picture-in-Picture 執行模式,請按照此處說明的方法進行操作。
重要
所有方法都需要本地電腦的管理員權限。 對於 Microsoft Store 安裝,僅可使用手動方法。
| 方法 | 描述 |
|---|---|
| 手動 | 在電腦上以 Picture-in-Picture 模式執行桌面流程。 系統會要求您啟用該功能。 |
| MSI 安裝程式 | 使用 MSI 安裝程式安裝 Power Automate,並在安裝過程中選擇啟用子母畫面模式選項。 |
| 無訊息安裝 | 使用無訊息安裝安裝 Power Automate。 在無訊息安裝其間,電腦上啟用 Picture-in-Picture。 若要跳過啟用,請新增 -SKIPENABLEPIPMODE 參數。 詳細資訊:命令列引數 |
| Command | 使用指令更新現有安裝並啟用或停用電腦上的 Picture-in-Picture 執行模式。 打開開始功能表,搜尋命令提示字元,對其按右鍵,然後選取以管理員身分執行。 進入 Power Automate 的安裝目錄,預設 cd C:\Program Files (x86)\Power Automate Desktop 並執行指令 PAD.ChildSession.Installer.Host.exe 啟用 Picture-in-Picture 或 PAD.ChildSession.Installer.Host.exe -d 以停用它。 |
從 Picture-in-Picture 中的 Power Automate 主控台觸發桌面流程
您可以透過 Power Automate 主控台,Picture-in-Picture 模式下觸發桌面流程。
選擇目標流程,打開更多動作選單,然後選擇在子母畫面中執行。
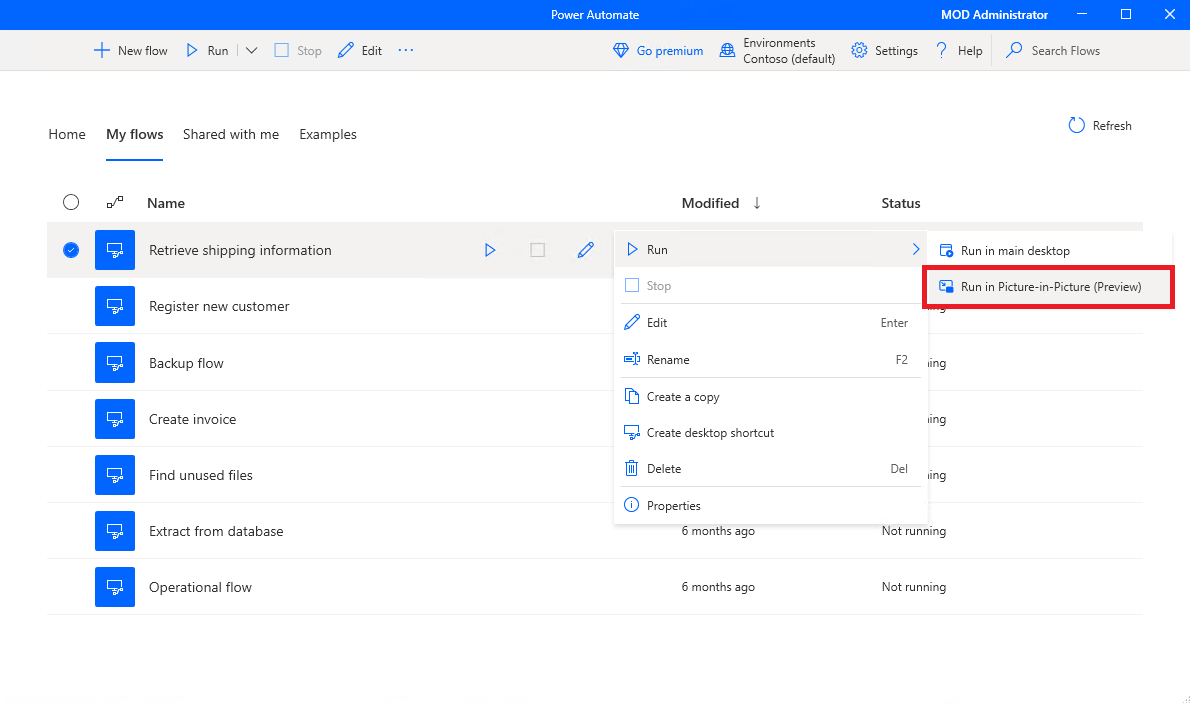
或者,啟用以子母畫面模式執行流程屬性,以便流程在本機觸發時始終以子母畫面模式執行。
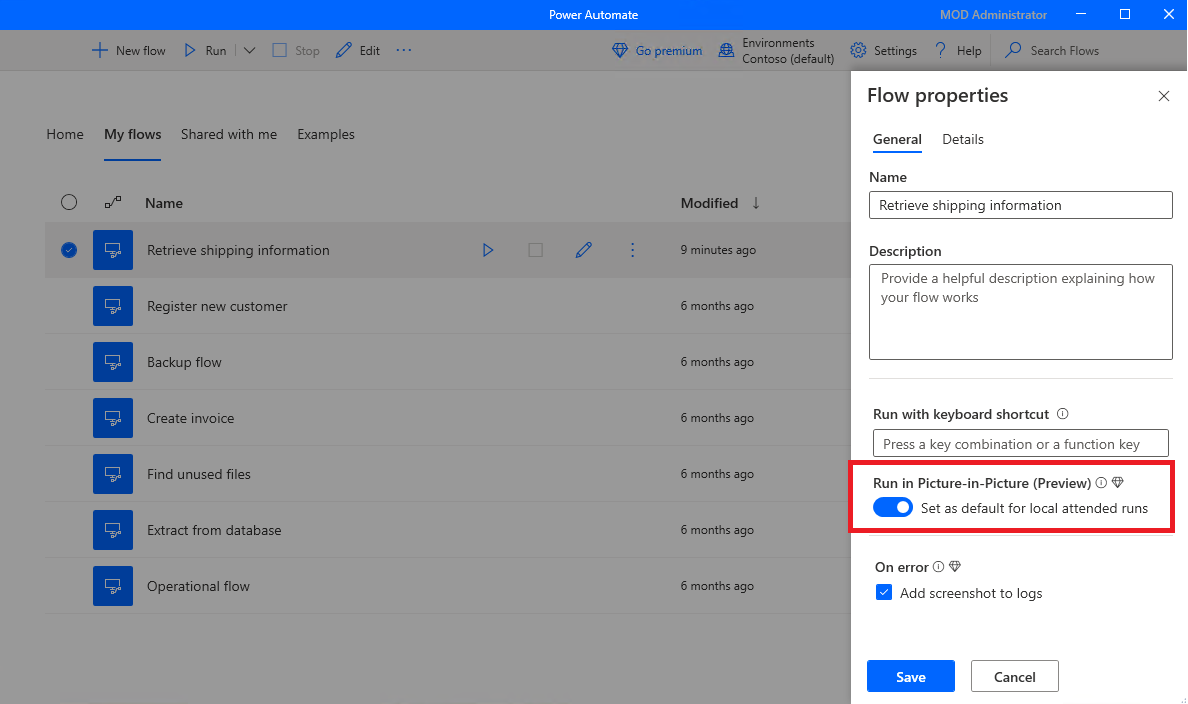
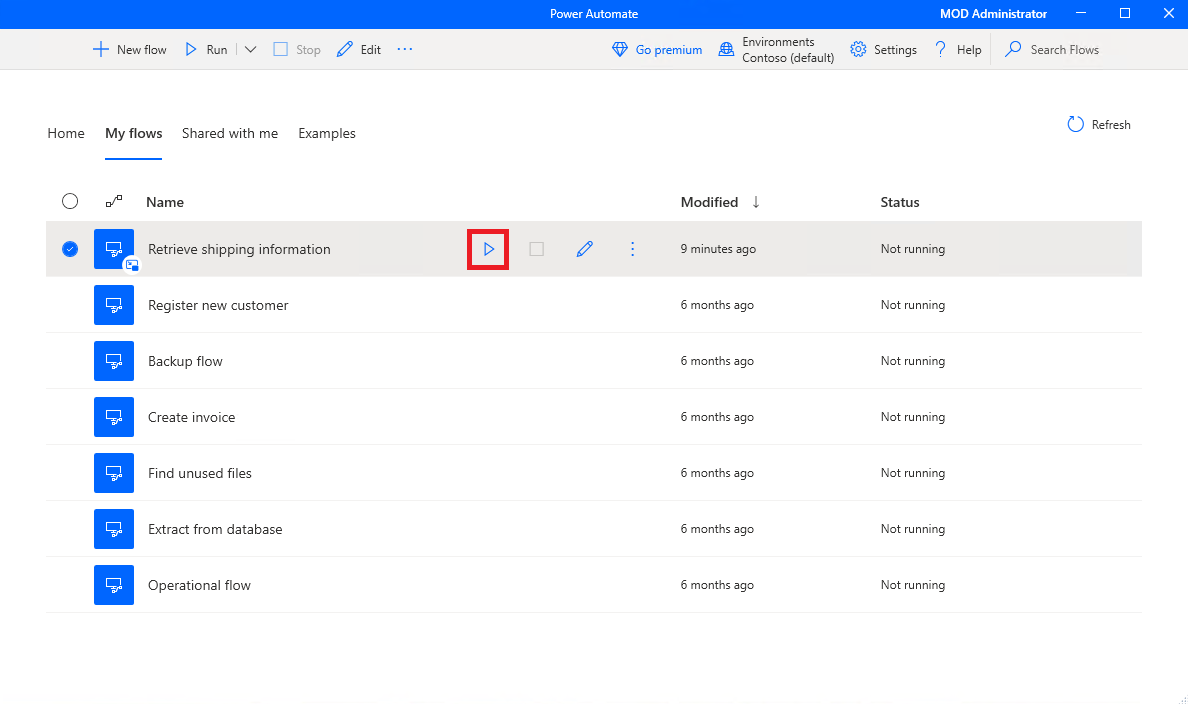
在 Picture-in-Picture 工作階段上進行驗證時,流程將在 Picture-in-Picture 視窗中開始執行。
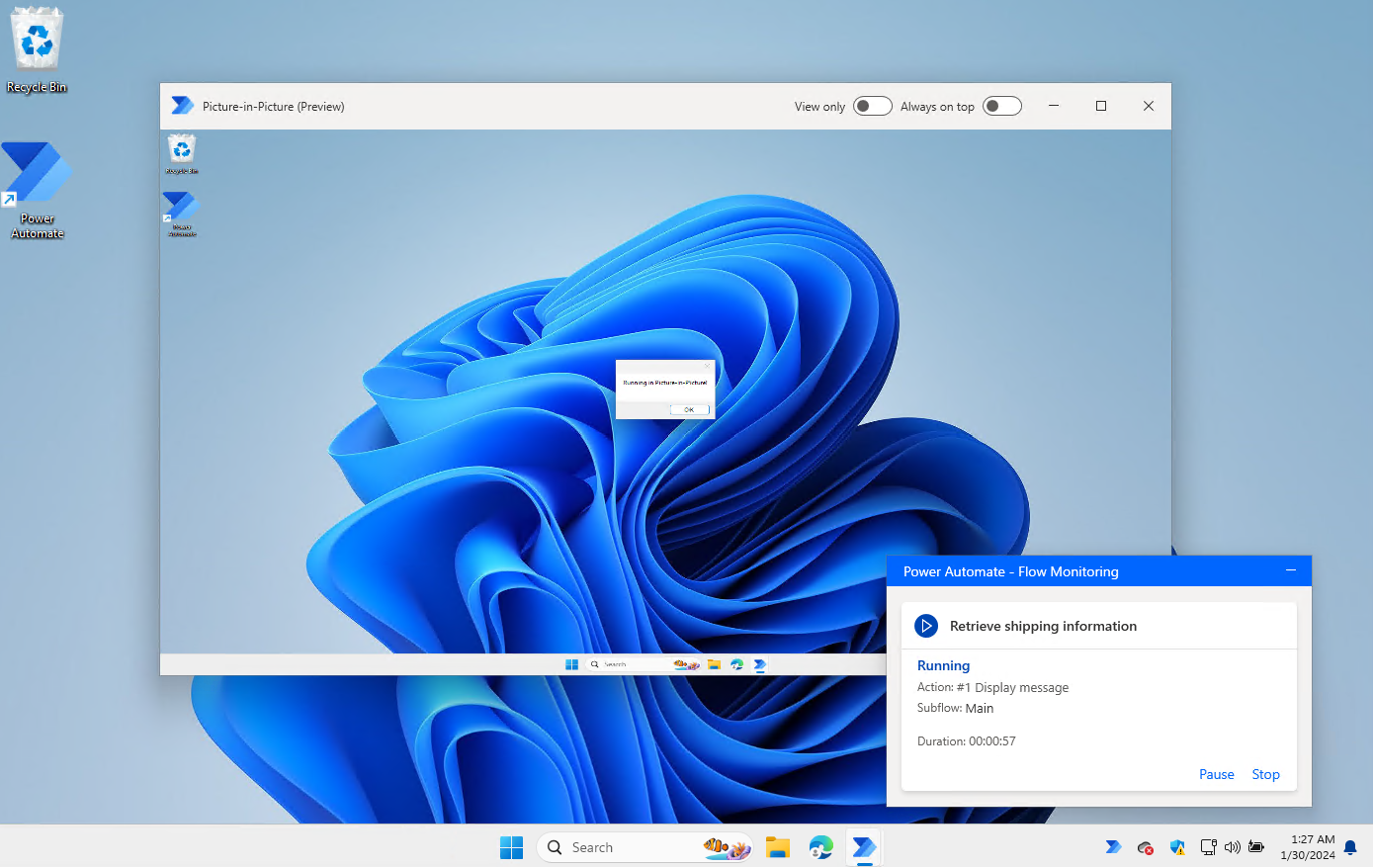
啟用選項僅查看以阻止使用者輸入,啟用始終在頂部,始終將視窗保持在前台。
提示
在子母畫面模式下依序執行多個流程時,建議保持子母畫面視窗開啟。 這確保了更快的流程執行,因為使用者驗證和工作階段載入只會發生一次。
以子母畫面方式從雲端觸發桌面流程
您可以從雲端流程以 Picture-in-Picture 模式觸發桌面流程。
從雲端流程觸發桌面流程可讓您在有人參與或無人參與模式下執行桌面流程。
重要
- Picture-in-Picture 執行流程僅適用於有人參與的執行。
若要觸發 Picture-in-Picture 中的桌面流程,請開啟 執行使用電腦版 Power Automate 建置的流程雲端動作的動作設定窗格。 將執行模式欄位設為有人參與,然後在「進階參數」區段中,將有人參與模式欄位設為 Picture-in-Picture。
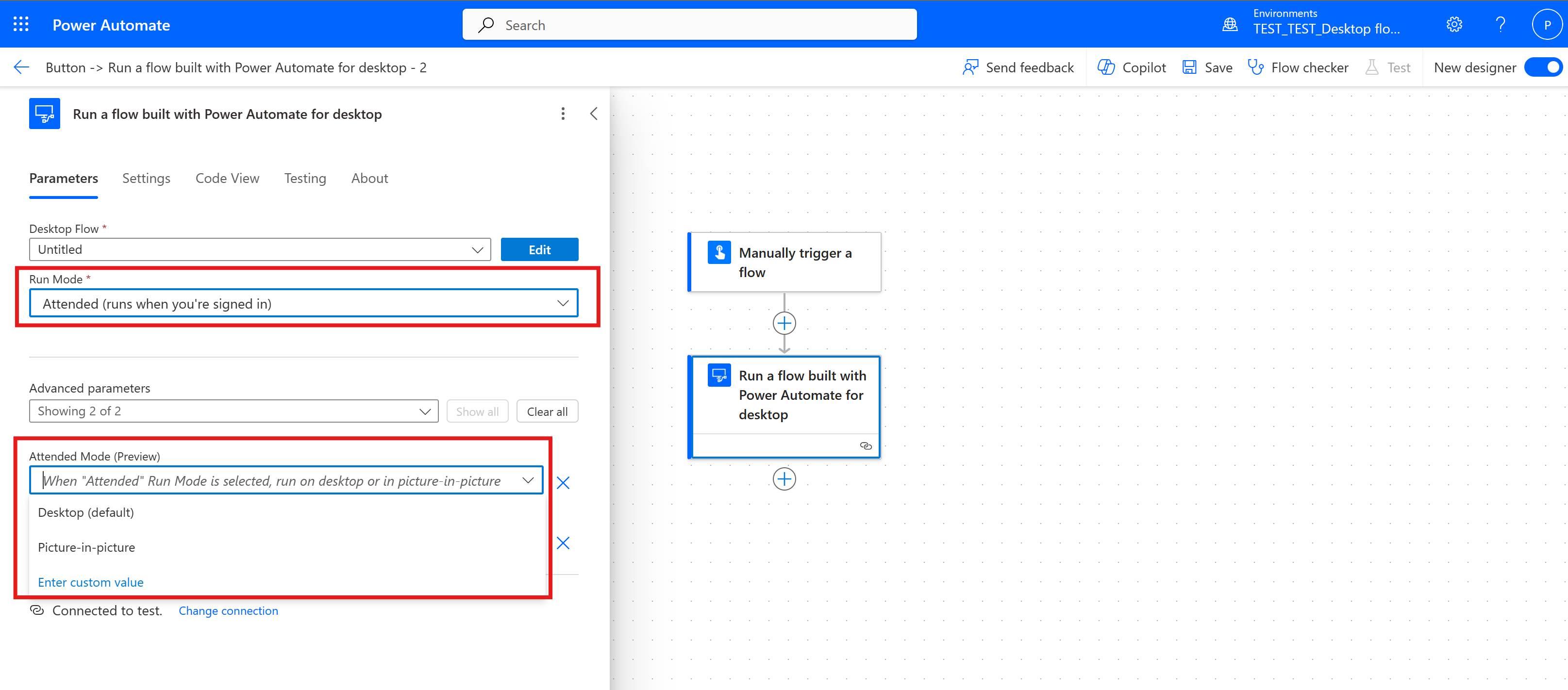
當您觸發桌面流程時會出現子母畫面視窗,提示您進行驗證。 經過驗證後,流程會開始執行,類似於您在子母畫面中從 Power Automate 主控台觸發桌面流程時。
以子母畫面方式偵錯桌面流程
您可以直接透過 Power Automate 流程設計程式,在 Picture-in-Picture 中偵錯桌面流程。
若要在設計工具中啟用子母畫面執行模式,請選擇偵錯>啟用子母畫面模式。
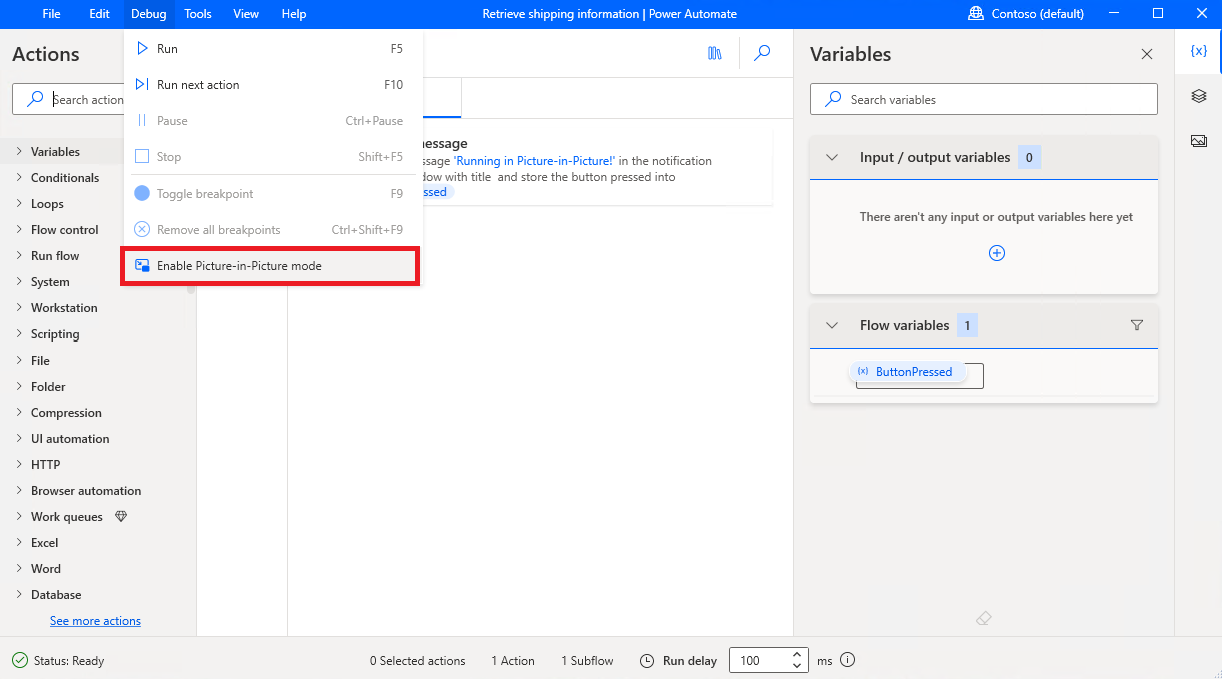
子母畫面中瀏覽器自動化的限制
一個網路瀏覽器的兩個實例 (Chrome、Firefox或 Microsoft Edge) 無法在主要和 Picture-in-Picture 工作階段中,同時打開同一個使用者的數據資料夾。
如果已在桌面上開啟包含使用者資料資料夾的 Web 瀏覽器,則其將以 Picture-in-Picture 方式開啟另一個使用者資料資料夾,反之亦然。
此限制是透過 Power Automate 設計器中啟動瀏覽器操作中的使用者數據資料夾參數自動處理。 如需詳細資訊,請參閱開啟新的 Microsoft Edge。
使用者數據資料夾參數具有以下選項:
- 子母畫面預設 (預設選項)
- 瀏覽器預設值
- 自訂
當設定為子母畫面預設時,Power Automate 將建立一個新的使用者資料資料夾,供瀏覽器在流程以子母畫面模式執行時使用。
重要
- 要使瀏覽器自動化成功執行,請使用啟動瀏覽器操作在子母畫面視窗中打開 Web 瀏覽器,並在子母畫面使用者數據資料夾上啟用 Power Automate 瀏覽器延伸。
- 使用電腦版 Power Automate 的疑難排解程式來診斷與子母畫面相關的問題。
如果設置為瀏覽器預設值,則子母畫面工作階段中的瀏覽器將使用預設使用者數據資料夾,該資料夾與流程在主工作階段中執行時使用的資料夾相同。
重要
- 當使用者數據資料夾設置為瀏覽器預設值時,Web 瀏覽器一次只能在一個工作階段中打開。
設置為自訂時,可以在子母畫面流程執行中輸入瀏覽器要使用的自訂使用者數據資料夾。
已知問題與限制
- 如果使用 PIN 登錄到 Windows,則 PIN 驗證僅在首次打開 Picture-in-Picture 工作階段時有效。 之後,只能使用使用者名和密碼進行驗證。
- 在 Windows 啟動時啟動的應用程式也會在 Picture-in-Picture 工作階段中自動打開。 這可能會導致兩個工作階段之間發生衝突,因為應用程式的兩個執行個體同時執行。 為了避免此問題,請勿將應用程式設定為在 Windows 啟動時自動啟動。 要解決此問題,可能需要登出並重新登入或重新啟動電腦。
- 不支援 Windows Home 版。
- 當 Picture-in-Picture 工作階段開啟時,無法重新啟動或關閉電腦。
- 剪貼簿在 Picture-in-Picture 工作階段和主工作階段之間共用。
- 使用 Windows Server 時,如果多個使用者同時連接到伺服器,則一次只能打開一個 Picture-in-Picture 工作階段。
- 在 Picture-in-Picture 中啟動程序的預設逾時時間為 120 秒。 如果登錄時間超過此時間,則會引發超時錯誤。
- Picture-in-Picture 每次啟動時都會要求提供認證,以防以下 Windows 原則設置為已停用:
Local Group Policy\Computer Configuration\Administrative Templates\System\Credential Delegation\Allow delegating default credentials
- 如果使用智慧卡登錄到 Windows,則應將以下原則設置為未設定或已停用:
Computer Configuration\Administrative Templates\Windows Components\Remote Desktop Services\Remote Desktop Session Host\Device and Resource Redirection\Do not allow smart card device redirection