建立雲端流程以查看 Dataverse 長期保留的資料
Microsoft Dataverse 支援自訂保留原則,以符合成本效益的方式安全地保留無限資料。 雖然 Dataverse 對於使用中資料無設限,可以支援您的商務成長,但您或許會想要把非使用中的資料移至 Dataverse 長期保留儲存區。 執行此操作後,您可以建立雲端流程來查看 Microsoft Dataverse 中長期資料保留中的唯讀資料列。
此處所述的雲端流程會建立和傳送一封電子郵件,其中包含保留資料的 Excel 檔案。 如果存在與 Dataverse 中的資料列關聯的保留附件,它們也會作為連結包含在 Excel 檔案中。 如需執行此流程所需權限的詳細資訊,請移至在 Microsoft Dataverse 中查看長期保留資料
建立流程需要下列高層級步驟:
- 使用名為從 RetainedData 建立 Excel 的 Dataverse 動作傳遞 FetchXML 中的查詢參數,以建立包含保留資料的 Excel 檔案。
- 設定條件以確定是否已建立 Excel 檔案。 下載 Excel 檔案。 傳遞所需的擷取條件參數 (資料表和 FetchXML)。
- 當您建立 Excel 檔案時:
- 設定動作以下載 Excel 檔案。
- 設定動作,將附有 Excel 檔案的電子郵件傳送給收件者。
- 設定動作,以從 Dataverse 系統資料表中移除 Excel 檔案。 建議使用此步驟,以避免 Excel 文件佔用資料庫儲存空間。
提示
如果您在順利執行流程後沒看到電子郵件,請檢查垃圾郵件資料夾。
建立查詢並下載 FetchXML
- 登入 Power Apps,然後選取設定>進階設定。
- 在 Dynamics 365 設定頁面的命令列中,選取進階尋找 (篩選圖示)。
- 在 [進階尋找] 窗格的頂端,選取變更為保留資料。
- 建立要用來擷取保留資料的查詢。 其他資訊:模型導向應用程式中的進階尋找
- 在進階尋找索引標籤的 [進階尋找] 中,選取下載 Fetch XML。
建立流程
下列步驟說明如何使用即時流程來建立 Excel 檔案,並將其以附件方式透過電子郵件傳送給某人。 您也可以使用類似的步驟來建立已排程的雲端流程。
在 Power Apps 首頁上,在左瀏覽窗格選取流程。
選取新增流程,然後選取即時雲端流程。
輸入流程的名稱,選取手動觸發流程。
選取建立。
選取新增步驟,然後在選擇作業步驟選取 Microsoft Dataverse。
在該動作中,選取執行背景作業。
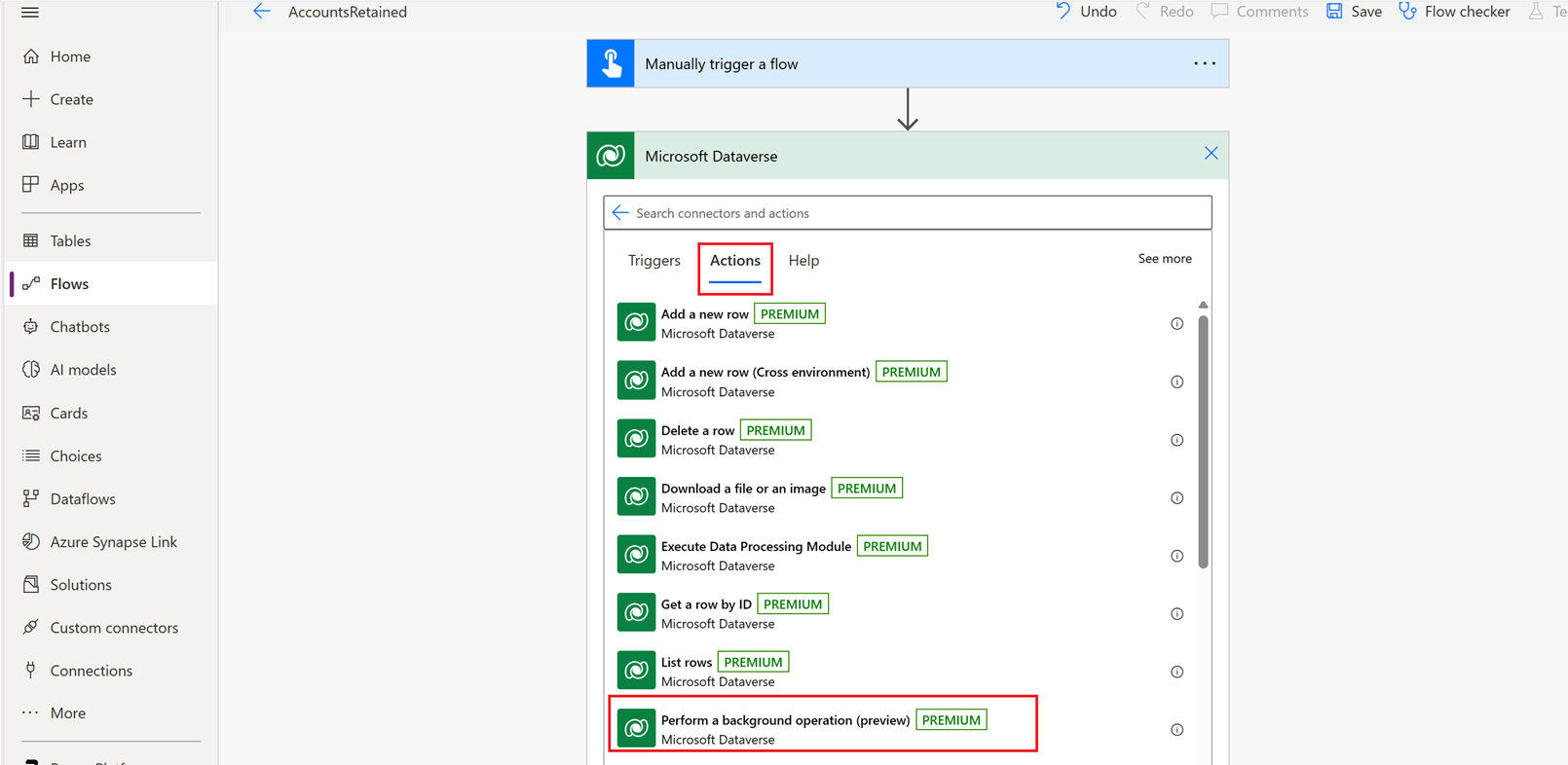
輸入下列資訊:
- 目錄:Microsoft Dataverse Common
- 類別:保留資料
- 資料表名稱:(無)
- 動作名稱:選取輸入自訂值,然後輸入
Create Excel from RetainedData - FetchXml:貼上先前從進階尋找查詢所建立的 FetchXML。
- LayoutXML:保留空白

選取新步驟。
在選擇作業中,選取條件,然後選取 運算式索引標籤。
新增以下運算式:
outputs('Perform_a_background_operation_(preview)')?['body/backgroundOperationStatusCode’]- 等於:30
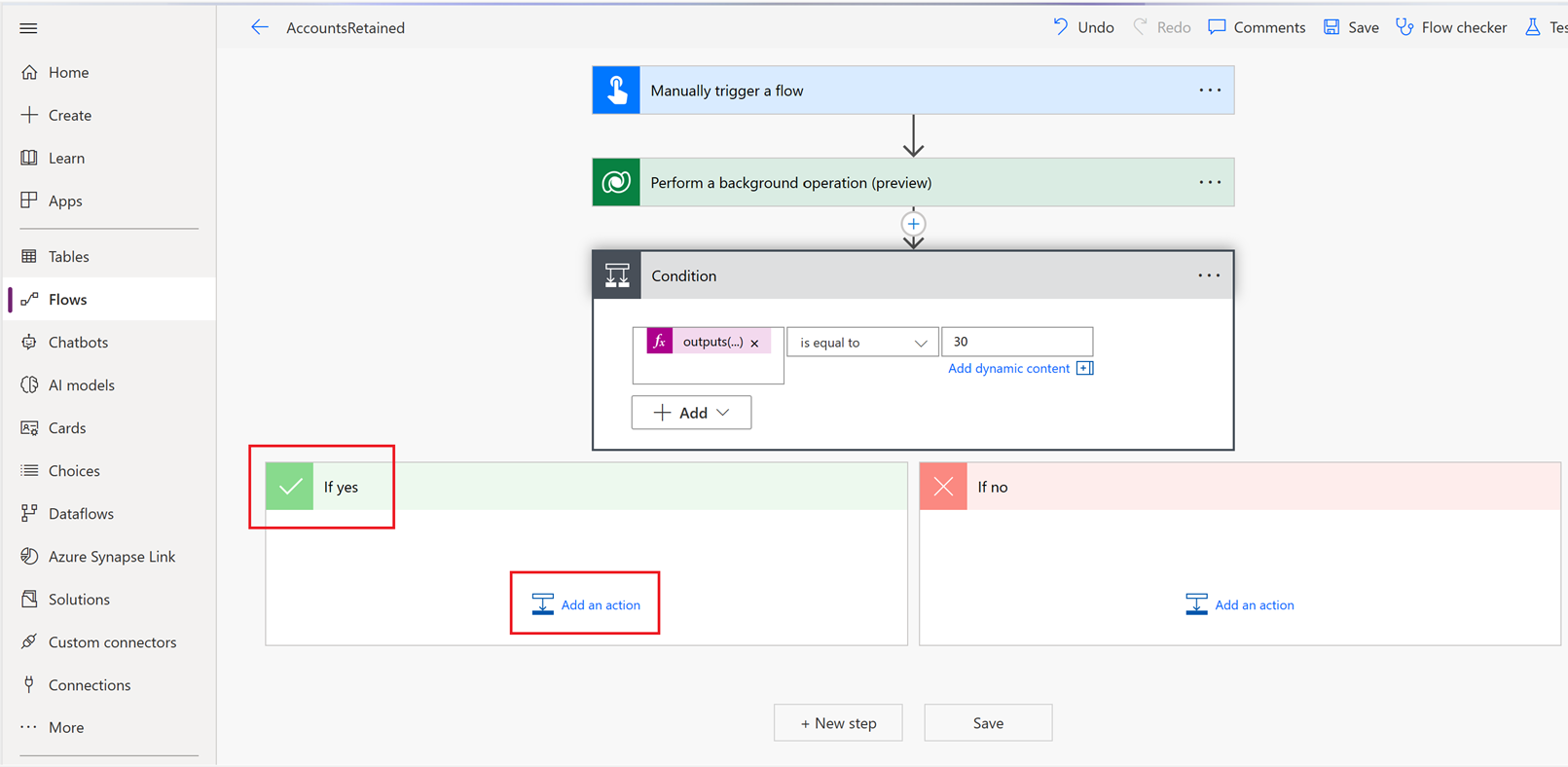
在如果是方塊中,選取新增動作。
在動作索引標籤,選取下載檔案或影像。
選取下列值:
- 資料表名稱:RetainedData Excels
- 資料列識別碼:選取新增動態內容,然後選取 ExportRetainedDataResponse ExportedExcelID
- 資料行名稱:ExcelContent
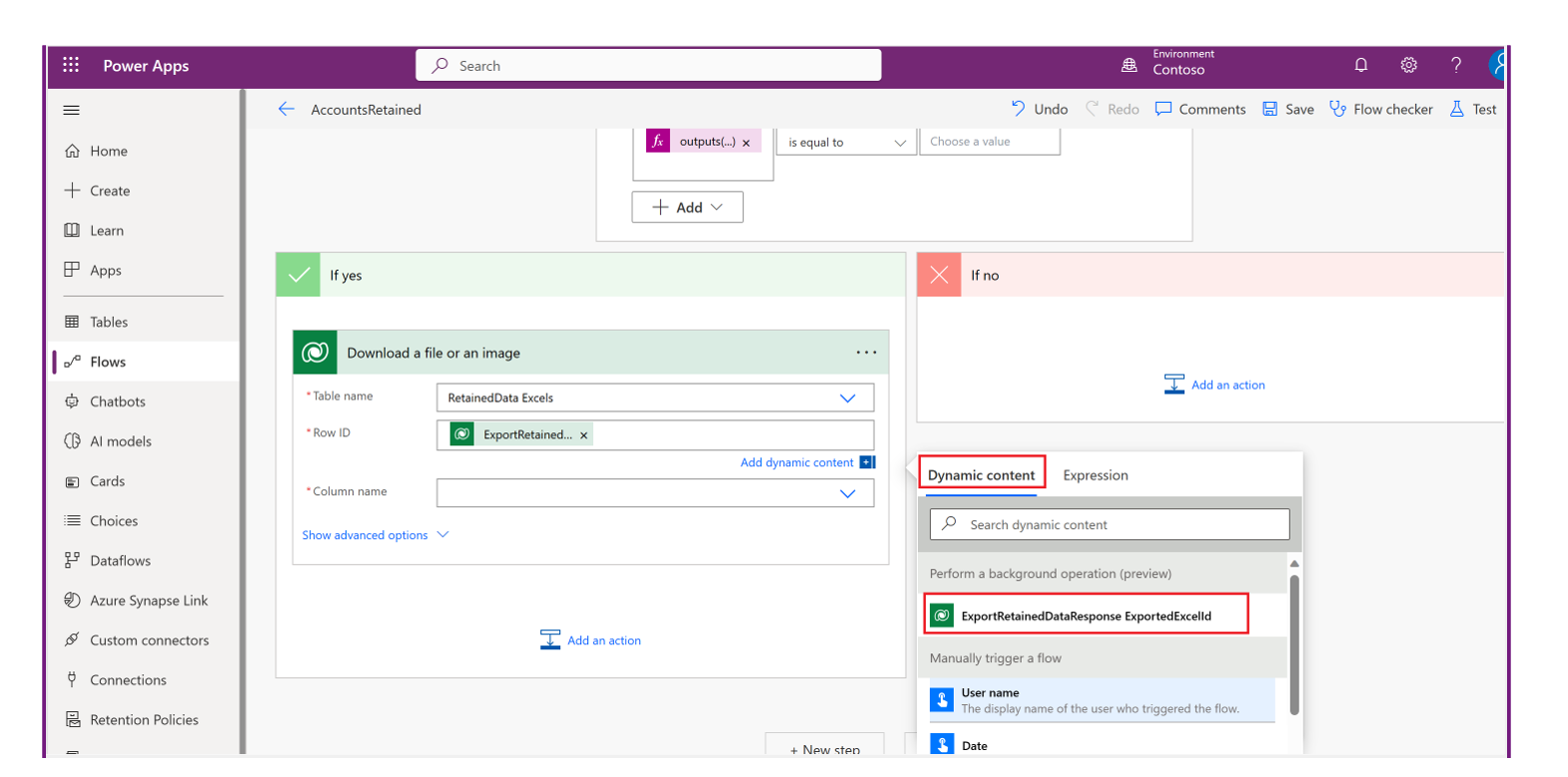
選取新增動作以新增另一個動作,傳送附帶 Excel 檔案附件的電子郵件。
在選擇作業中,選取 Office 365 Outlook,然後在動作中選取傳送電子郵件 (V2)。
為電子郵件輸入以下必要值。
- 收件者:輸入電子郵件收件人的有效電子郵件地址。
- 主旨:輸入電子郵件主旨,例如 2020 的保留帳戶。
- 本文:輸入電子郵件本文的文字,例如附件是 2020 的保留帳戶。
- 附件名稱 -1:輸入附件的名稱,例如 accountsretained2020.xls。
- 附件內容:在新增動態內容索引標籤上,選取檔案或影像內容。
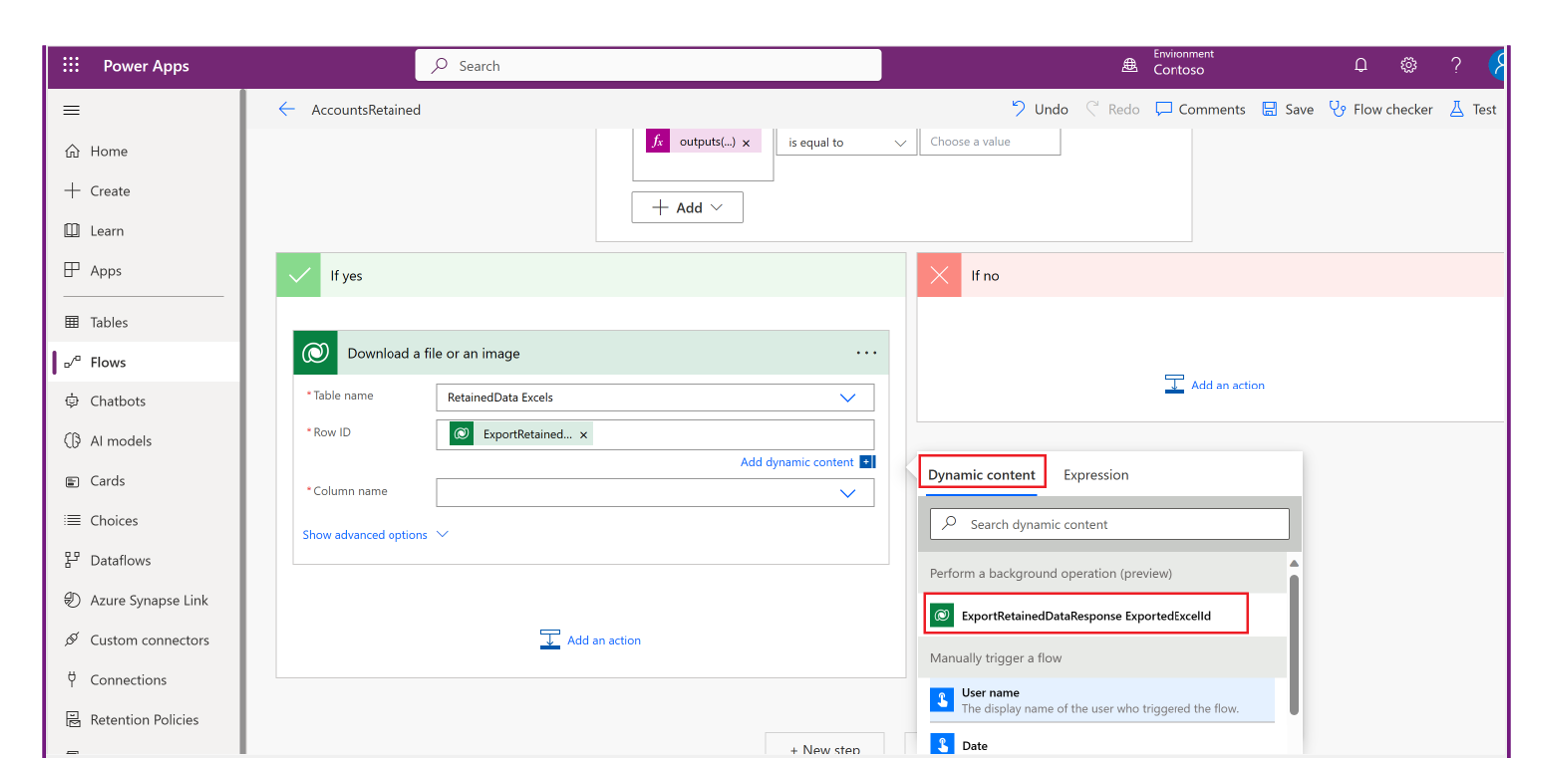
選取 [新增動作],以刪除在 Dataverse 資料表 RetainedData excels 中建立並儲存的 Excel 檔案:
- 選取作業 >Microsoft Dataverse。
- 在動作底下,選取刪除資料列。
- 選擇下列值:
- 資料表名稱:RetainedData Excels
- 資料列識別碼:選取新增動態內容,然後選取 ExportRetainedDataResponse ExportedExcelID。
選取儲存
執行流程。
電子郵件收件者會收到一封電子郵件,其中附加包含保留資料列的 Excel 工作表。