使用報表
報表可協助您了解作業情形,藉此監視您朝向商務目標邁進的進度。 您也可以追蹤趨勢 - 可提供優於競爭對手的優勢。
您必須啟用模型導向應用程式的報表功能,才能在左導覽窗格中看到 [報表] 區域。 如需詳細資訊,請參閱將報表功能新增至模型導向應用程式。
執行報表
從左方的導覽窗格中,選取報表區域。
選擇您要的報表 > 執行報表。
注意
在報表檢視器對話方塊中,您可以將搜尋準則保持原狀或視需要變更。
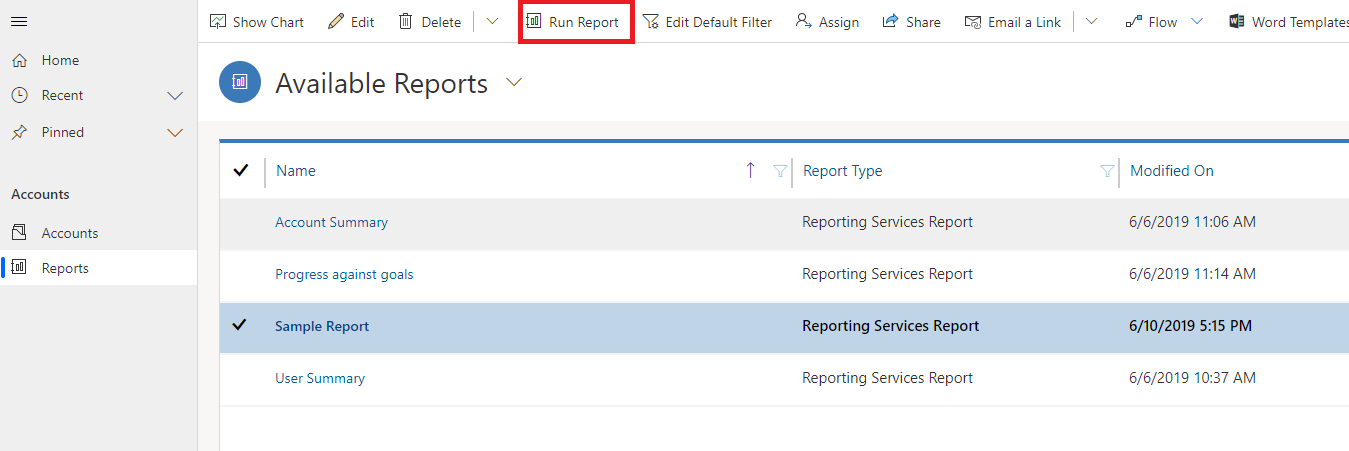
與其他使用者或團隊共用報表
從左方的導覽窗格中,選取報表區域。
在報表清單中,選取您想要共用的報表。
在命令列上,選取共用。
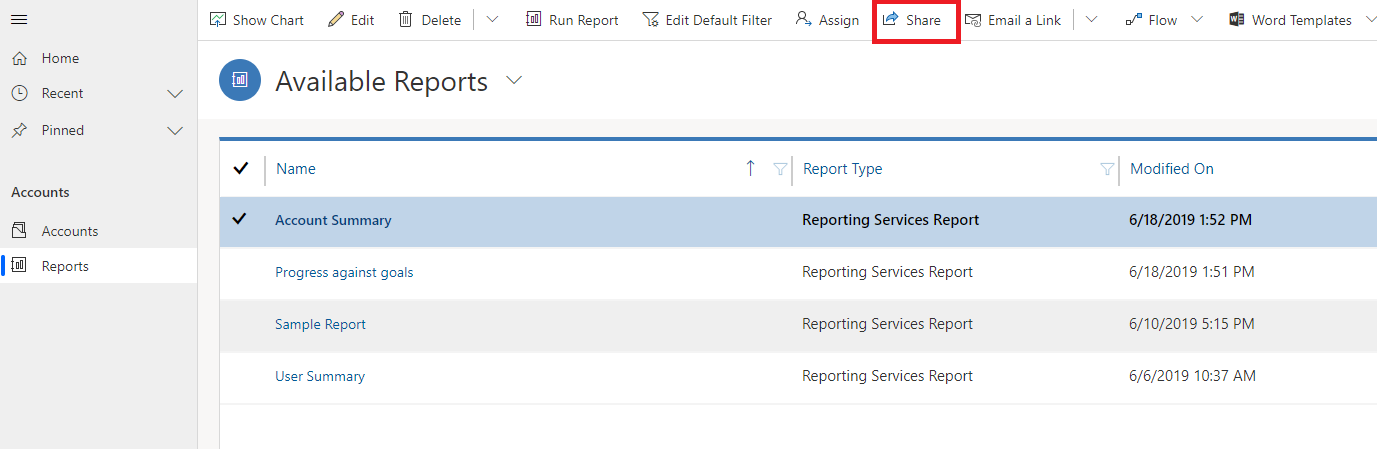
在共用報表對話方塊中,選取新增使用者/團隊。
在查閱資料行對話方塊中,尋找想要共用報表的使用者或小組他們的資料列,然後選取該資料列旁的核取方塊。
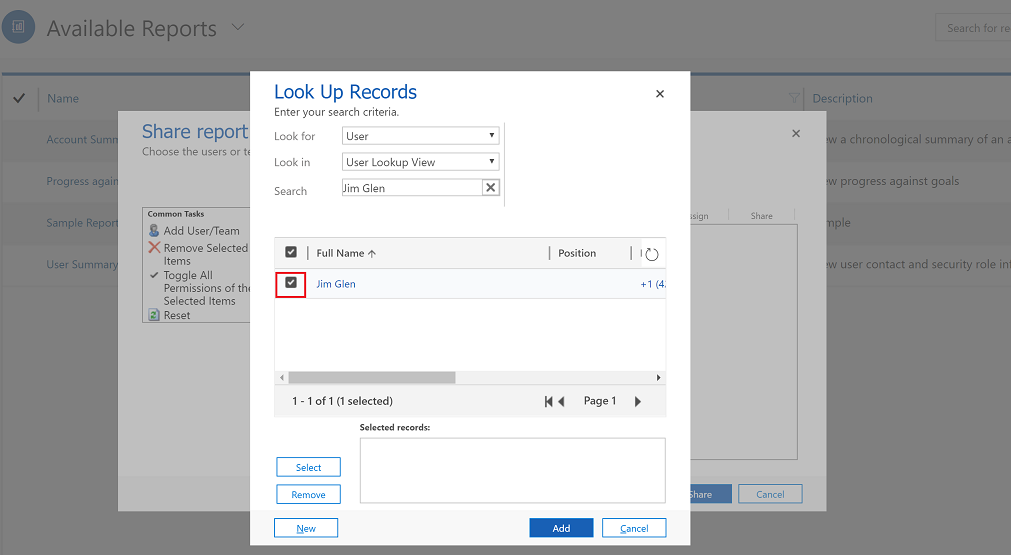
選擇選取 將使用者或小組記錄新增至選取的資料列方塊,然後選取新增。
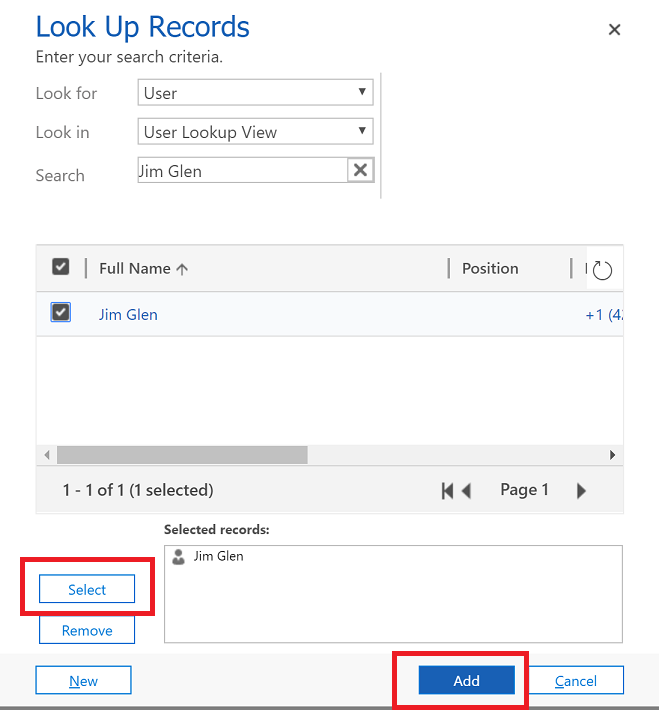
在共用報表對話方塊中,選擇想要的共用存取類型。 可用的權限為:讀取、寫入、刪除、附加、指派或共用。 這會將使用者或小組資料列新增至選取的資料列方塊。
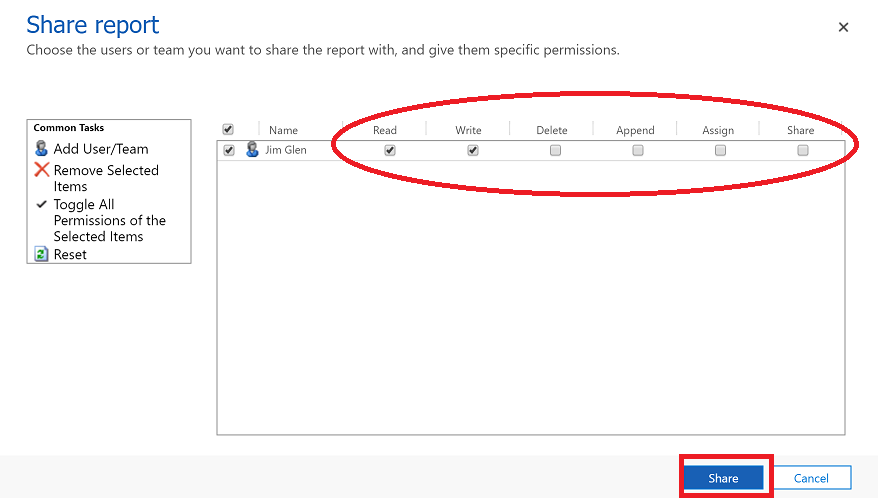
與組織共用報表 (適用於系統管理員)
如果報表是要供所有使用者使用,請繼續供組織使用。
從左方的導覽窗格中,選取報表區域。
在報表清單中,選取您想要共用的報表。
在命令列上選取編輯。
在動作功能表上,選取將報表設定為可供組織使用。
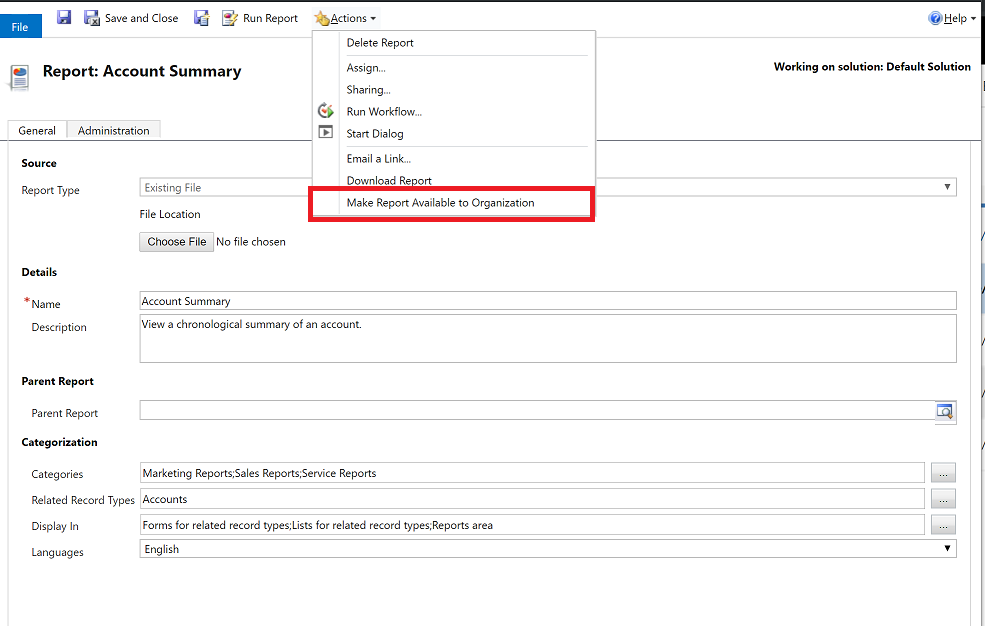
下載報表
- 從左方的導覽窗格中,選取報表區域。
- 在報表清單中,選取您想要共用的報表。
- 在命令列上選取編輯。
- 在動作功能表上,選取下載報表。
RDL 檔案包含報表所依據的 fetchXML。 - 下載完成後,再開啟報表。
已知問題
報表依賴在啟用混合體驗中調用的混合體驗,這些體驗在行動裝置或 Teams 中不受支援。