使用報表精靈建立報表
使用報表精靈來建立包含圖表和資料表的報表,以便輕鬆地分析資料。
所有使用報表精靈建立的報表全是 Fetch 型報表。 所有以報表精靈產生的報表都會以橫向模式列印。
建立新的報表
從左方的導覽窗格中,選取報表區域。
在命令列上選取新增。
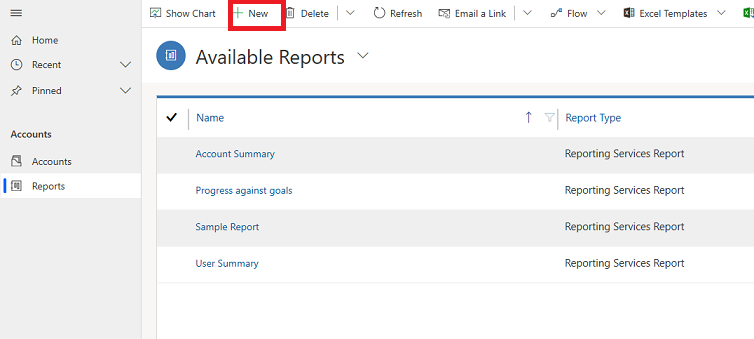
報表:新報表畫面會隨即出現。 讓預設選取項目的報表類型保持為報表精靈報表,然後選取報表精靈按鈕。
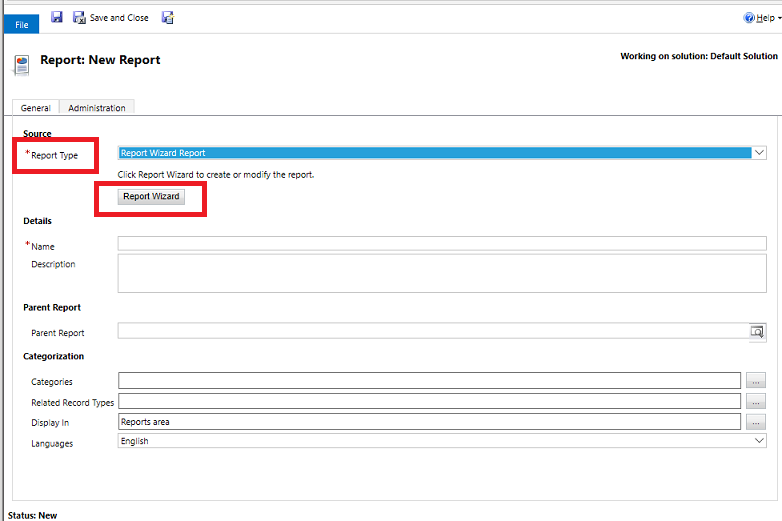
在下一個畫面中,保留預設選取項目,然後選取下一步。
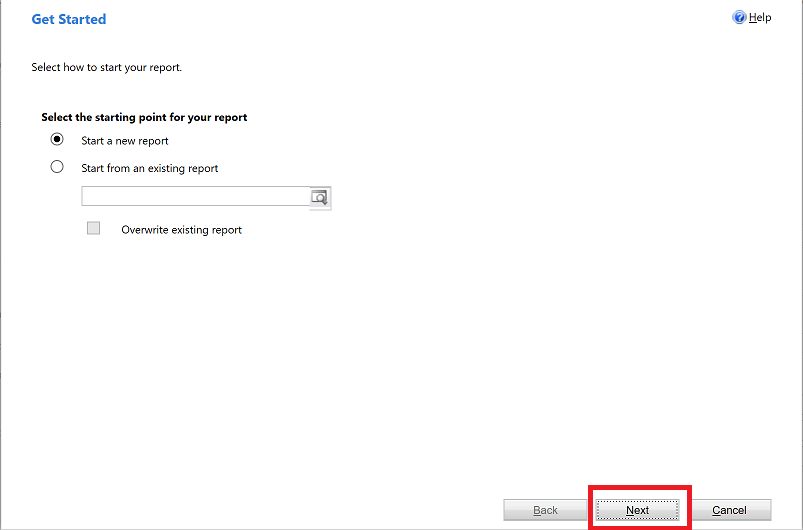
在報表屬性畫面上輸入報表名稱,然後選擇要包括在報表中的資料列,再選取下一步。
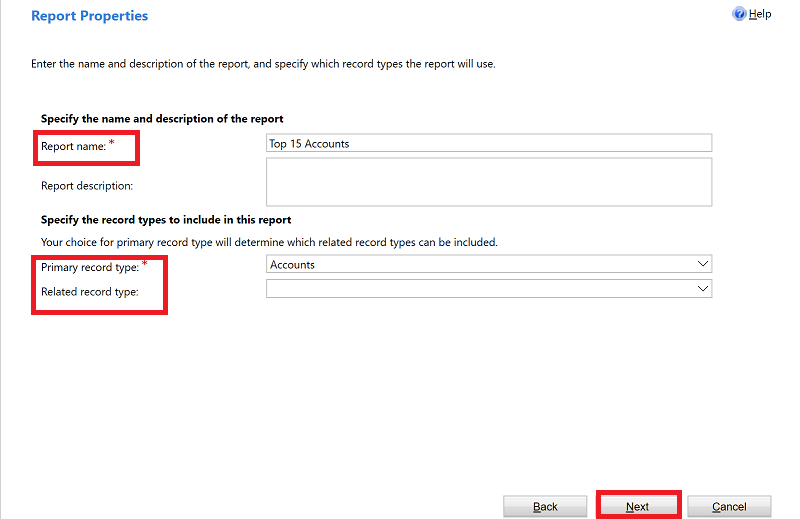
在選取要包含在報表中的資料列畫面上,選擇篩選條件以決定要包含在報表中的資料列。 例如,如果您只想要查看過去 60 天所修改過資料列的結果,則可以在此畫面中設定該篩選條件。 如果您不想要篩選資料,請選取清除。
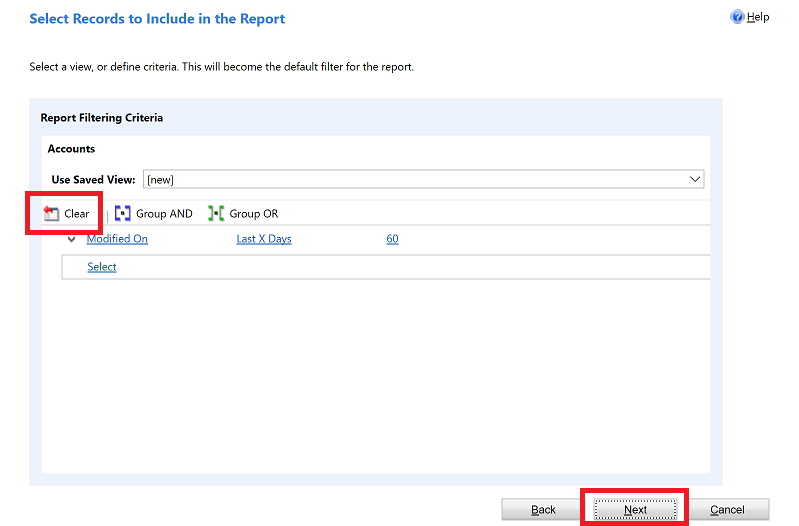
在配置資料行畫面上,選擇報表的版面配置。 選取按一下這裡以新增群組,然後選擇您想要的資料群組方式。
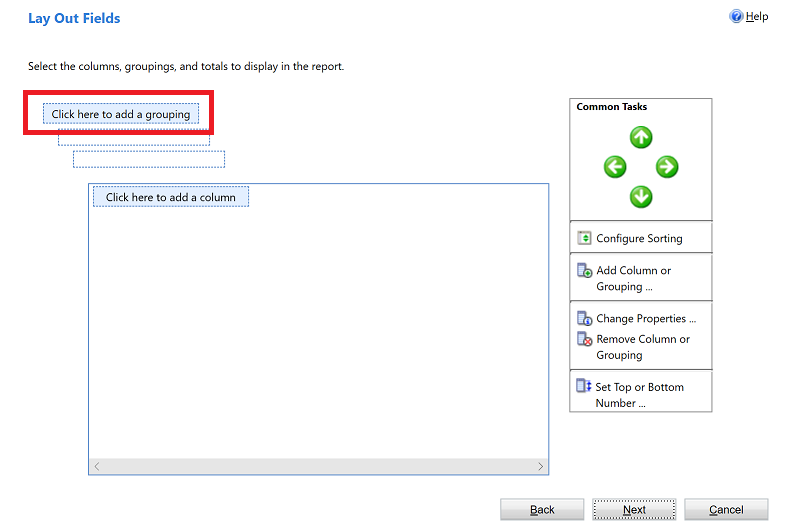
針對您想要在報表中分組的資料,選取其資料列類型 和資料行。 完成選取時,選取確定。
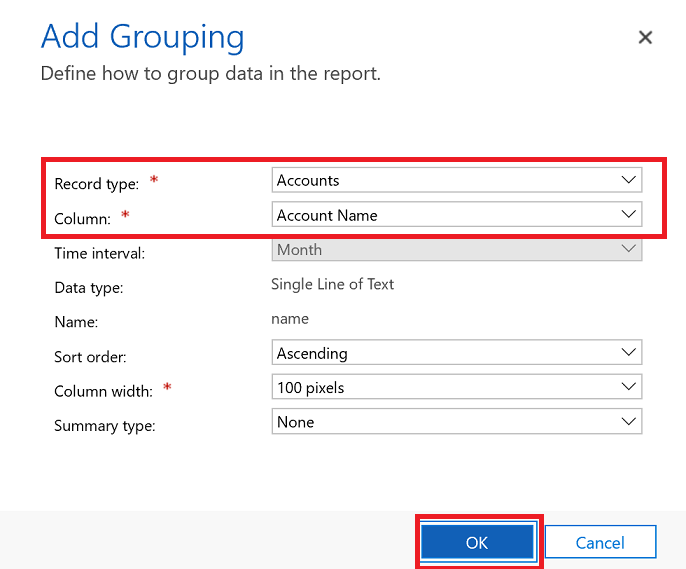
選取按一下這裡以新增資料行來針對與上一個步驟中所選資料列類型相關的資料,新增其資料行。
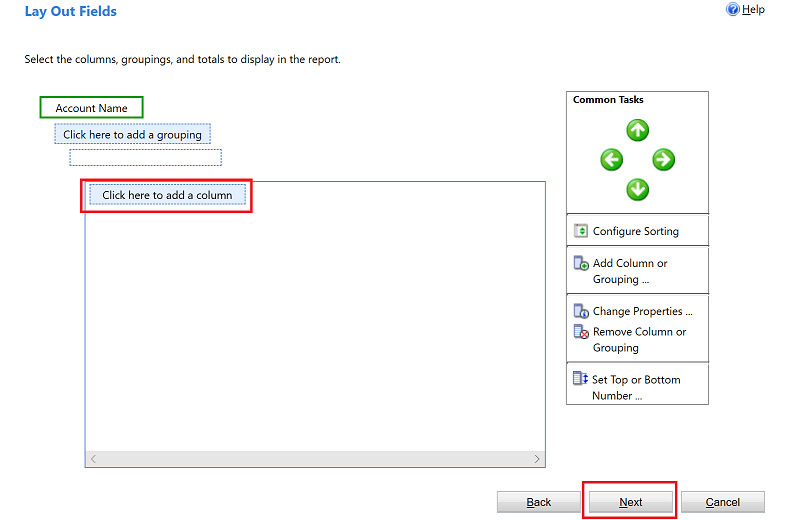
在新增資料行畫面上,選擇您想要為資料行顯示的資料,然後選取確定。
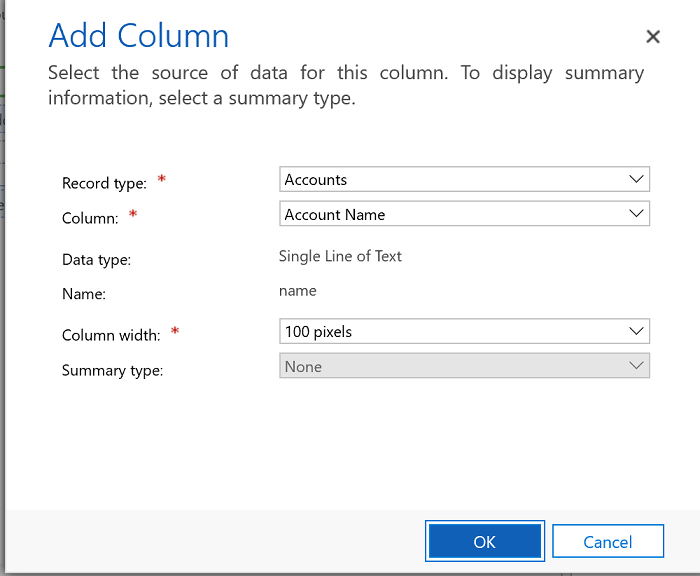
針對您想要新增的任何其他資料行,重複上述步驟。 當您完成時,請在配置資料行畫面上選取下一步。
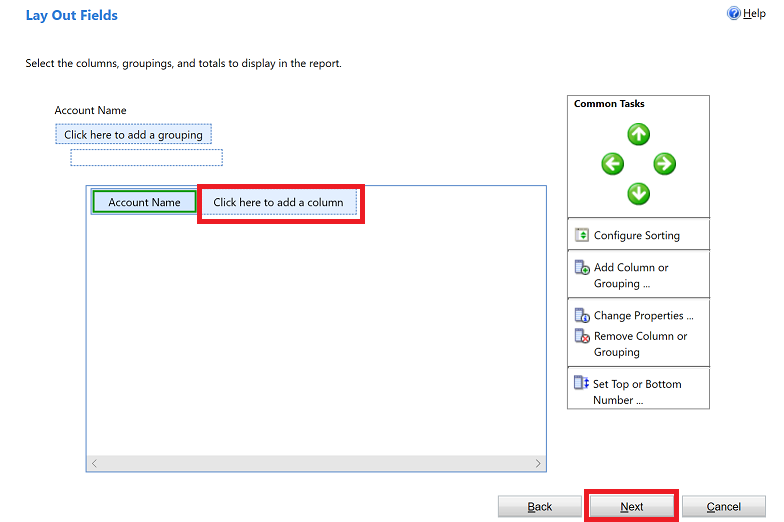
在格式化報表畫面上,選擇要如何格式化報表,然後選取下一步。
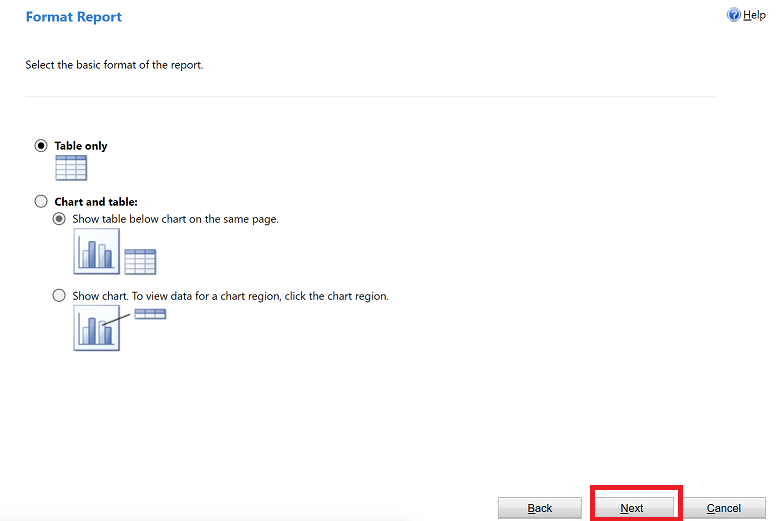
檢閱報表的摘要並選取下一步,然後選取完成。 您現在可以在系統的報表清單中看到這份報表。
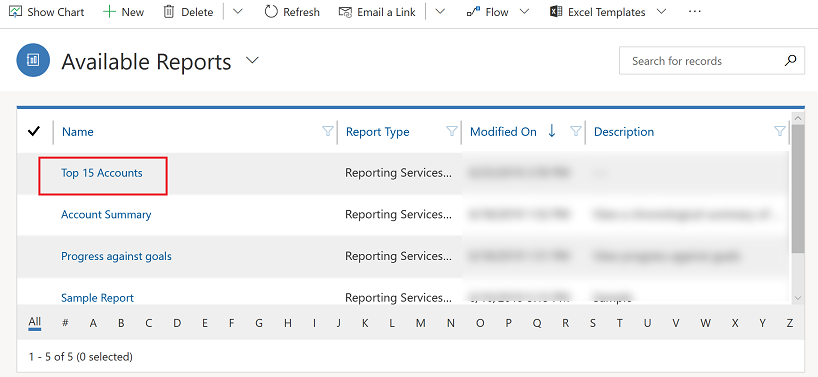
注意
查詢附註的報表可能會顯示為 HTML 格式的文字,而不是純文字。 這是因為預設啟用富文本編輯器。 若要解決這個問題,請執行下列其中一項動作:
- 停用富文本編輯器。 如需其他資訊,請參閱 Power Apps 中的富文本編輯器控制項。 停用富文本編輯器時,所建立的新附註將不會有 HTML 標籤。 啟用富文本編輯器時,所建立的現有附註仍會顯示在 HTML 格式的文字中。
- 更新報表定義以支援格式化的文字。 如需詳細資訊,請參閱將 HTML 匯入報表。
請注意,報表精靈不完全支援多重選取挑選清單欄位。 多重選取挑選清單欄位無法以群組或欄的形式新增至報表。