使用 Power Automate 建立 Power Apps 行動裝置應用程式的推播通知
在 Power Apps mobile 中的推播通知可聯繫應用程式使用者,並協助他們設定重要工作的優先程度。 在 Power Apps 中,您可以使用 Power Apps 通知連接器,建立 Power Apps mobile 的通知。 您可以傳送通知到任何應用程式,只要它是您在 Power Apps 中建立。
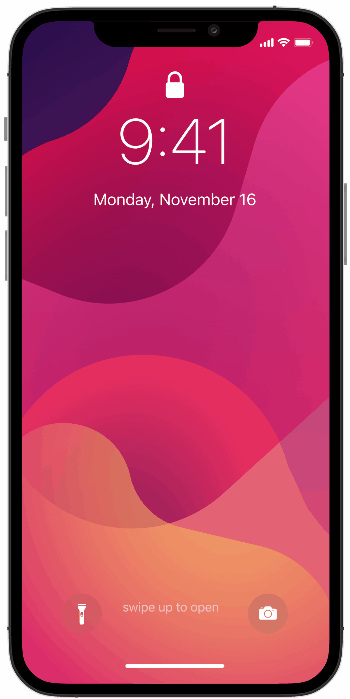
如果遇到下列情況,請將推播通知新增到您的應用程式:
- 您的使用者需要立即得知資訊。
- 您的使用者必須使用您的應用程式在預先載入的上下文中完成重要工作。
- 您想要在特定間隔時間上接觸使用者,或您需要使用者讓應用程式進入特定上下文。
注意
要接收推送通知,每個使用者都必須在 Mobile 中打開 Power Apps 應用程式一次或從應用程式頁面獲取應用程式 Microsoft 365 。
在您可以建立推播通知之前,您必須具備應用程式的存取權,並具有資料列識別碼 (如果您要建立給出一份表單的通知)。
建立應用程式
您需要具有 模型驅動應用或畫布應用投稿人 許可權。 如果您沒有應用程式,可以建立一個應用程式。 如需詳細資訊,請參閱:
以流程來建立通知
以流程來觸發推播通知的時候,您一次只能傳送通知給一位使用者或一個安全性群組。
轉到 Power Automate 並選擇 創建。
![選取 [建立]。](media/create-notification.png)
選擇 Automated flow (自動化流程)。
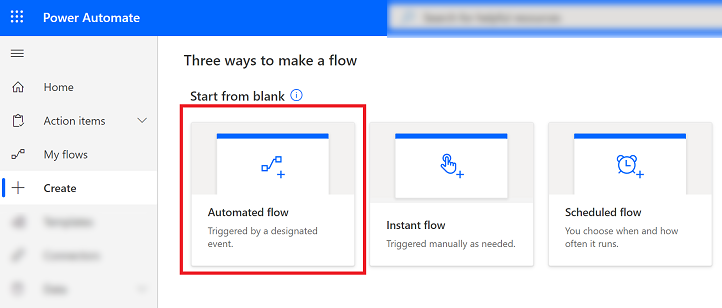
在 Build an automated flow(構建自動化流程 ) 螢幕上,選擇其中一個流程發射鍵或選擇 Skip (跳過 ) 並手動創建一個。
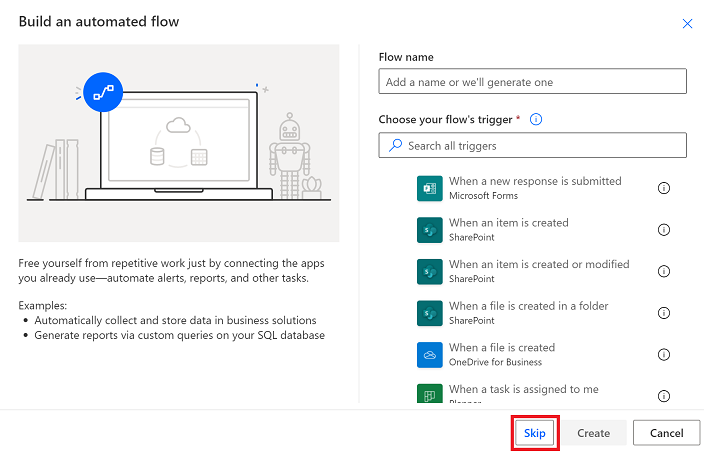
從連接器和觸發器清單中選擇 Microsoft Dataverse (current 環境)。
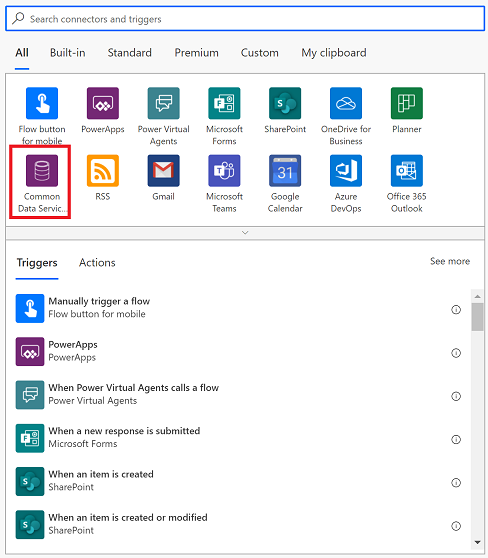
選取將觸發通知的動作。
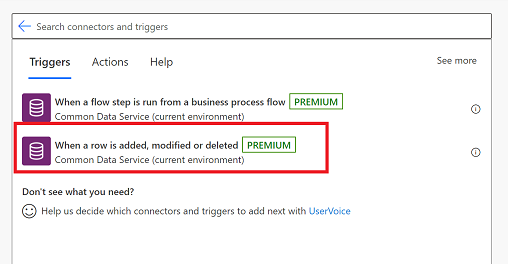
輸入發射鍵條件資訊,然後選擇 新建步驟。
名字 描述 觸發條件 選取通知的條件。 表格名稱 選取通知的表格。 Scope 選取範圍。 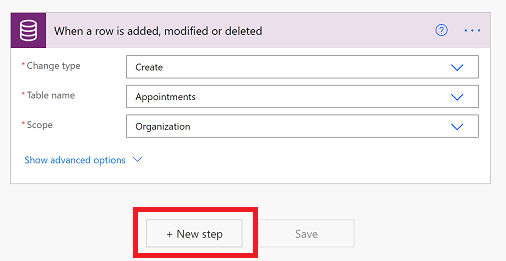
在 Choose an action (選擇操作 ) 搜索框中,輸入 send push notification(發送推送通知)。 在 Actions (操作) 列表中 ,選擇 Send push notification V2 ( 發送推送通知 V2 )。
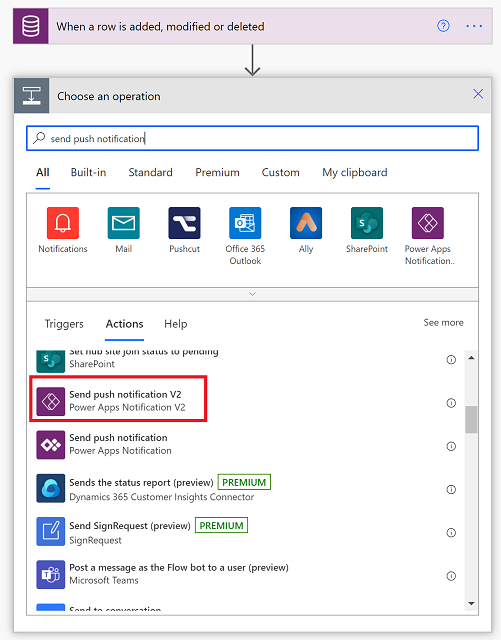
在 Send push notification (發送推送通知) 螢幕上,輸入以下資訊:
- 移動應用程式:選擇 Power Apps。
- 您的應用:選擇要為其設置通知的應用。 模型導向應用程式和畫布應用程式有不同的參數。 下一個步驟將依您在此所選取的應用程式類型而定。
視您在上一個步驟中選取的應用程式類型而定,請執行下列其中一項動作:
如果是模型導向應用程式,請輸入下列資訊:
- 收件者專案 - 1:選擇流的觸發方式。
- 消息:輸入通知消息。
- 打開應用:選擇當使用者選擇通知時是否打開模型驅動應用。
- 表:選擇通知所針對的表。
- 表單或檢視:選擇通知是針對表單還是視圖。
- 行 ID:如果通知針對表單,則輸入行 ID。
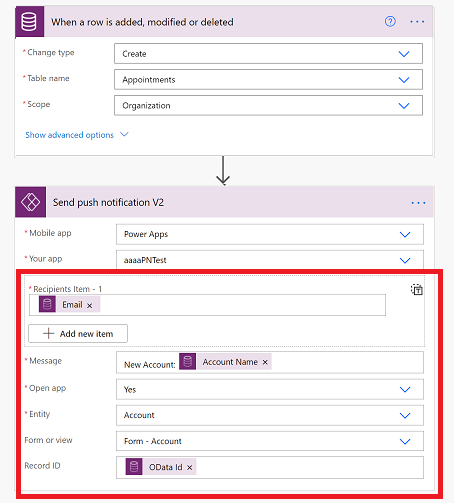
如果是畫布應用程式,請輸入下列資訊:
- 收件者專案 - 1:選擇流的觸發方式。
- 消息:輸入通知消息。
- 打開應用:選擇當使用者選擇通知時是否打開畫布應用。
- 參數:與通知一起傳遞的鍵值參數。 您的推播通知可以傳遞特定參數給應用程式。 這些會在應用程式中進一步處理後開啟特定頁面並載入特定狀態。 有關更多資訊,請參閱 在用戶點擊通知時執行操作。
- 完成時,選取儲存。
- 選擇 Flow checker (流檢查器)以檢查錯誤或警告。
- 通過選擇 Test (測試 ) 並跟隨提示來測試流。
當使用者點擊通知時執行動作
傳遞參數
對於畫布應用,您可以使用 Parameters (參數 ) 字段以 JSON 格式傳遞鍵值對 。 例如,如果要傳遞 CaseID,請將以下內容作為 Parameters: { "CaseID": 42 }。 您也可以在先前的步驟使用動態值,如下所示。
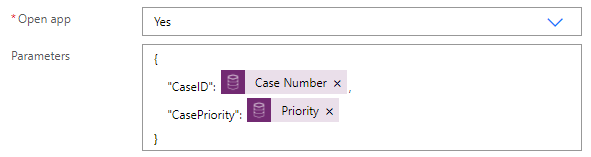
讀取參數
若要讀取傳遞的參數,請使用 Param("ParameterName")。 例如,要讀取 CaseID 值,請使用 Param (“CaseID”)。 若要快速識別此參數,請將 Label 控件添加到 應用程式。 將該控件 的 Text 屬性設置為 Param (“CaseID”)。 如果使用者從 the 所有應用程式 list 打開應用程式,則該值為空。 如果使用者從設備上的其他位置打開應用程式,則該值將填充 CaseID 值。
設定開始頁面
例如,您可以將應用程式設置為在應用程式打開後立即打開 Case details (案例詳細資訊 ) 頁面:
添加一個 Timer 控件,並將其 OnTimerEnd 屬性設置為以下公式:
Navigate(EditCase, ScreenTransition.None)(選擇)通過將 Timer 控件的 Visible 屬性設置為 false 來隱藏該控件。
將螢幕 的 OnVisible 屬性設置為 Timer.Start()。
提示
建議您在應用程式中為通知建立獨一無二的首頁:
- 創建一個應用尚未打開的空頁面,添加 Text Input 控件,並設置其 計時器。Duration 值。
- 當您建立該應用程式時,請將計時器設為非零值。 當您準備好發佈應用程式時,請將值設置為 0 以立即發射鍵計時器。
考量因素
- 您可以從一個應用程式將推播通知傳送給另一個應用程式或同一個應用程式。 有關更多資訊,請參閱 從應用程式發送通知。
- 通知顯示一般的 Power Apps 圖示,而不是特定的應用程式圖示。
- 中國的 Android 裝置不支援通知。
- Android 裝置的電池最佳化設定會干擾 Power Apps Mobile 接收通知。 若要接收 Power Apps Mobile 的通知,請關閉應用程式的電池最佳化。
- 只有在 Power Apps Mobile 上才支援此主題提到的範例推送通知。 其他移動應用程式 (如 Dynamics 365 Sales 移動應用程式 或 行動電話用 Dynamics 365 和平板電腦 ) 不支援這些類型的通知。
有關參考資訊,請參閱 Power Apps 通知參考。