時間表控制項常見問題集
命令不起作用。 如何使用時間表的命令檢查工具?
如需如何啟用和使用命令檢查工具的指示,請移至 Power Apps 中的疑難排解功能區問題
當您嘗試在時間表上使用活動的命令動作時,如果錯誤對話方塊顯示「無法完成您所選取的動作」,則可能是因為自訂規則隱藏了命令動作。 您可以檢查相關 > 活動是否隱藏相同的動作,以進行確認。
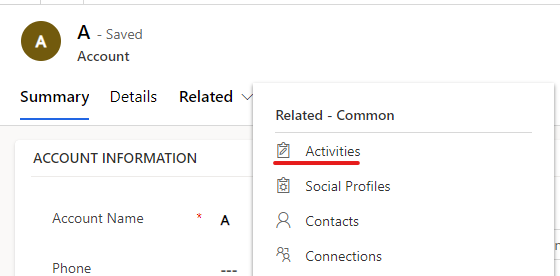
從活動索引標籤中,選取您要執行動作的相同活動,然後檢查您是否可以從那裡執行相同的命令動作。
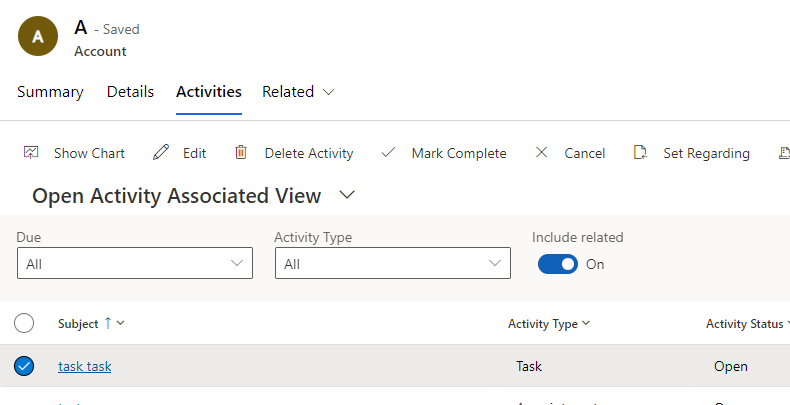
如果命令動作在此可行但無法從時間表執行,請與 Microsoft 支援服務聯繫。
如果您無法從相關活動格線找到命令動作,您可以使用命令檢查工具來進一步疑難排解問題,以找出哪一個自訂規則隱藏了命令。
播放具有時間表的模型導向應用程式。
從顯示時間表的表格記錄中,選取相關 > 活動以移至打開活動相關視圖。
將
&ribbondebug=true參數附加至應用程式 URL,以啟用命令檢查工具。
選取現在出現在應用程式命令列上的命令檢查工具命令。 它可能會列於 更多外溢彈出式功能表中。
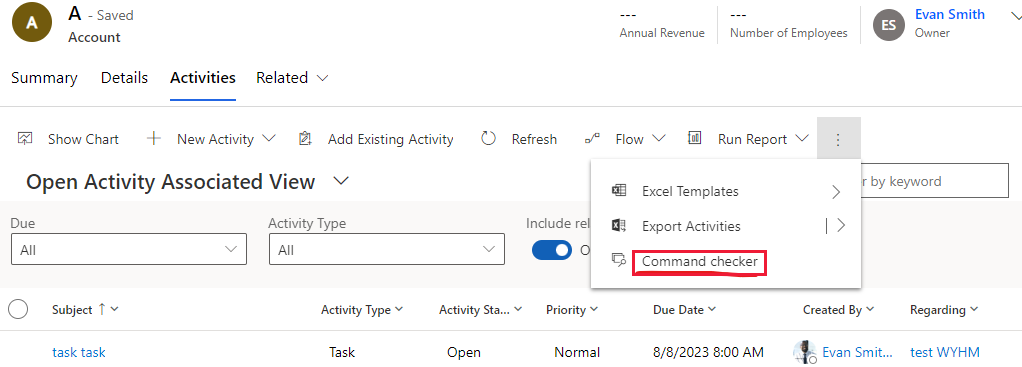
從顯示的命令檢查工具頁面中,選取 Group Id: Mscrm.SubGrid.activitypointer.MainTab.Actions,選取隱藏的命令,例如標記完成 (隱藏),然後選取右邊的命令屬性索引標籤,找出用來隱藏命令動作的自訂規則。
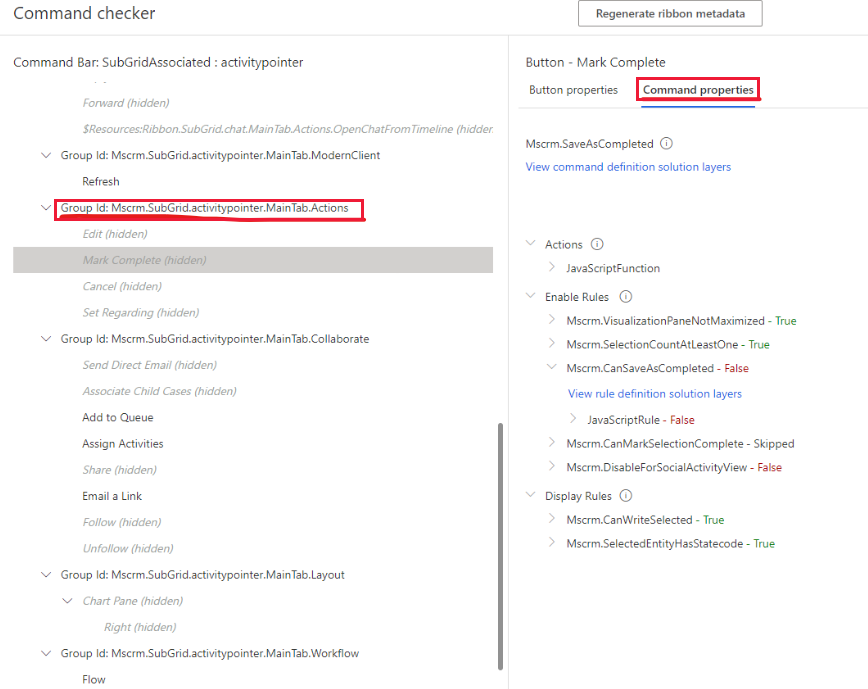
注意
時間表會始終顯示命令動作,不會套用自訂規則,為了效能而隱藏或停用命令按鈕。
為何貼文無法在時間表中出現,以及為何無法建立新的貼文?
在時間表中的貼文僅適用於啟用 Dataverse 環境的 Dynamics 365 應用程式,而且對新環境預設會停用時間表中的貼文。 若要啟用,請依照下列步驟進行:
移至 Dynamics 365 Customer Service 系統管理中心 > 其他 > 新的和即將推出的功能,然後選取時間表使用者貼文。
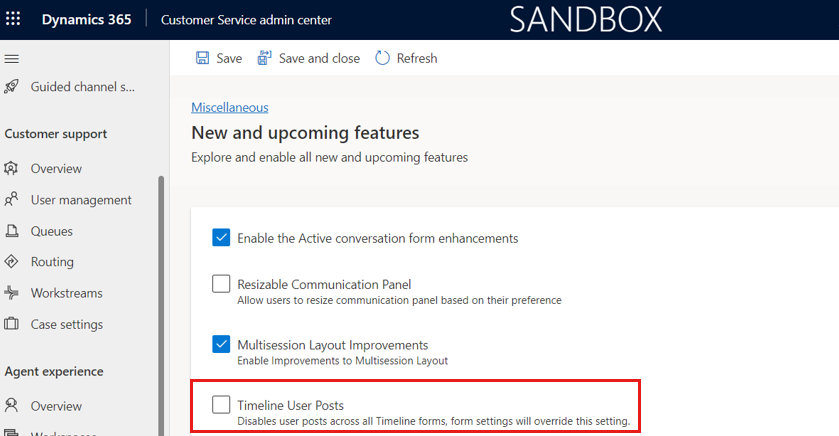
檢查當前表格是否已啟動貼文設定屬性。 移置設定 > 活動摘要設定 > 貼文設定。 在下面的範例中,案例是使用中的。
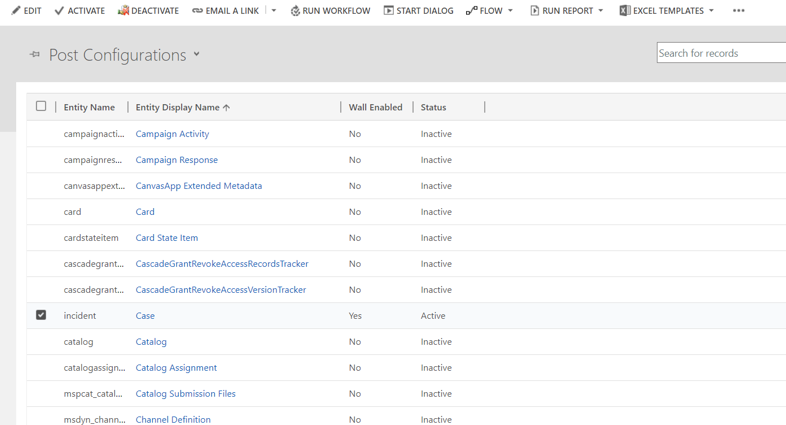
如果該表未列出,請在非使用中的貼文設定視圖中尋找。 如果想要的表格未列出,請在命令列上選取重新整理。 選取表格,然後選取啟用。
請確認已從目前表單的時間表設定中啟用了貼文。 詳細資訊:要顯示的紀錄類型
確認已在目前表單上啟用啟用使用者貼文設定。 如果已選取核取方塊,請將它清除並再次選取。 從表單設計師儲存並發佈變更。
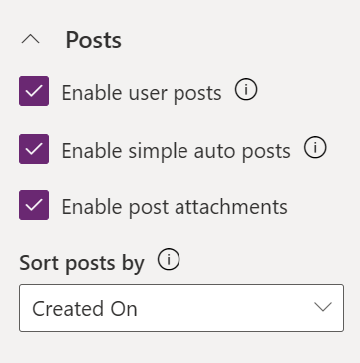
為何在未對記錄進行任何變更時,我的記錄的「修改時間」資料行會有所改變?
這可能是由上層記錄的級聯行為所造成的。 例如,當案例指派給另一個使用者時。 移至表格關聯性,以取得如何設定此行為的資訊。
或者,您也可以設定時間表根據他們所建立的日期來排序附註。 其他資訊:時間表上的附註
我需要什麼權限才能使用時間表 ?
- 若要打開附件,您需要活動檔案附件表格的讀取權限。
- 至於個人設定和書籤,您需要具有自訂控制項延伸設定表格的讀取、寫入及建立權限。
Power Platform 系統管理員可指派這些權限給使用者。 其他資訊 資訊安全角色和權限
如何設定行動裝置要離線使用的時間表?
如需啟用您應用程式行動裝置離線使用的一般指引,請移至設定行動裝置離線使用。
注意
- 離線設定檔必須有附註和使用者表格,才能讓時間表工作。
- 在離線時只能使用附註。
如何解決電子郵件追蹤或自動擷取的問題?
請移至 Dynamics 365 sales 中的自動擷取以取得一般資訊,或移至自動擷取常見問題集。