建立和編輯公用或系統檢視表 (舊版)
模型導向應用程式可以包含一系列檢視表,以便應用程式使用者可以看到他們正在研究的資料表以最適合的樣子呈現和篩選。 檢視表可以是個人、系統或公用。
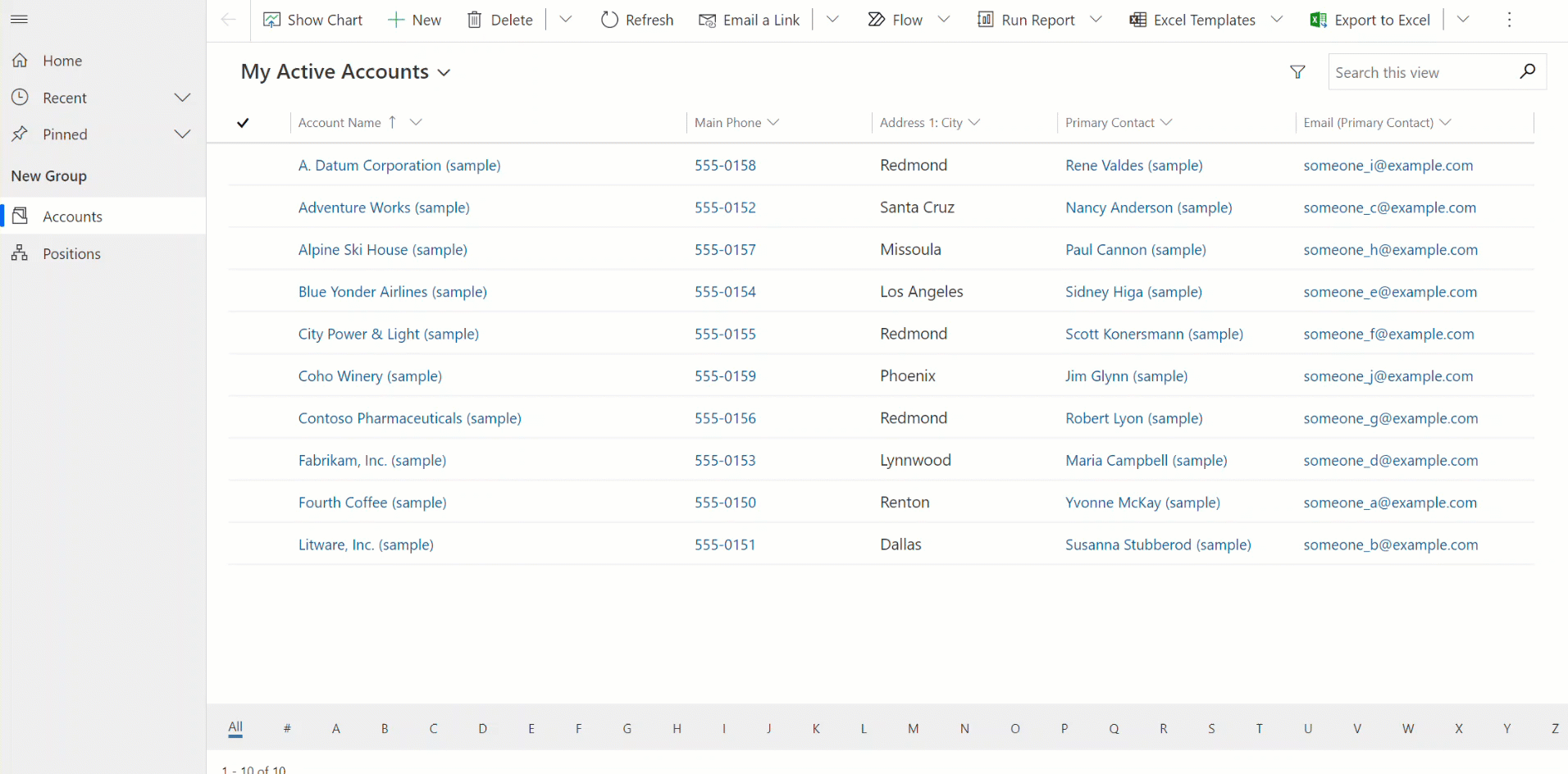
提示
如需檢視表的一般簡介,請移至瞭解模型導向應用程式中的檢視表。
在 Power Apps 中建立公用檢視表
使用者可使用公用檢視表來檢視資料表記錄。 應用程式製作者可以使用 Power Apps 建立和設定公用檢視表。
注意
在 Power Apps 中建立的公用檢視表若包括包含資料或不包含資料篩選,就不會出現在 [進階尋找] 的已儲存檢視表清單中。
登入 Power Apps。
在左瀏覽窗格選取解決方案。
選取新增解決方案或在現有解決方案的省略符號 (...) 功能表中選取編輯,以建立新的解決方案。 如需建立模型導向應用程式的詳細資訊,請移至:
在解決方案中有兩種編輯檢視表的方式:應用程式設計師和資料表。
透過資料表編輯公用檢視表
在先前打開的解決方案中建立新的資料表,或尋找需要編輯公用檢視表的現有資料表。
展開資料、選取資料表、選取您想要的資料表,然後選取檢視表區域。
在工具列上,選取新增檢視表。
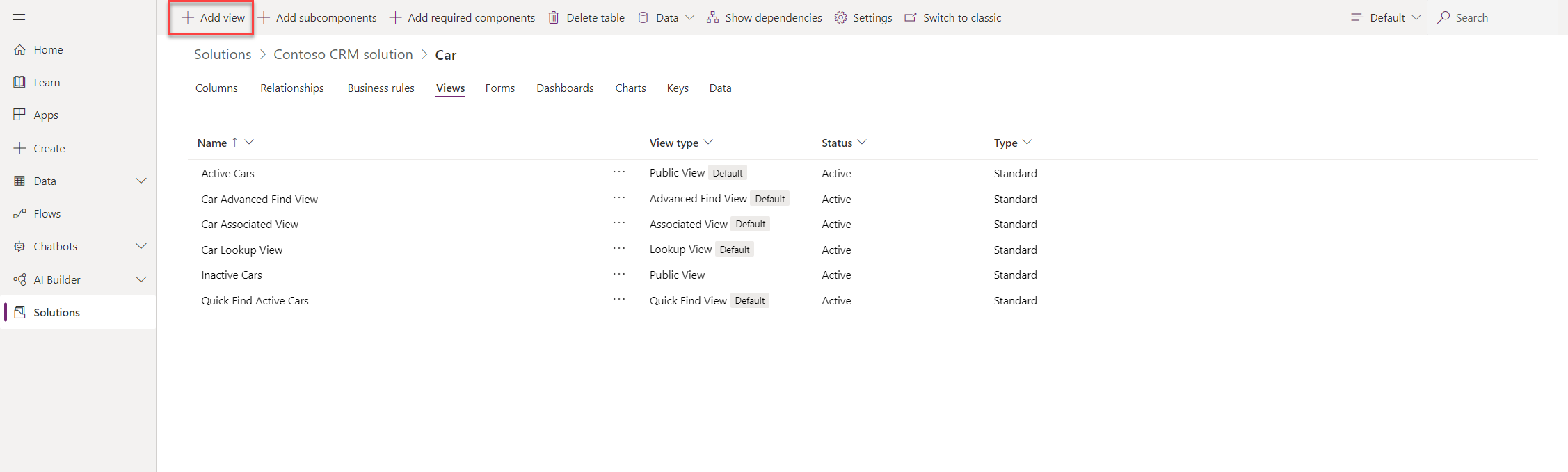
在建立檢視表對話方塊中,輸入名稱並選擇性輸入描述,然後選取確定。
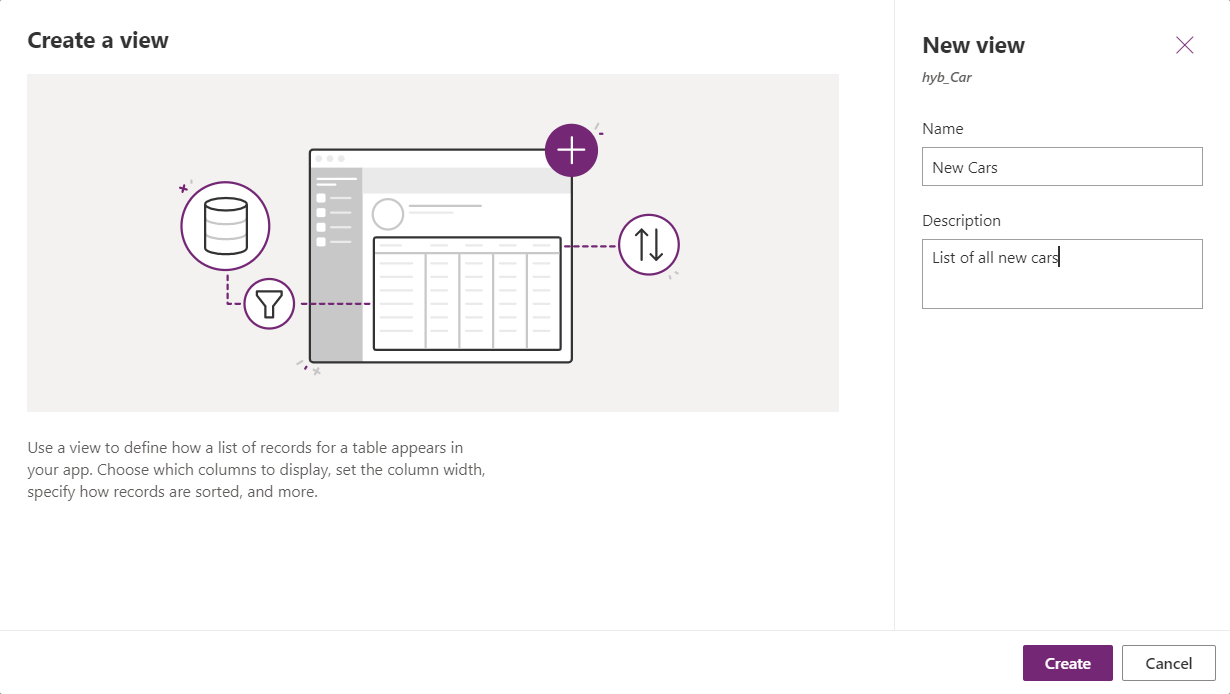
在檢視表設計師中選取 + 檢視表資料行,以在檢視表中新增其他資料行。 或在左瀏覽窗格中選取資料表資料行,並將資料表資料行拖曳至您的檢視表。
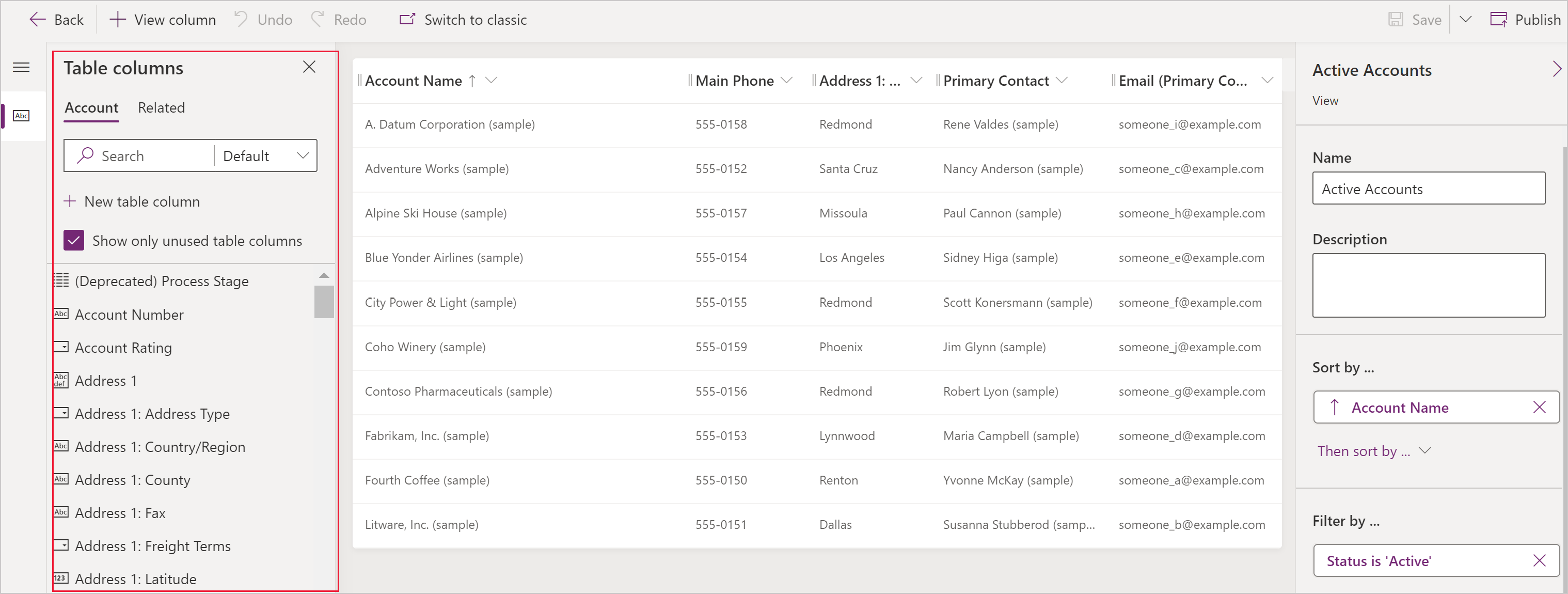
提示
新增資料行窗格中的預設檢視表會顯示所有資料行。 也可以選取標準或自訂來顯示資料行的子集。
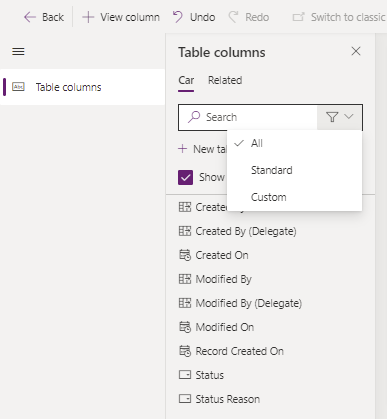
在檢視表設計師中可以執行下列工作:
- 若要變更資料行篩選,請選取需要篩選之資料行的標題,然後在下拉式清單中選取篩選依據。
- 若要變更資料行排序,請選取需要排序之資料行的標題,然後選取 A-Z 排序或 Z-A 排序或遞減排序或遞增排序。
- 選取資料行並將其拖曳至想要的位置,以設定資料行寬度。
- 將資料行拖曳至目標位置以重新排序資料行。
注意
根據資料行的資料類型,使用術語 A-Z 排序/Z-A 排序 或遞減排序/遞增排序
提示
也可以變更資料行順序。 若要變更,請選取資料行標題,然後選取右移或左移。
選取發佈儲存檢視表,讓組織中的其他使用者可以使用檢視表。
在應用程式設計師中使用檢視表
另一種編輯資料表中檢視表的方式,是從應用程式設計師編輯檢視表。
在應用程式設計師中開啟和新增檢視表
下列步驟說明如何在應用程式設計師中開啟和新增檢視表。
在 Power Apps 中,從左瀏覽窗格選取解決方案。 如果此項目不在側邊面板窗格中,請選取 ...其他 ,然後選取您想要的項目。
選取所需應用程式旁的 ...,然後選取編輯。
在應用程式設計師的資料表檢視表區段中,選取檢視表。 在這個範例中,已在客戶資料表選取檢視表。
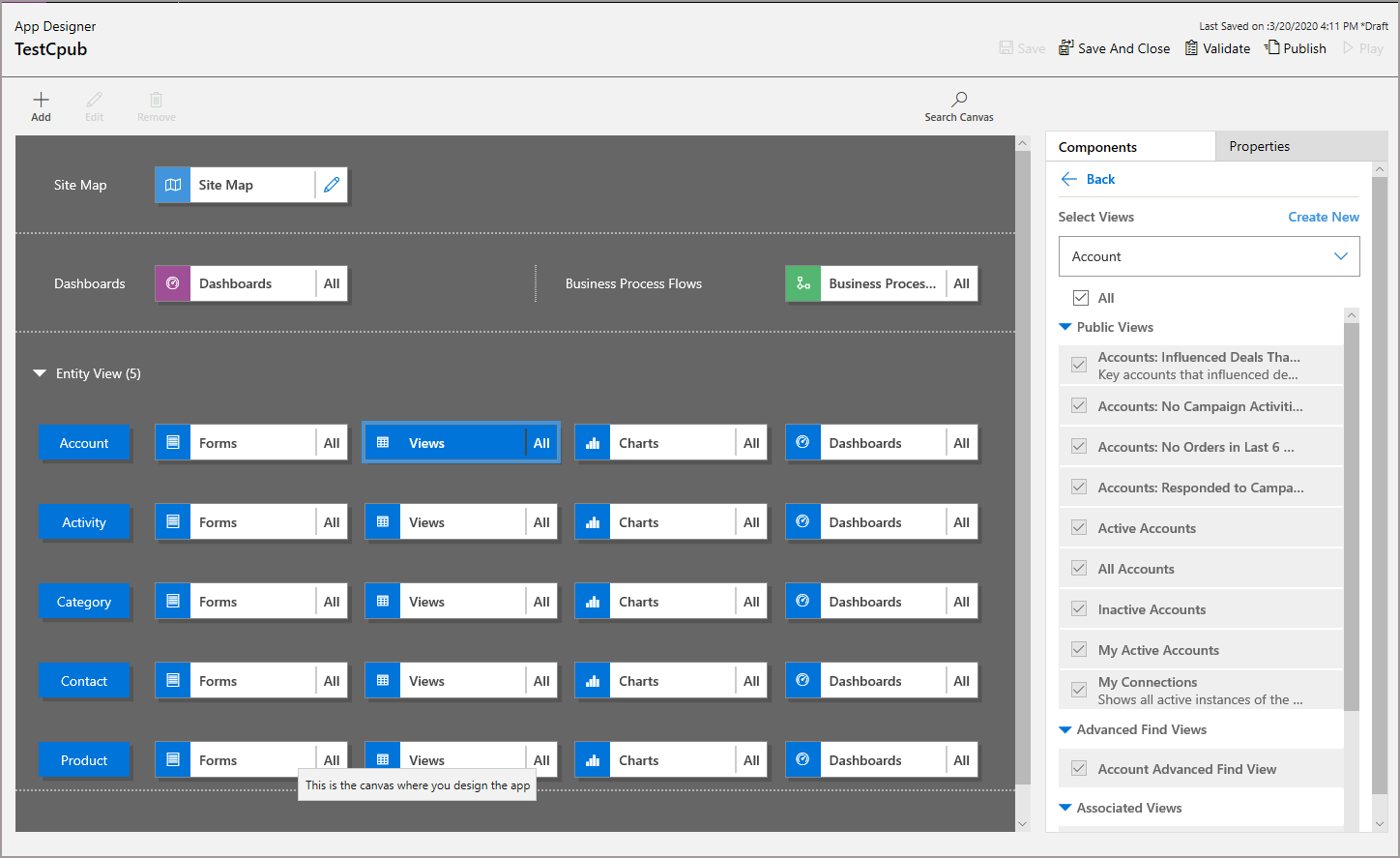
若要新增檢視表,請使用公用檢視表、進階尋找檢視表、相關檢視表和查詢檢視表等類型來選取。 檢視表會自動新增至檢視表清單中。
注意
檢視表會根據選取的資料表來顯示。 例如,當您選取客戶時,就會顯示與客戶資料表相關聯的檢視表。
有關應用程式設計師的詳細資訊,請移至使用應用程式設計師設計自訂商務應用程式。