新增、設定、移動或刪除表單上的區段
表單上的區段會佔據索引標籤中的可用空間。區段有數個可設定的屬性,包括可以顯示的標籤。
區段可協助您在表單索引標籤的區域中分組相似的元件,例如主要帳戶表單摘要索引標籤上的 [帳戶資訊]、[位址] 和 [時間表] 單一資料行區段。區段最多可以有四個資料行。
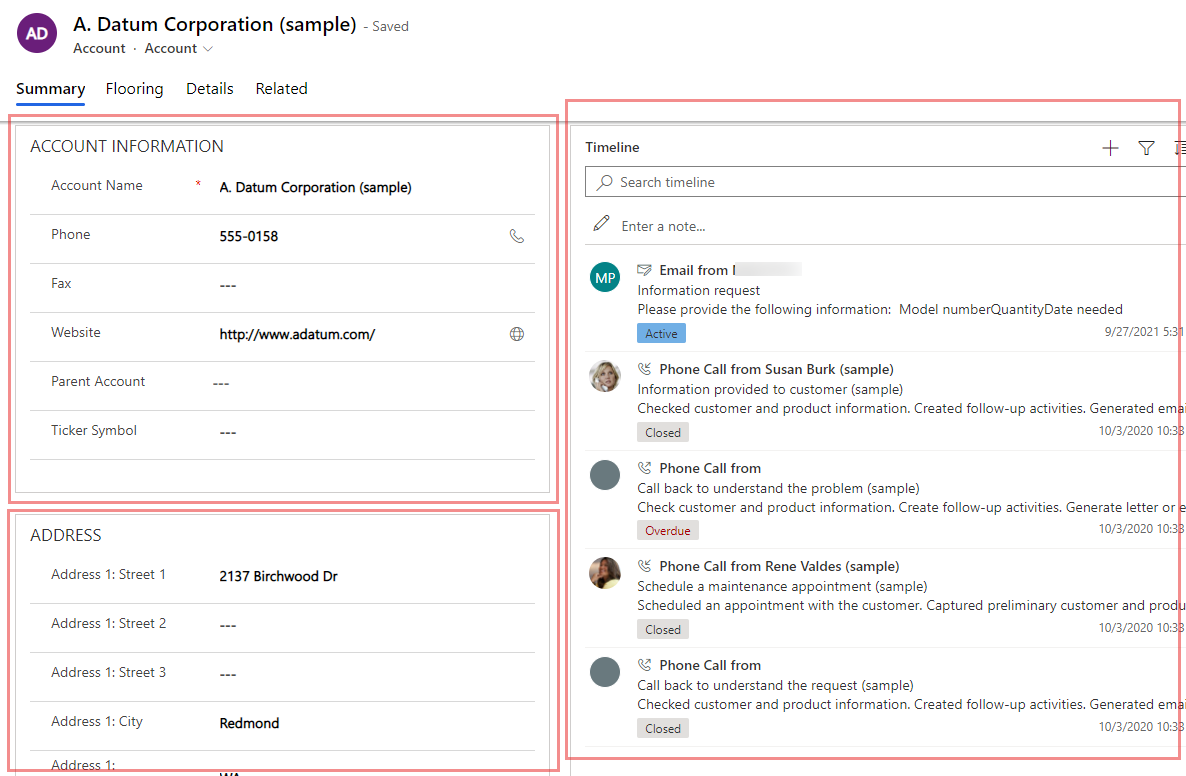
將區段新增至表單
若要將區段新增至表單,請使用元件窗格。
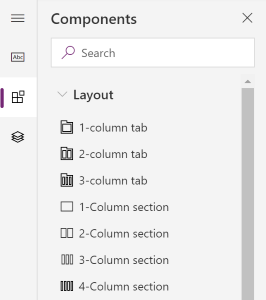
注意
只能在主要表單和快速查看表單上新增區段。 其他資訊:表單類型。 在整合介面中,空白區段將不會在執行階段轉譯,並將自動隱藏。
使用拖放方式將區段新增至表單
注意
使用拖放方式新增或移動區段時,請注意表單預覽回應靈敏,可能會層疊顯示多個索引標籤欄。 為了確保所新增或移動的區段是位於正確的索引標籤欄中,請置放或貼上此區段,使其錨定到其他已存在於該索引標籤欄中的區段。
- 開啟表單設計師以建立或編輯表單。 其他資訊:建立表單或編輯表單
- 選取命令列上的新增元件,或選取左窗格中的元件。
- 在元件窗格中,選取區段元件,並將其拖曳到表單預覽。 在表單預覽上拖曳區段時,您會看到可新增區段的置放目標。
- 將區段置放在您想要的位置。 注意以下行為:
- 區段可以置放在任何現有區段之前或之後。
- 區段也可以置放在索引標籤中的空白區域。在這種情況下,區段會新增至可用的空間,以便在各索引標籤欄間平均分配區段。
- 如果拖曳區段時暫留在索引標籤標題上,就會變更目前選取的索引標籤,讓您可以將區段新增至不同的索引標籤。
- 如果您想要新增更多區段,請重複上述步驟 3-4。
- 在命令列上,選取儲存以儲存表單,如果您想要儲存變更,並且讓使用者可以看見這些變更時,請選取發行。
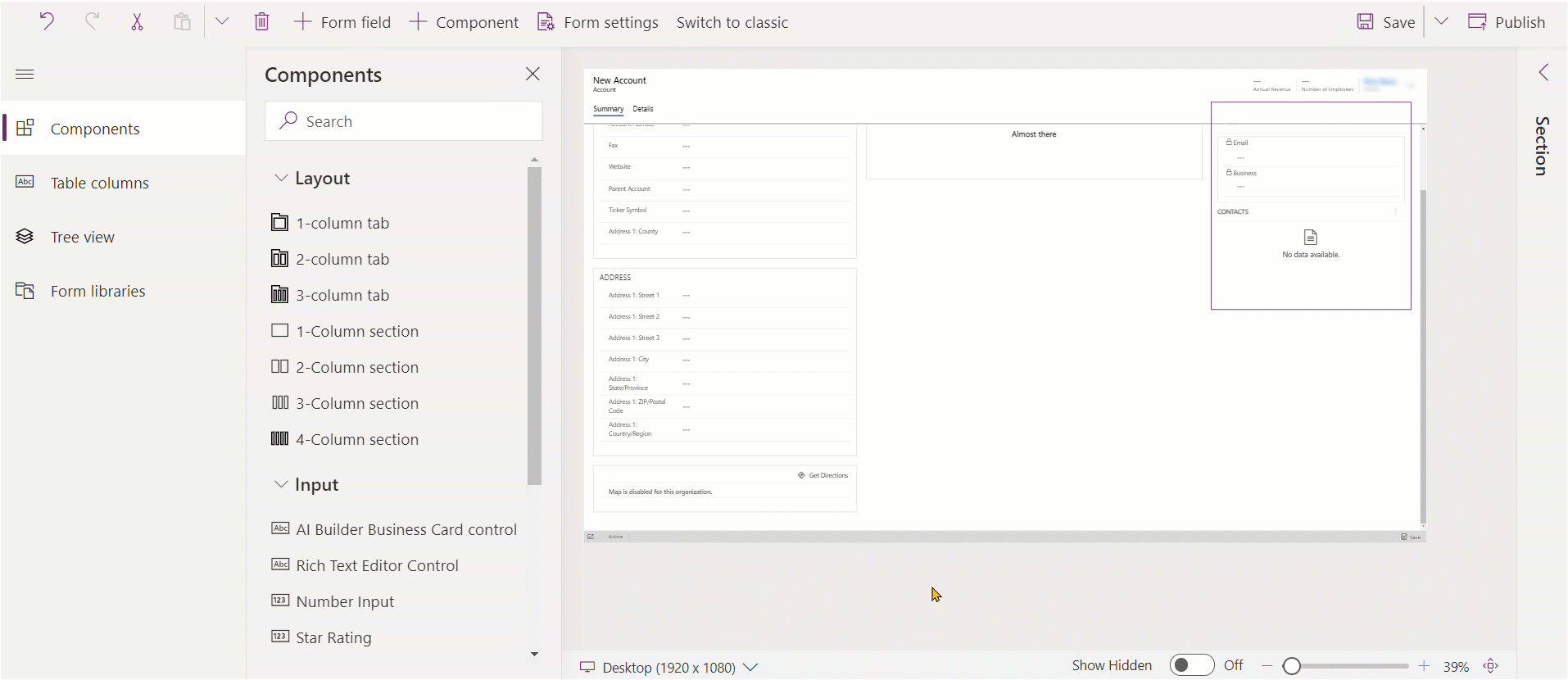
使用選取功能將區段新增至表單
- 開啟表單設計師以建立或編輯表單。 其他資訊:建立表單或編輯表單
- 在表單預覽中,選取其他現有的區段或索引標籤。注意以下行為:
- 您選取現有的區段時,新的區段會新增至現有區段之後。
- 選取索引標籤時,新區段會新增至可用的空間,以便在各索引標籤欄間平均分配區段。
- 選取命令列上的新增元件,或選取左窗格中的元件。
- 在元件窗格中,選取區段元件,將其新增至表單。 或者,在想要的區段元件旁邊選取 ...,然後選取新增至選取的索引標籤。
- 如果您想要新增更多區段,請重複上述步驟 2-4。
- 在命令列上,選取儲存以儲存表單。 選取發佈以儲存,讓您的變更可顯示給使用者。
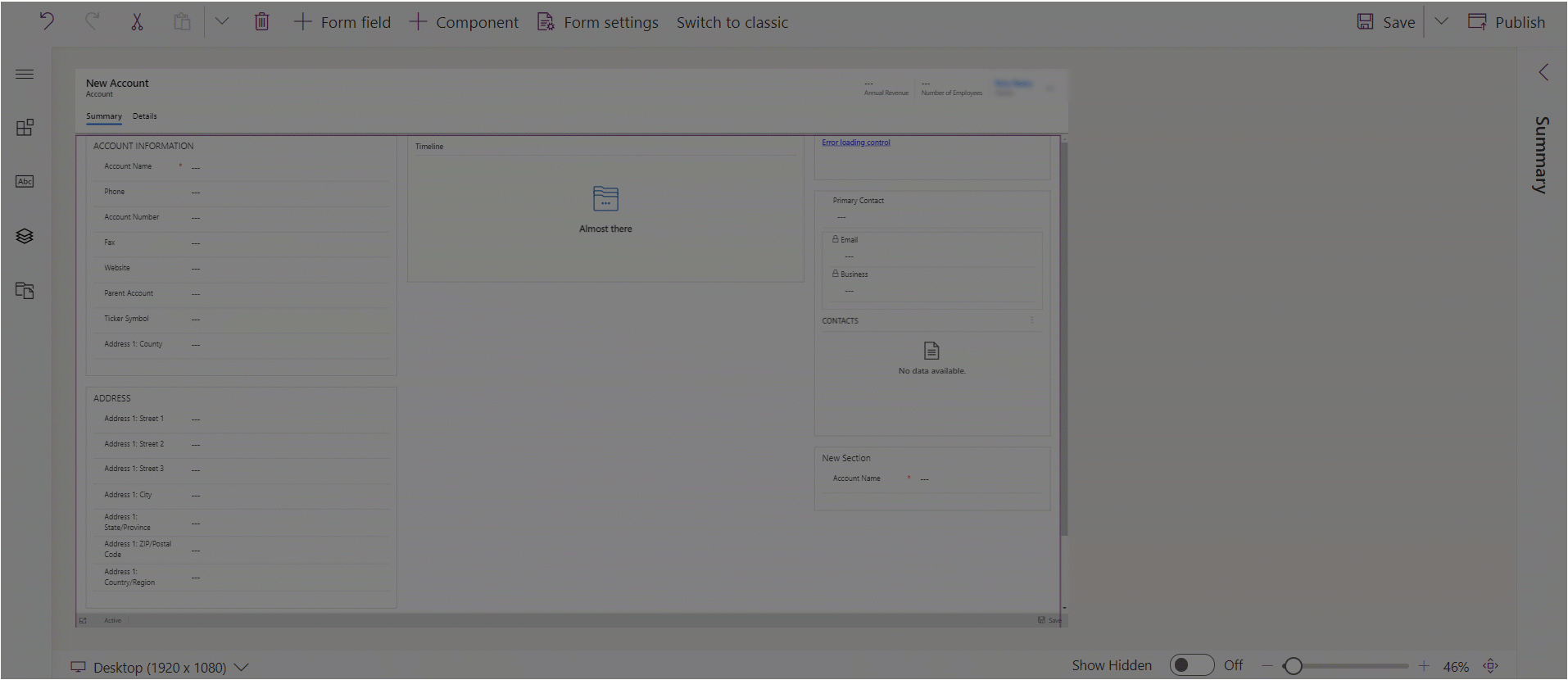
設定表單上的區段
使用表單設計師建立或編輯表單時,以下是可用來設定區段的屬性。
| 區域 | 名稱 | 描述 |
|---|---|---|
| 顯示選項 | 標籤 | 區段顯示給使用者的可當地語系化標籤。 此屬性是必要項。 |
| 顯示選項 | 名稱 | 在指令碼中用來參考區段的唯一名稱。 此名稱只可以包含英數字元和底線。 此屬性是必要項。 |
| 顯示選項 | 隱藏標籤 | 選取時,隱藏區段標籤。 |
| 顯示選項 | 在手機上隱藏 | 區段可隱藏,以便在電話螢幕上呈現此表單的緊縮版本。 |
| 顯示選項 | 隱藏 | 選取時,區段預設為隱藏,並可以使用程式碼來顯示。 |
| 顯示選項 | 鎖定 | 鎖定此區段以免遭到移除。 |
| 格式化 | 資料行 | 為區段指定最多四欄。 |
| 格式化 | 元件標籤位置 | 決定元件標籤的位置。 選取左將標籤顯示在值的左側,或選擇上將標籤放置在值上方。 |
注意
我們建議將區段標籤文字的長度限制為大約 50 個字元。 區段標籤文字不會換行,而且可能在小螢幕裝置上截斷。
在整合介面執行階段中,不包含任何資料行或控制項的區段將會隱藏。
移動表單上的區段
您可以使用拖放功能或剪下並貼上動作來移動區段。
使用拖放方式移動表單上的區段
- 開啟表單設計師以建立或編輯表單。 其他資訊:建立表單或編輯表單
- 在表單預覽中,選取要拖放之區段內的區段標籤或空白區域。 在表單預覽上拖曳區段時,您會看到可將區段移動到的置放目標。
注意以下行為:
- 區段可以置放在任何現有區段之前或之後。
- 區段也可以置放在索引標籤中的空白區域。在這種情況下,區段會新增至可用的空間,以便在各索引標籤欄間平均分配區段。
- 如果拖曳區段時暫留在索引標籤標題上,就會變更目前選取的索引標籤,讓您可以將區段新增至不同的索引標籤。
- 如果您想要移動更多區段,請重複上述步驟 2。
- 在命令列上,選取儲存以儲存表單,如果您想要儲存變更,並且讓使用者可以看見這些變更時,請選取發行。
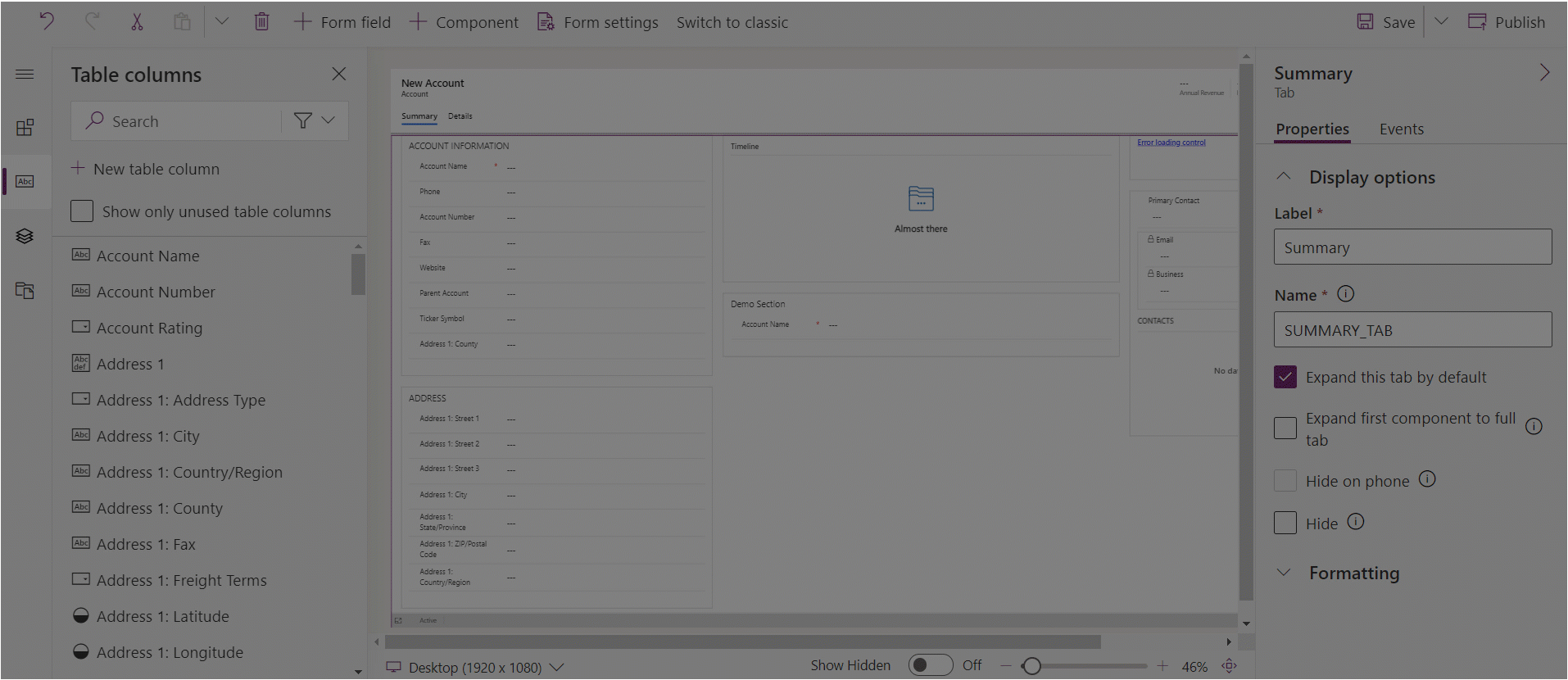
使用複製並貼上方式移動表單上的區段
- 開啟表單設計師以建立或編輯表單。 其他資訊:建立表單或編輯表單
- 在表單預覽中,選取要移動的區段。
- 在命令列上,選取剪下。
- 在表單預覽中,選取其他現有的區段或索引標籤。您也可以視需要切換至不同的索引標籤。
- 在命令列上,選取貼上或選取箭號,然後選取在前貼上。 注意以下行為:
- 選取貼上時,所移動的區段會在現有區段之後貼上。
- 選取在前貼上時,所移動的區段會在現有區段之前貼上。
- 選取索引標籤時,所移動的區段會新增至可用的空間,以便在各索引標籤欄間平均分配區段。 在前貼上動作不適用,因此無法在這種情況下使用。
- 如果您想要移動更多區段,請重複上述步驟 2-5。
- 在命令列上,選取儲存以儲存表單,如果您想要儲存變更,並且讓使用者可以看見這些變更時,請選取發行。
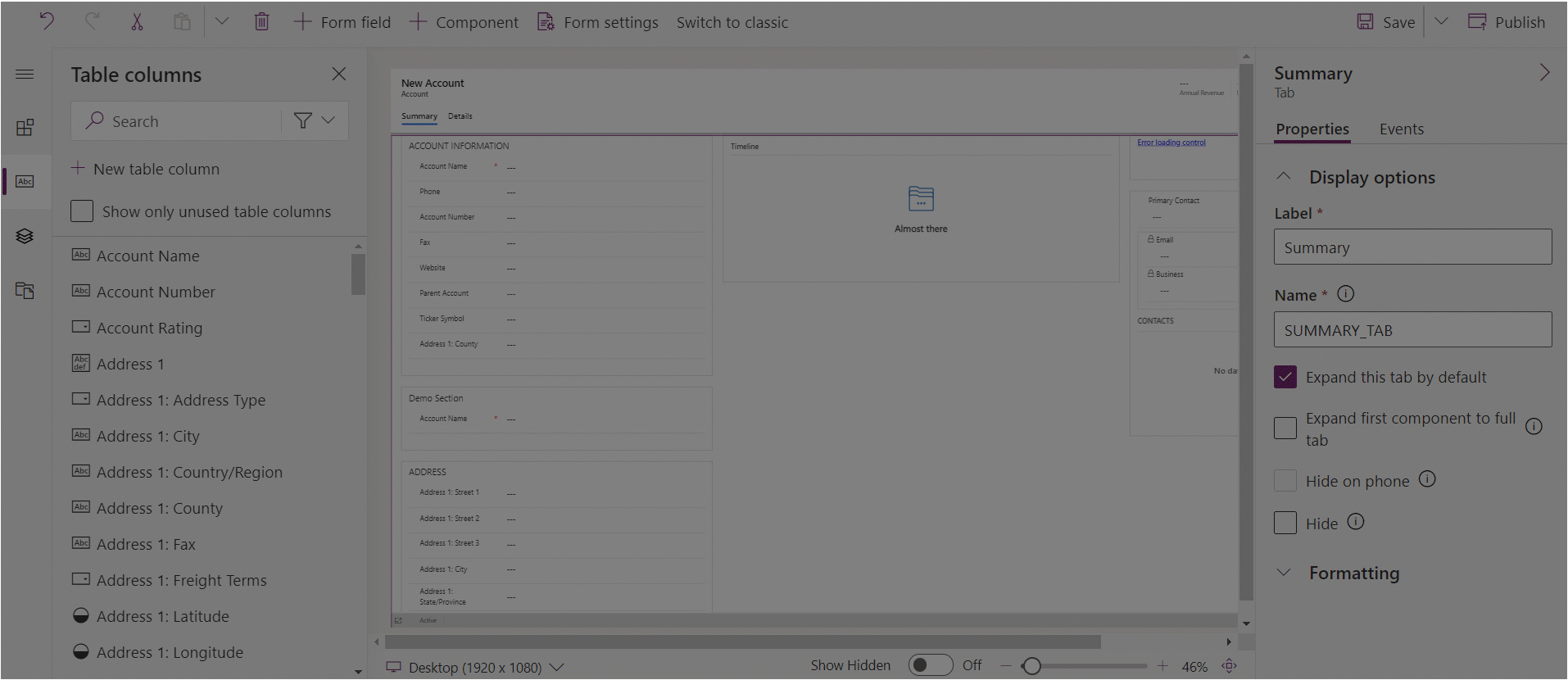
刪除表單上的區段
在表單預覽中,選取您要從表單中刪除的區段。
在命令列上,選取刪除。
如果您想要刪除更多區段,請重複上述步驟 2-3。
在命令列上,選取儲存以儲存表單,如果您想要儲存變更,並且讓使用者可以看見這些變更時,請選取發行。
注意
- 只能在主要表單和快速查看表單上刪除區段。 其他資訊:表單類型
- 如果誤將區段刪除,請選取命令列上的復原,將表單還原至先前的狀態。
- 您無法刪除所含資料行為必要或已鎖定的區段。
- 您無法刪除已鎖定的區段。
- 索引標籤必須在每個索引標籤欄中至少有一個區段。 若您刪除索引標籤欄中最後剩餘的區段,就會自動新增新的區段。
- 在整合介面中,如果選擇隱藏區段 (包括標題和框線),區段就不會呈現。 與舊版網頁用戶端不同,這是為了確保表單在各種從超寬到窄小的不同檢視區上都能正確呈現而刻意設計的。