新增相關資料表的模型導向應用程式表單導覽
當應用程式使用者選取資料列中這些連結的其中一項時,就會顯示該資料表的相關檢視。 在本文中,表單瀏覽窗格是用來新增相關資料表的連結。
登入 Power Apps。
選取左導覽窗格中的資料表。 如果此項目不在側邊面板窗格中,請選取 ...其他 ,然後選取您想要的項目。
選取所需的資料表,然後選取表單區域。
在清單中,開啟類型為主要的表單來進行編輯。
選取切換至傳統,以在傳統表單設計師中編輯表單。
若要將連結新增至相關資料表,請在首頁索引標籤的選取群組中,選擇導覽。
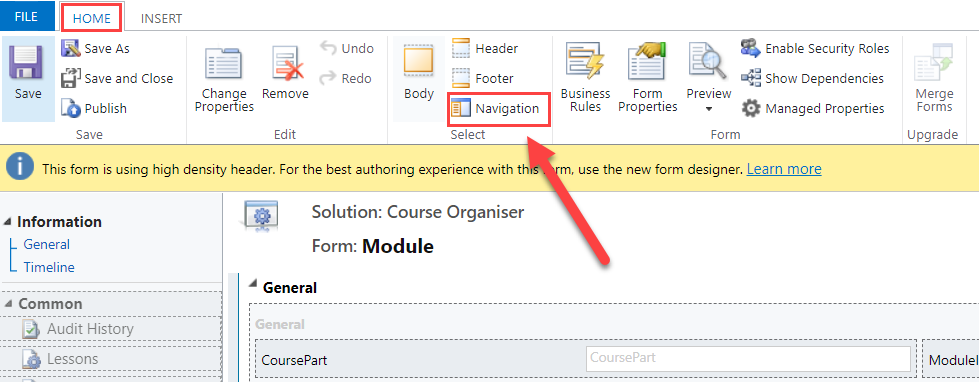
關聯總管窗格會顯示在表單編輯器的右側。
在關聯總管窗格的篩選清單中,選取下列其中一個選項:
可用的關聯。 列出所有可以關聯至與表單相關之資料表的資料表。
1:N 關聯。 列出可以在 1:N 關聯中關聯至與表單相關之資料表的資料表。
N:N 關聯。 列出可以在 N:N 關聯中關聯至與表單相關之資料表的資料表。
注意
如果相關資料表未在 關聯總管 窗格中出現,就無法在此表單上建立相關資料表的連結。
選取您要連結到的相關資料表,將它拖曳至導覽窗格,然後置放於要顯示的地方。
提示
您也可以選擇關聯總管窗格中的新 1:N 或新 N:N 來建立新關聯。
若要編輯 [瀏覽窗格] 中的這個或任何其他相關資料表連結的屬性,請選取連結,然後在 首頁 索引標籤上選擇 變更屬性。
在關聯屬性對話方塊的顯示索引標籤中,輸入新的顯示標籤。
在名稱索引標籤上,選擇編輯檢視或編輯與關聯資料列相關聯的詳細資料。
選擇確定。
預覽主要表單的顯示方式及事件的運作方式:
- 在首頁索引標籤上,選擇預覽,然後選取建立表單、更新表單或唯讀表單。
- 若要關閉預覽表單,請選擇檔案功能表上的關閉。
完成表單的編輯時,請選擇儲存後關閉關閉表單。
在自訂完成時,請發行自訂:
若只要為目前正在編輯的元件發佈自訂項目,在導覽窗格中,選擇正在使用的資料表,然後選擇發佈。
若要一次為所有未發佈的元件發佈自訂,請在導覽窗格中選擇 資料表,然後在命令列上選擇 發佈所有自訂。
注意
安裝解決方案或發行自訂可能會干擾正常系統作業。 建議您排程解決方案匯入,這能夠將對使用者的干擾降至最低。