使用模型導向應用程式視覺化階層式資料
當資料表已設定為具有階層式自我參考關聯時,您可以使用該階層來設定視覺效果。 其他資訊:定義和查詢階層式相關資料
預設有視覺效果可用的資料表包括客戶、位置和使用者。 在這些資料表的網格檢視表,您會看到資料列名稱左邊的圖示,描述階層圖表。 根據預設,並非所有資料列都有階層圖示。 圖示是針對使用階層式關聯產生關聯的資料列所顯示。
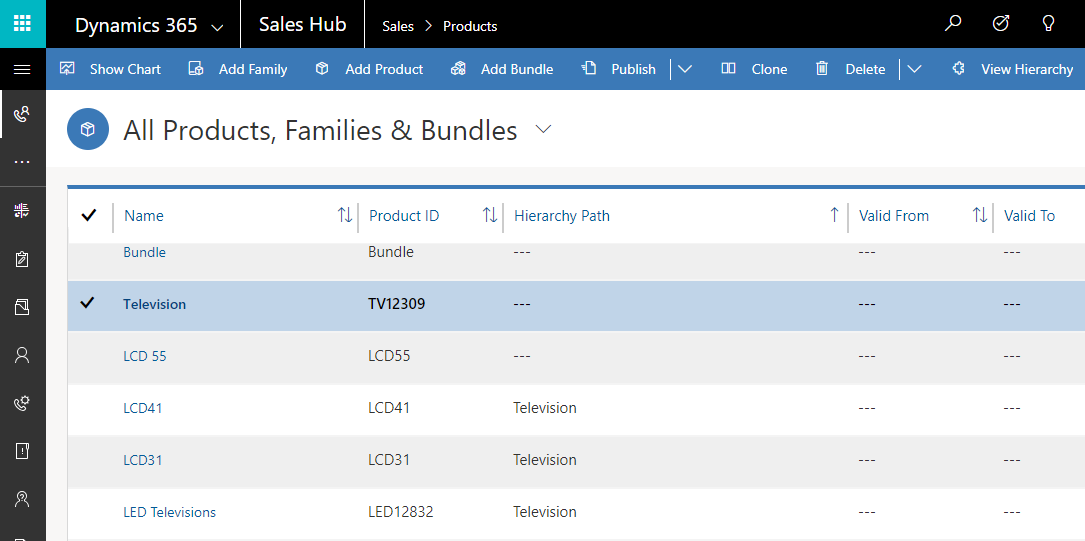
如果選取階層圖示,您可以檢視階層,樹狀檢視在左邊,而圖標檢視在右邊,如下所示:
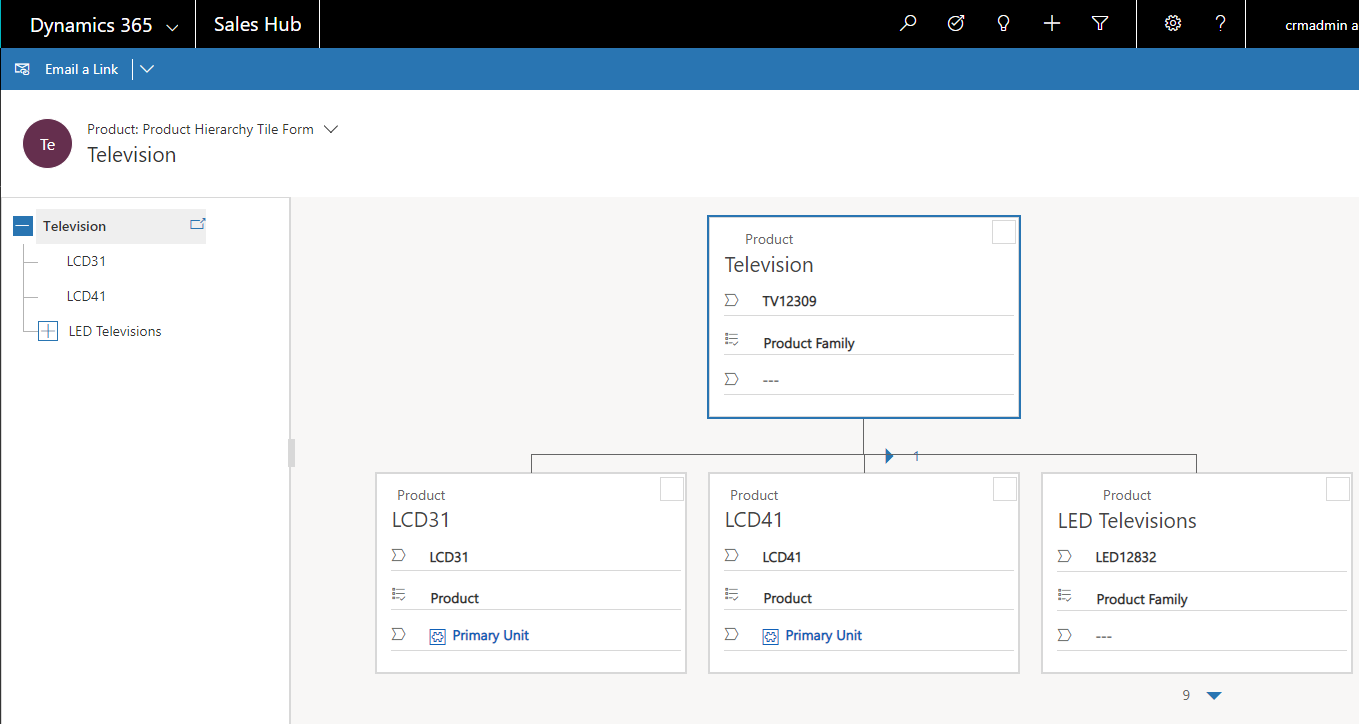
少數的其他資料表可以在階層中啟用。 這些資料表包括連絡人和團隊。 所有自訂資料表都可以在階層中啟用。
需要牢記的重要事項
- 每個資料表只有一個 (1:N) 自我參考關聯可以設定為階層式。 在自我參考關聯中,主要資料表和相關資料表必須是相同的類型。
- 階層或視覺效果僅以一個資料表為基礎。 您可以描述客戶階層,在多個等級顯示客戶,但是不可以在相同階層視覺效果中顯示客戶與連絡人。
- 圖標中最多可顯示的資料行數,包含整合介面為三個資料行,而包含舊版網頁用戶端為四個資料行。 如果在用於圖標檢視的快速表單中新增其他資料行,只有前三個資料行會顯示。
階層設定
若要啟用階層的視覺效果,您必須將階層連接至快速檢視表單。 這只能使用方案總管來完成。
開啟未受管理的解決方案
從 Power Apps,從左側導覽窗格選取解決方案,然後在工具列上選取切換至傳統。 如果此項目不在側邊面板窗格中,請選取 ...其他 ,然後選取您想要的項目。
在所有解決方案清單中,開啟您想要的未受管理的解決方案。
階層設定是在方案總管中關聯至資料表。
檢視資料表時,選取階層設定。
如果現有的階層設定已存在,您可加以編輯。 否則,按一下新增以建立新的設定。
注意
如果階層設定不存在,則資料表不符合設定階層的資格。 只能有一個階層設定存在。
設定下列資料行中的資料:
| 資料行 | 描述 |
|---|---|
| 名稱 | 必要。 新增階層設定的唯一名稱。 這通常只是資料表的名稱。 這個值會包含解決方案發行者的自訂首碼。 |
| 預設快速檢視表單 | 必要。 從現有的快速檢視表單中選擇,或選擇建立新項目開啟快速檢視表單編輯器以建立新表單。 |
| 階層式關聯 | 必要。 如果已經定義資料表的階層式關聯,值將會設定在其中。 如果其中沒有任何值,請選取將關聯設為已啟用階層以開啟用來選擇其中一個自我參考關聯的對話方塊。 |
| 描述 | 加入說明此階層用途的描述,讓自訂系統的使用者可以了解這麼做的原因。 |
設定一次視覺效果的相同階層式設定,但會同時套用至 Web 與 行動用戶端。 在平板電腦,視覺效果呈現的格式已修改,適合較小尺寸。 階層式視覺效果需要的可自訂元件具備解決方案認知功能,因此,可在組織之間傳輸,如同其他自訂。 您可以使用表單編輯器來自訂快速表單,設定透過視覺效果顯示的屬性。
視覺效果逐步解說
讓我們檢視如何為自訂資料表建立視覺效果的範例。 我們建立了稱為 new_Widget 的自訂資料表、建立 (1:N) 自我參考關聯 new_new_widget_new_widget,並已將其標記為階層式,如下所示。
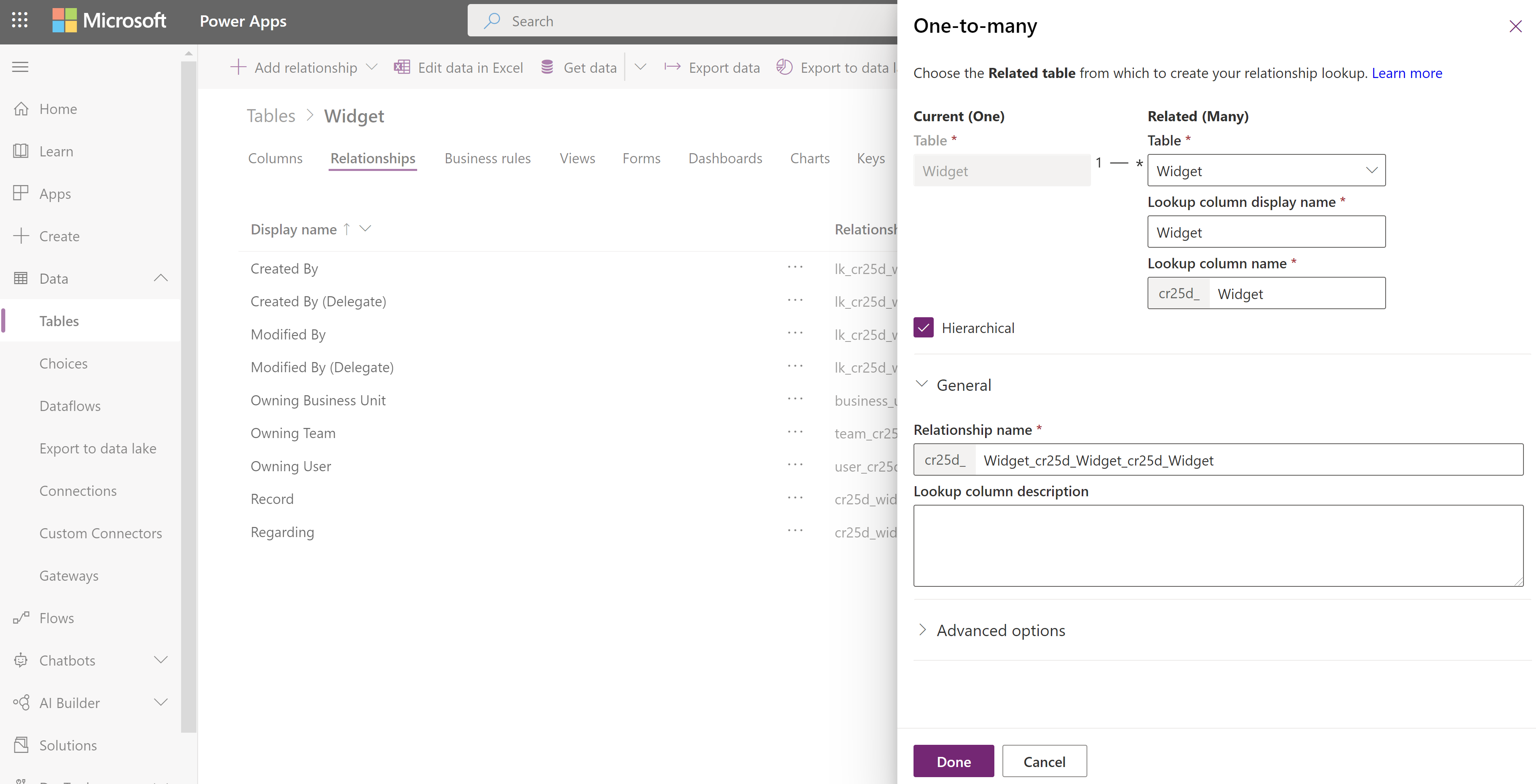
接下來,在階層設定網格檢視中,我們選取了 new_new_widget_new_widget 階層式關聯。 在表單中,我們填入必要資料行。 如果尚未標示 (1:N) 關聯為階層式,表單的連結會回到關聯定義表單,在這裡您可以將關聯標示為階層式。
重要
每個資料表同時都只能有一個階層式關聯。 將此關聯變更為不同的自我參考關聯可能會有影響。 其他資訊:定義階層式資料
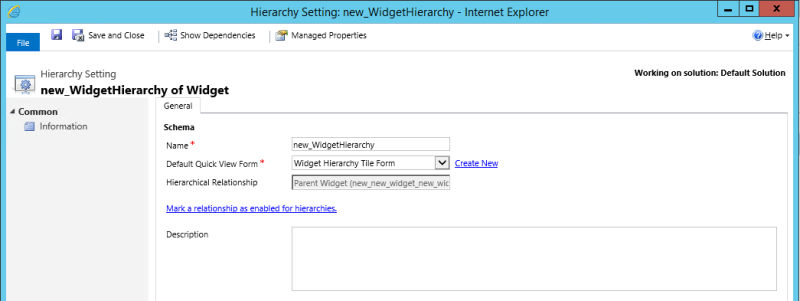
對於快速檢視表單,我們建立稱為 Widget Hierarchy Tile Form 的快速表單。 此表單將被用在舊版的 web 用戶端應用程式,我們在其中新增四個資料行以顯示在每個圖標中。 其他資訊:需要牢記的重要事項
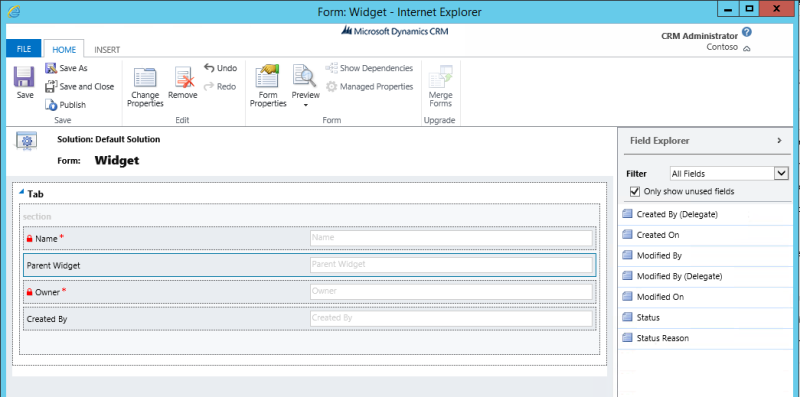
完成設定後,我們建立了兩個資料列:Standard Widget 和 Premium Widget。 使用查閱資料行,將 Premium Widget 設為 Standard Widget 的上層之後,new_Widget 網格檢視描述階層圖示,如下所示:
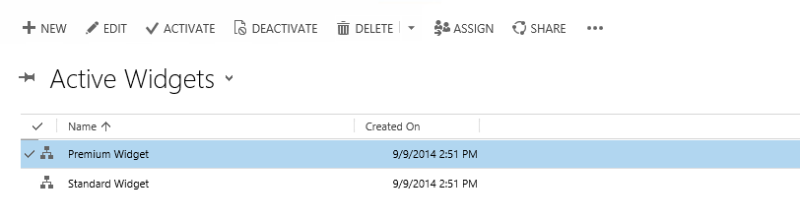
注意
使用階層式關聯產生資料列關聯之後,階層圖示才會顯示在資料列網格檢視表中。
選取階層圖示會顯示 new_Widget 階層,樹狀檢視表在左邊,而圖標檢視表在右邊,顯示兩筆資料列。 每個圖標包含我們在 Widget Hierarchy Tile Form 中提供的四個資料行。
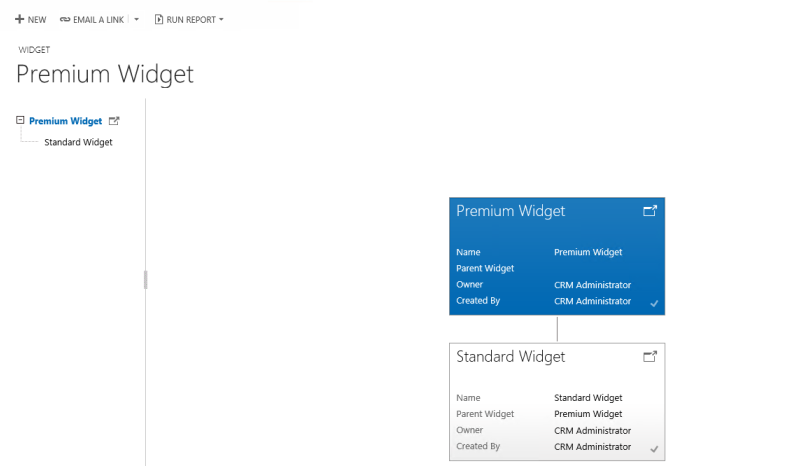
根據需求,您可以在樹狀檢視和圖標檢視之間做選擇,前者顯示整個階層,後者描述較小部分的階層。 這兩個檢視表並排顯示。 您可展開和收合階層樹狀結構,以探索階層。