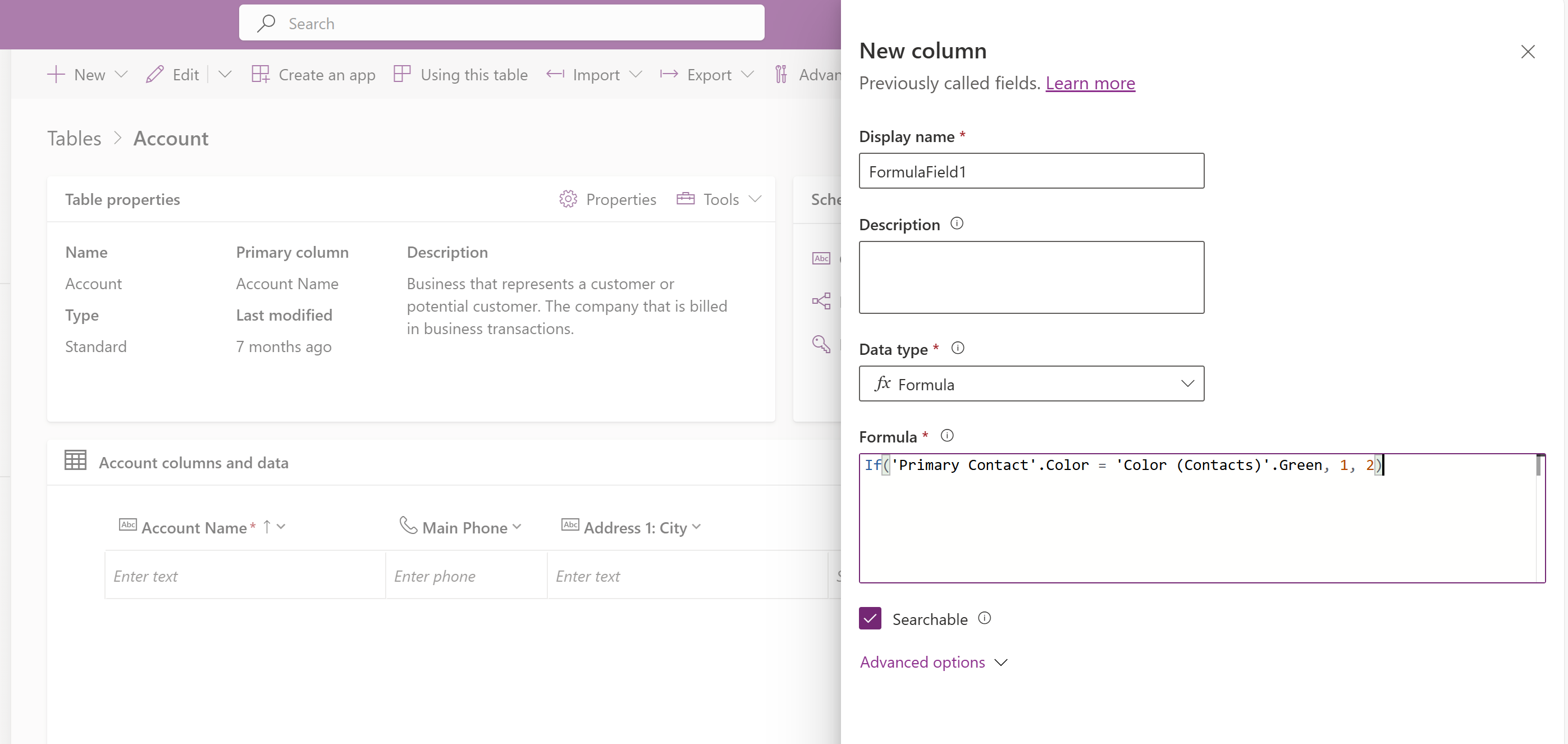建立具有小數、整數、浮點數和選擇資料類型的公式欄
本文提供有關在 Microsoft Dataverse 公式欄中建立和使用不同資料類型 (例如小數、整數、浮點數和選擇列) 的指南。 它概述了從資料類型選擇 fx 公式,並在公式欄中輸入數值返回公式開始的步驟。
首先為資料表建立一列
在 https://make.powerapps.com 登入 Power Apps。
選取資料表,然後選取要新增公式欄的資料表。 如果此項目不在側邊面板窗格中,請選取 ...其他 ,然後選取您想要的項目。
選擇欄區域,選擇新欄,然後選擇資料類型並輸入 Power Fx 公式。 根據您輸入的公式,您可以建立以下任何公式:
建立小數公式欄
建立一個傳回小數的公式欄。
- 在資料類型選擇 fx 公式。
- 在公式列中輸入傳回數值的公式。
此範例建立一個名為總計的公式欄。
單價欄是小數資料類型。
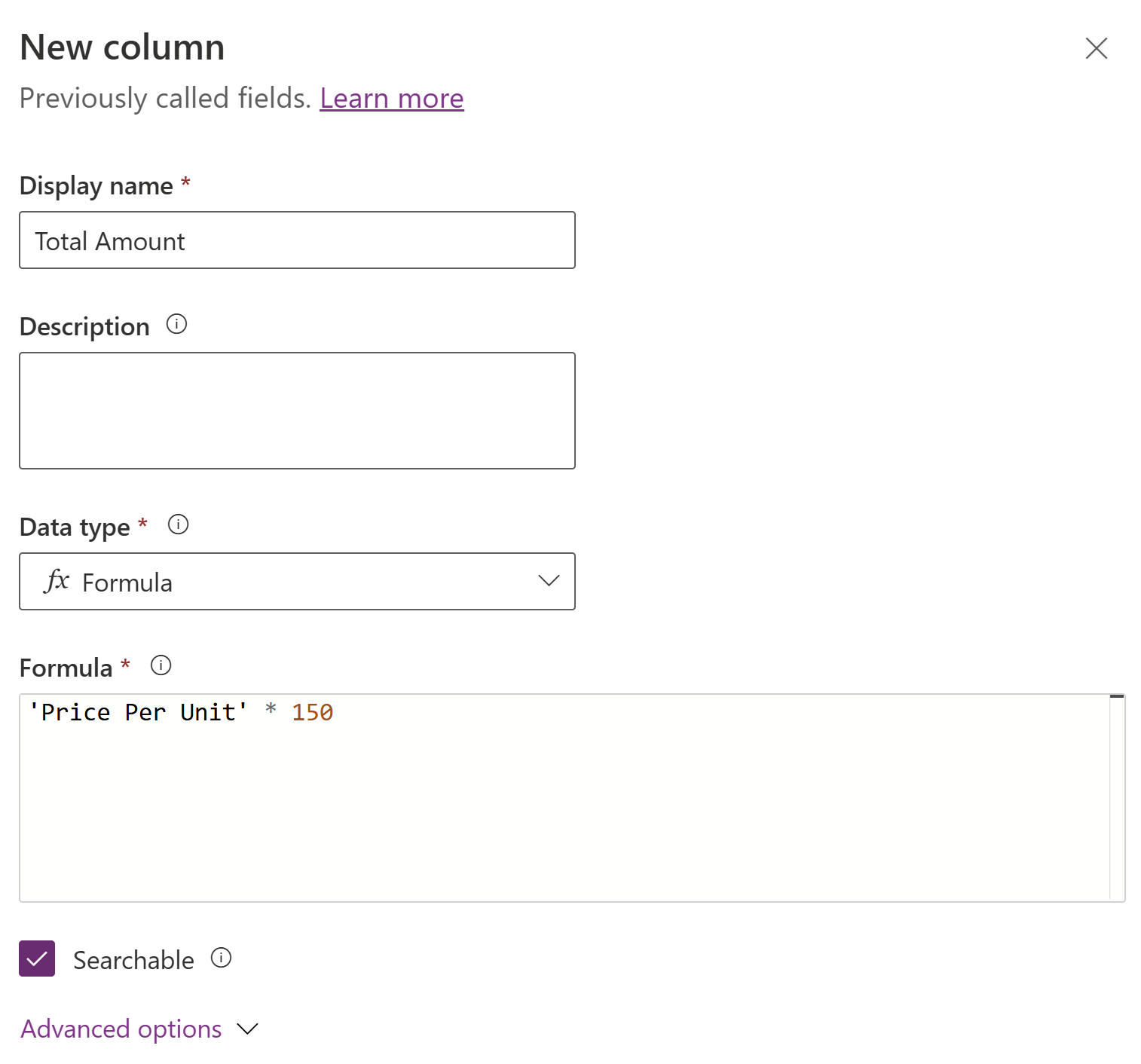
- 展開進階選項,然後設定所需的小數位數。
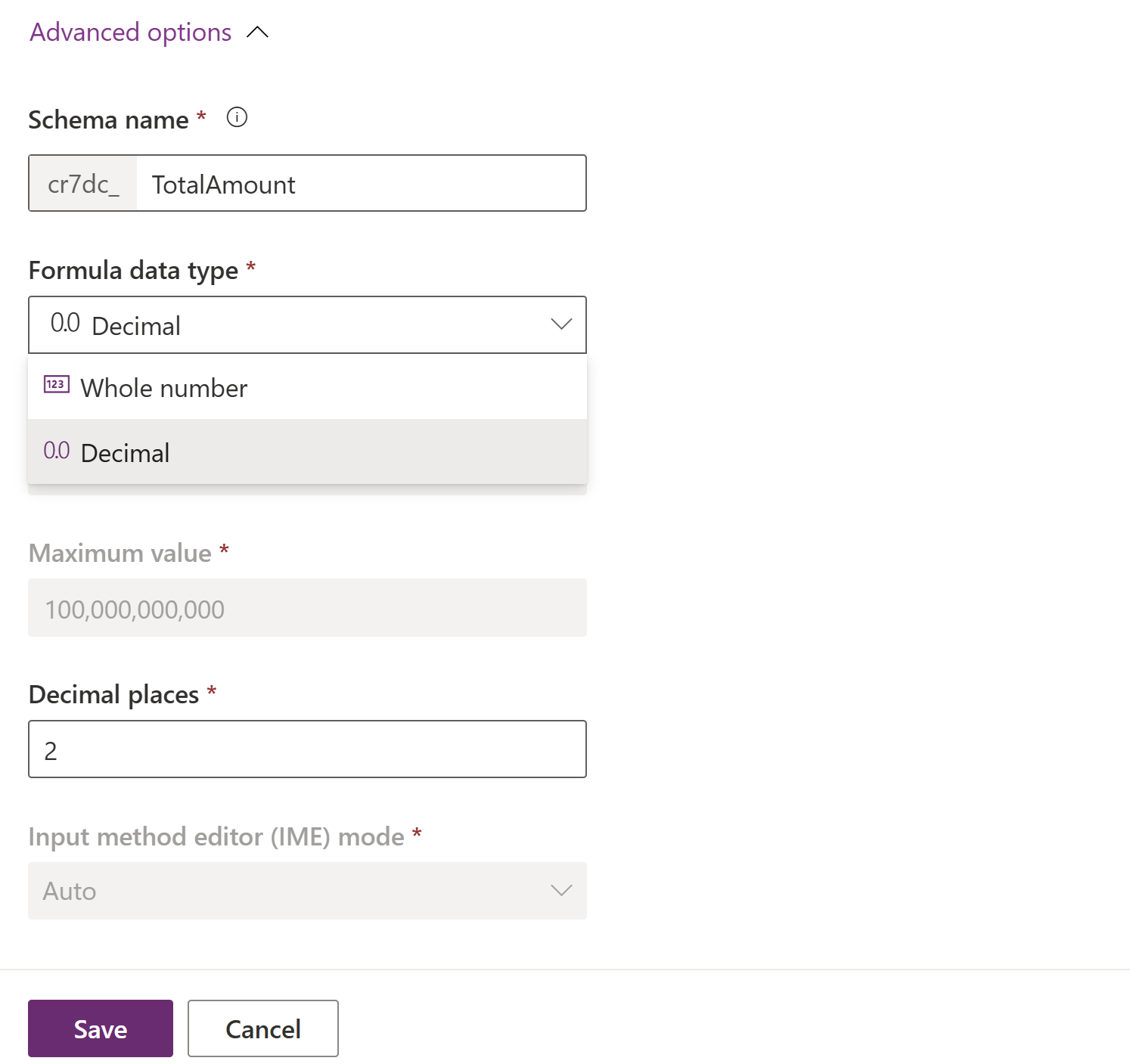
- 選取儲存。 預設情況下,公式資料類型設定為小數,並建立小數公式欄位。
建立整數公式欄
建立一個傳回整數的公式欄。
- 在資料類型選擇 fx 公式。
- 在公式列中輸入傳回數值的公式。
此範例建立一個名為單位數的公式欄。
總價和單價欄是小數資料類型。
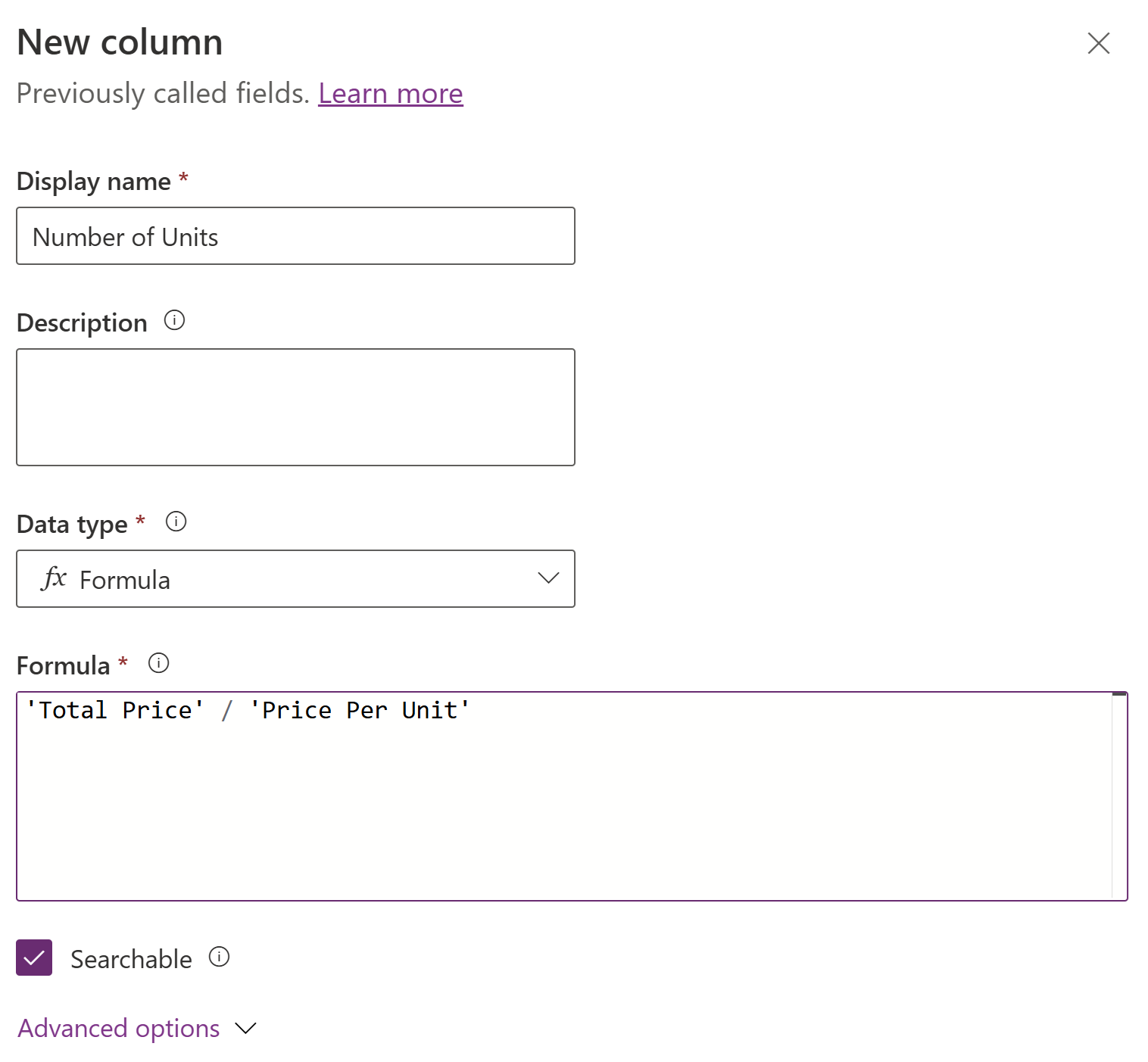
- 展開進階選項,然後在公式資料類型選擇整數,並設定整數欄所需的格式。
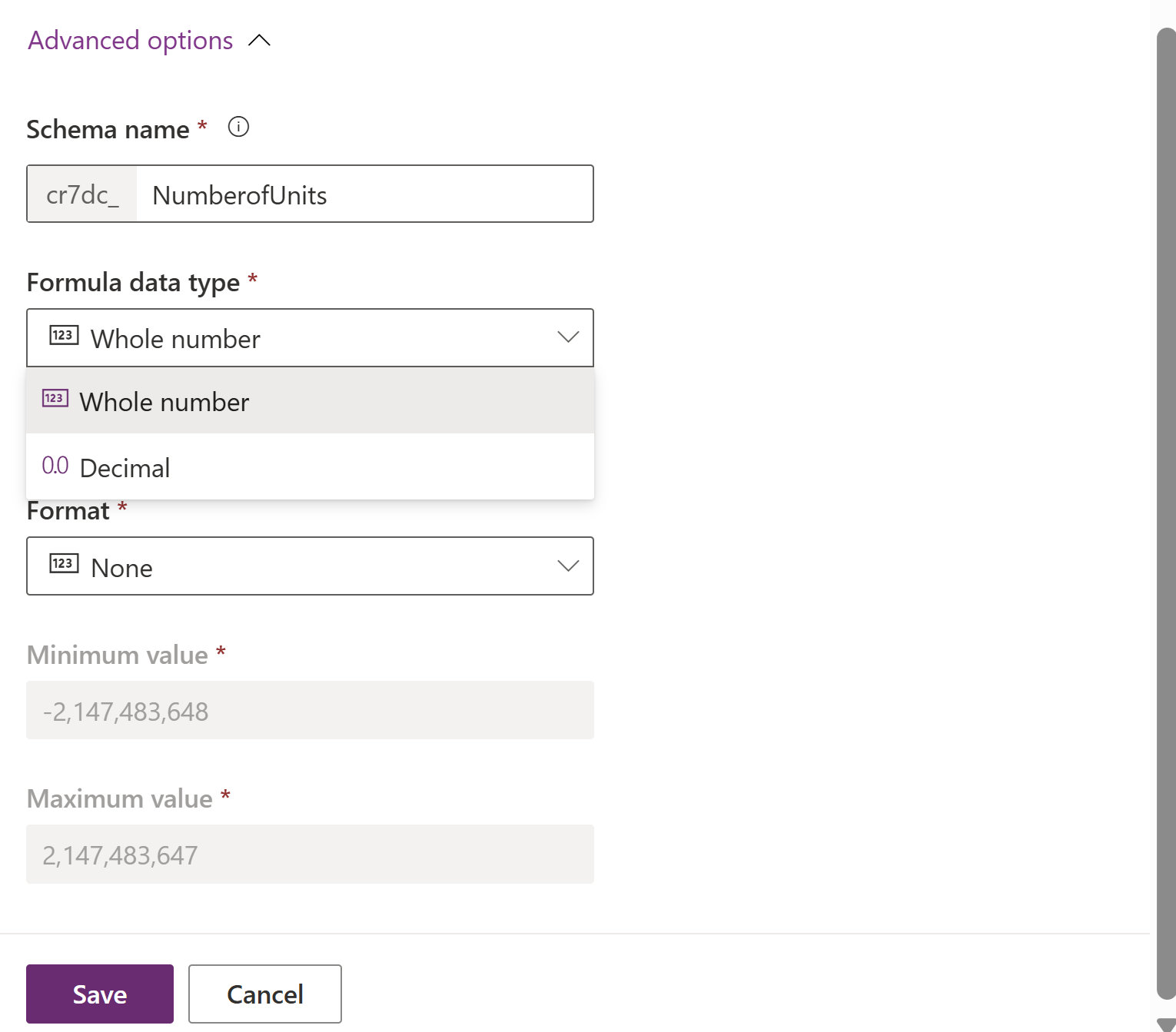
- 選取儲存。
建立浮點數公式欄
建立一個返回浮點數型的公式欄。
- 在資料類型選擇 fx 公式。
- 在公式列中輸入返回浮點數的公式。
在公式列中輸入返回浮點數的公式。 此範例建立一個名為總價的公式欄。
重量是一個簡單的浮點數欄,每克價格是一個簡單的小數欄。
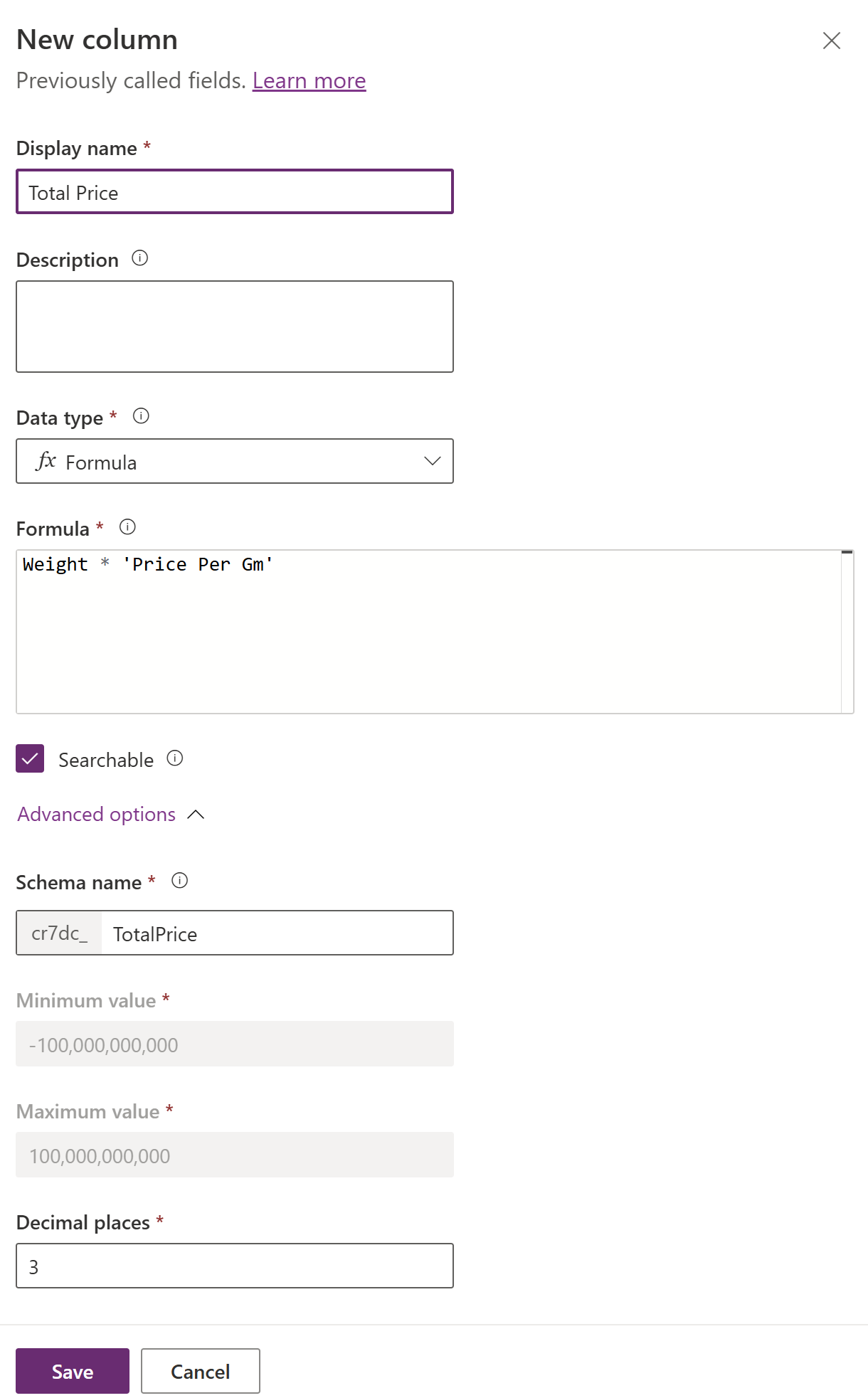
- 展開進階選項,然後設定所需的小數位數。
- 選取儲存。
建立浮點數公式欄的指南
- 如果運算元涉及的作業數是浮點類型,則公式的結果也是浮點類型。 例如:
-
1 + 2 + Float(1),因為它使用浮點數類型操作數 -Float(1)。
-
- 當提供給函數的第一個參數是浮點數類型時,數字函數將傳回浮點數值。 否則,函數會傳回一個十進制值。 例如:
-
Sum(1, 2, Float(1))為十進位類型,Sum(Float(1), 1, 2)為浮點類型。
-
-
Float、Sqrt、Ln、Power、Exp函數和^運算子傳回浮點數值。
建立選擇公式欄
若要建立選擇公式欄,可以使用全域選擇或簡單選擇列的局部選擇作為結果。
使用全域選擇
創造全球選擇。 此範例建立一個名為工作優先順序的全域選擇。
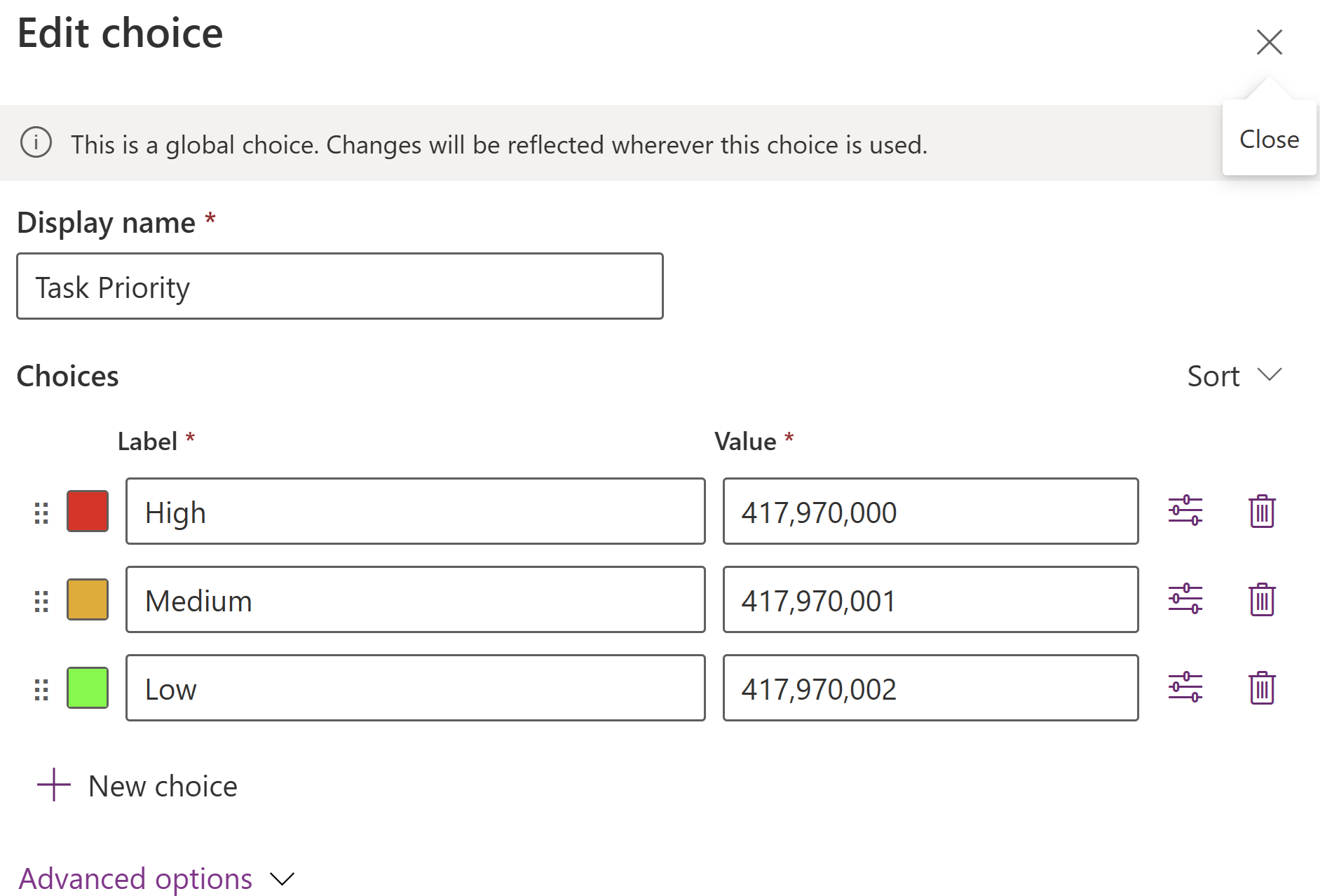
建立一個使用全域選擇返回選項的公式欄。
- 在資料類型選擇 fx 公式。
- 在公式列中輸入返回選擇值的公式。
此範例使用全域選擇工作優先順序建立公式欄優先順序。
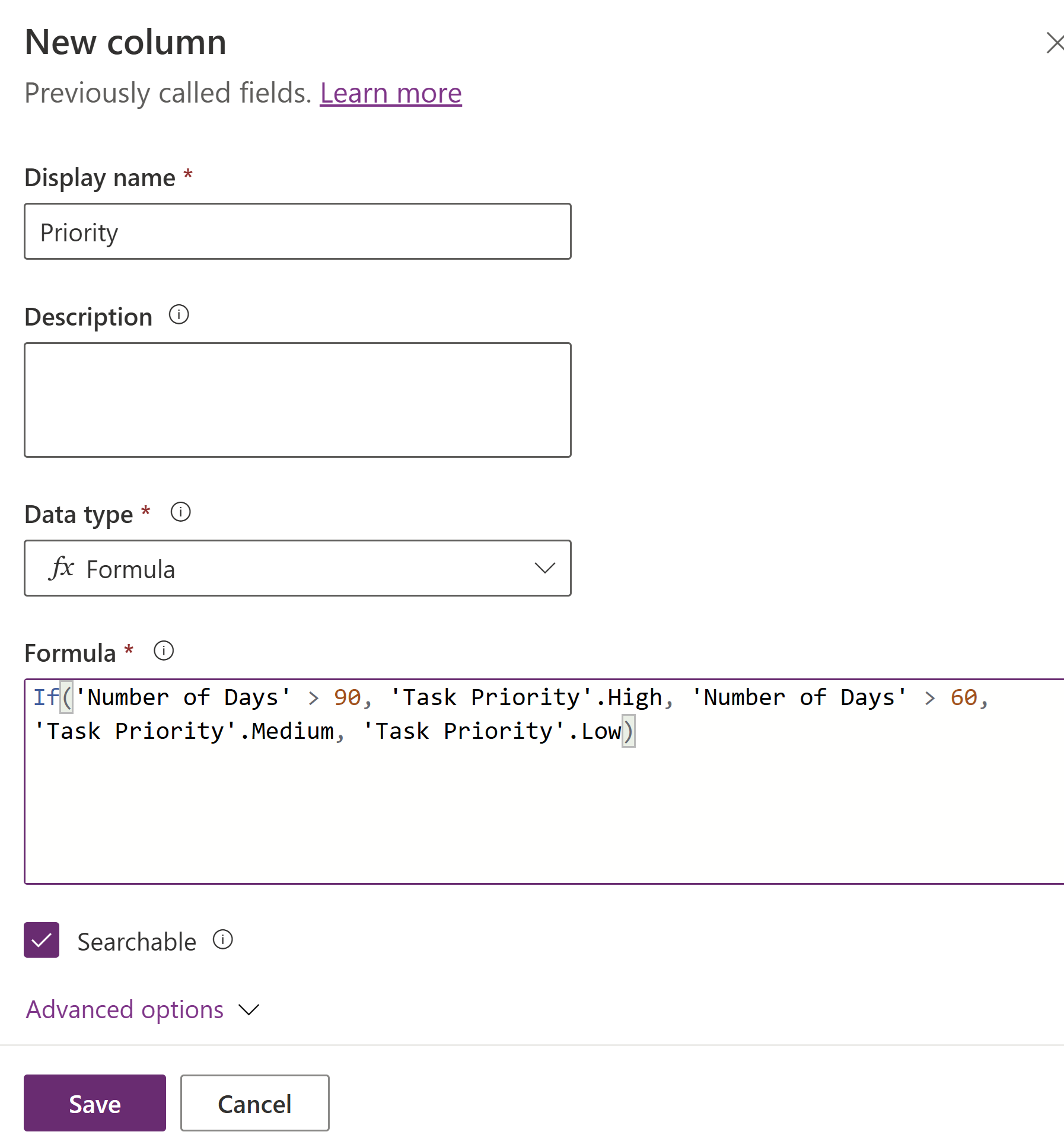
- 選取儲存。 請注意,建立欄的資料類型為選擇 fx。
使用簡單選擇列中的本機選擇
建立一個簡單的選擇列。 此範例為帳戶表建立一個工作優先順序簡單選擇欄。
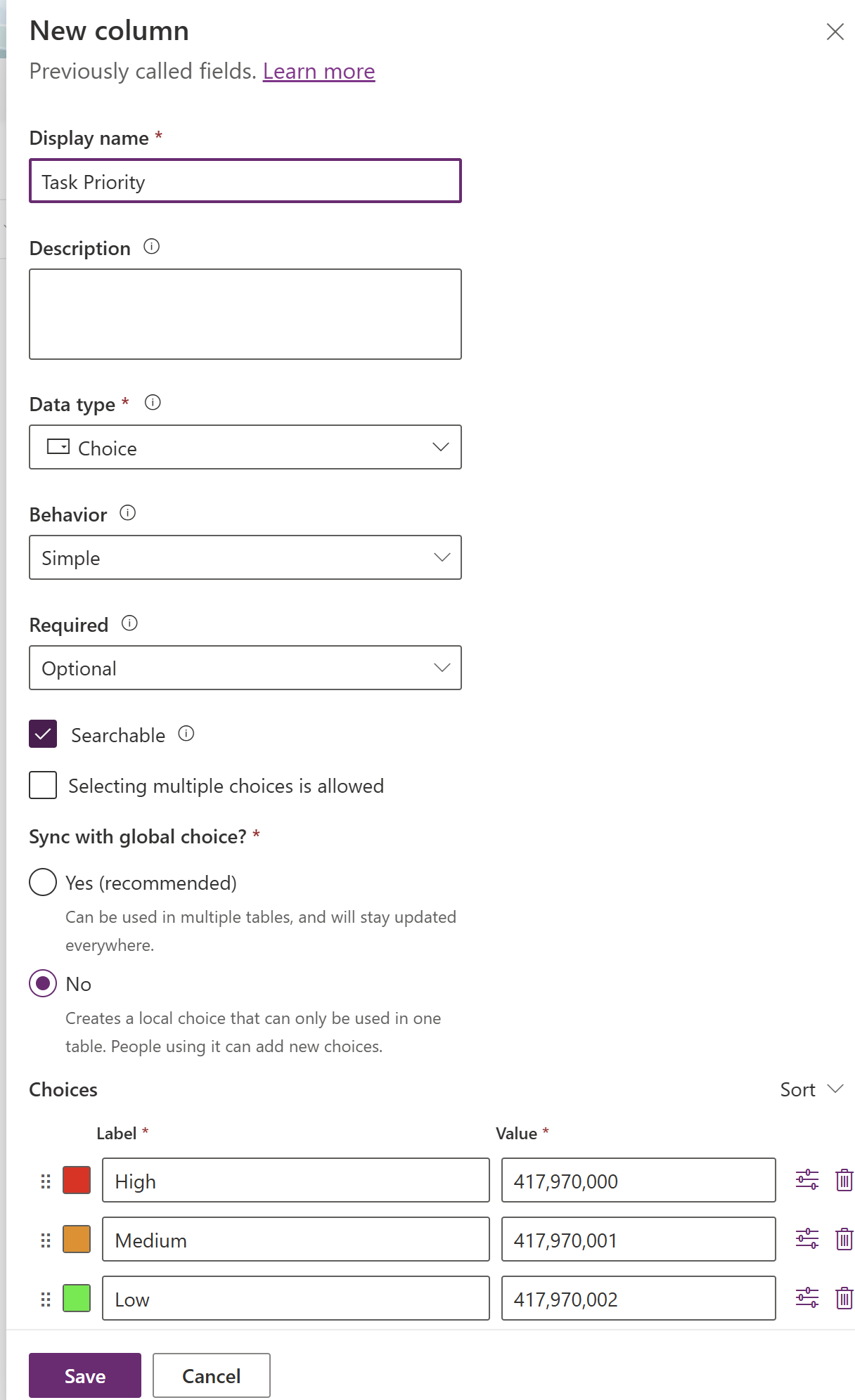
建立一個使用簡單選擇列的本機選擇返回選擇的公式欄。
- 在資料類型選擇 fx 公式。
- 在公式列中輸入返回選擇值的公式。
此範例使用帳戶表的選擇欄工作優先順序的本機選擇,在帳戶實體上建立公式欄優先順序。
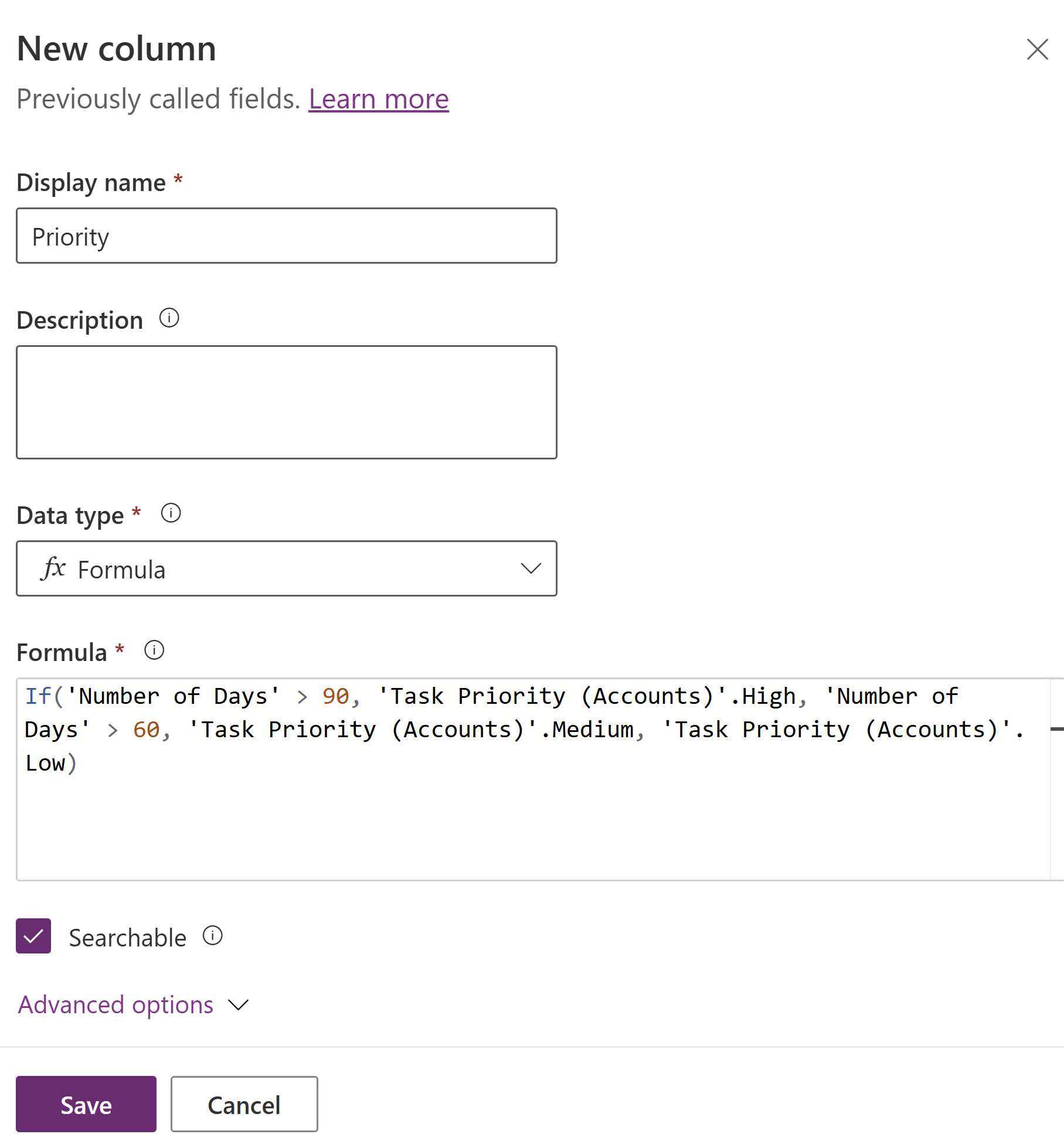
- 選取儲存。
使用公式欄中的選項的指南
相關資料表的簡單選擇列的本機選擇不能用作公式欄中的結果類型。
同一選項集中的選項會套用於選擇公式欄中的所有結果參數。
公式欄使用的選項無法更新。
選擇的選項不能作為參數傳遞給字串函數。 值函數可用於傳回選項的數值。
無法刪除公式欄的相關局部選擇列或全域選擇列。
對於在資料編輯列定義中使用相關資料表本機選擇 (選項集) 欄選項,請先使用選擇,然後使用該本機選擇的選項。
例如,連絡人表上名為顏色的選擇欄。
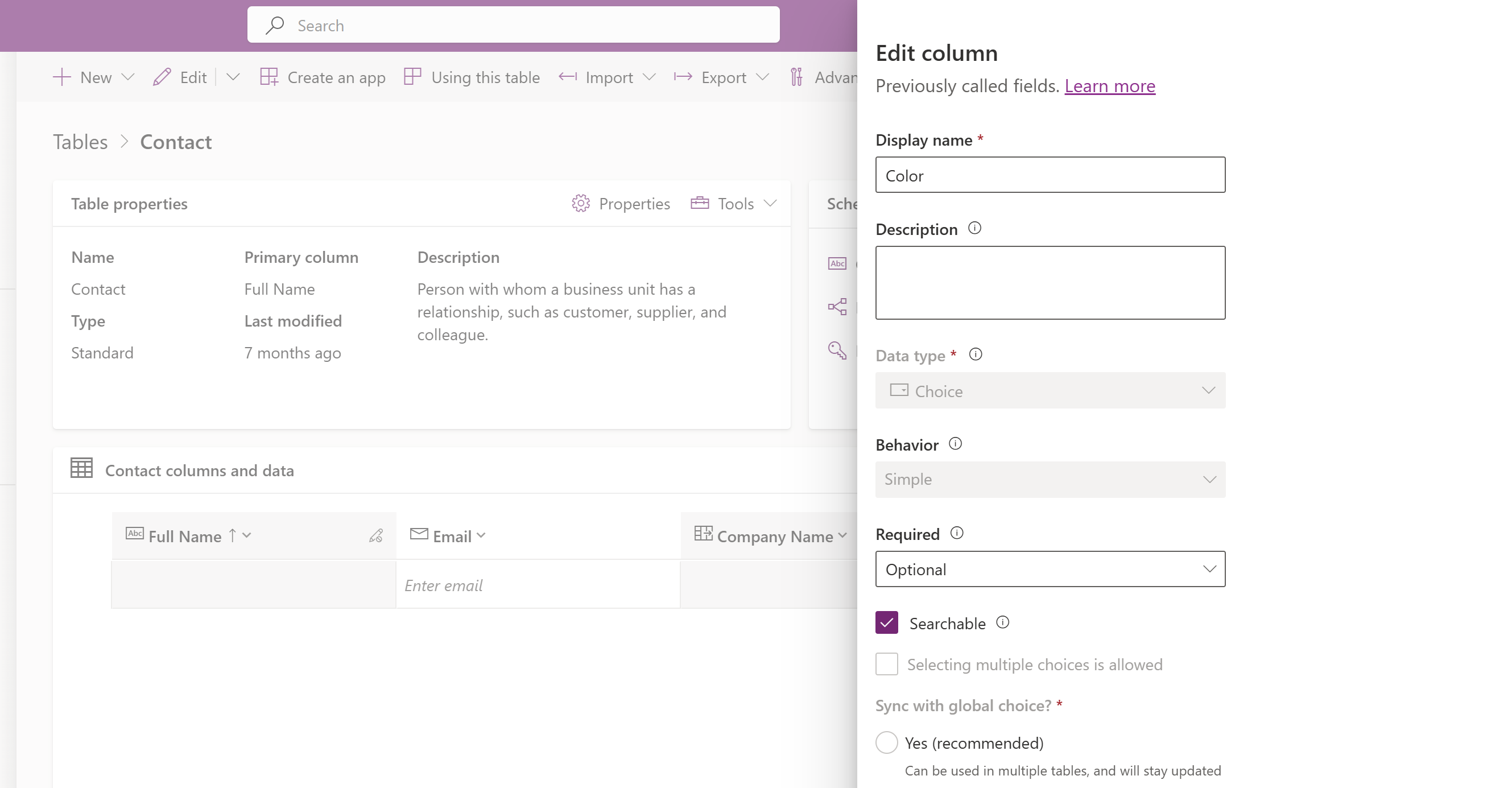 選擇欄有紅色、黃色和綠色選項。
選擇欄有紅色、黃色和綠色選項。
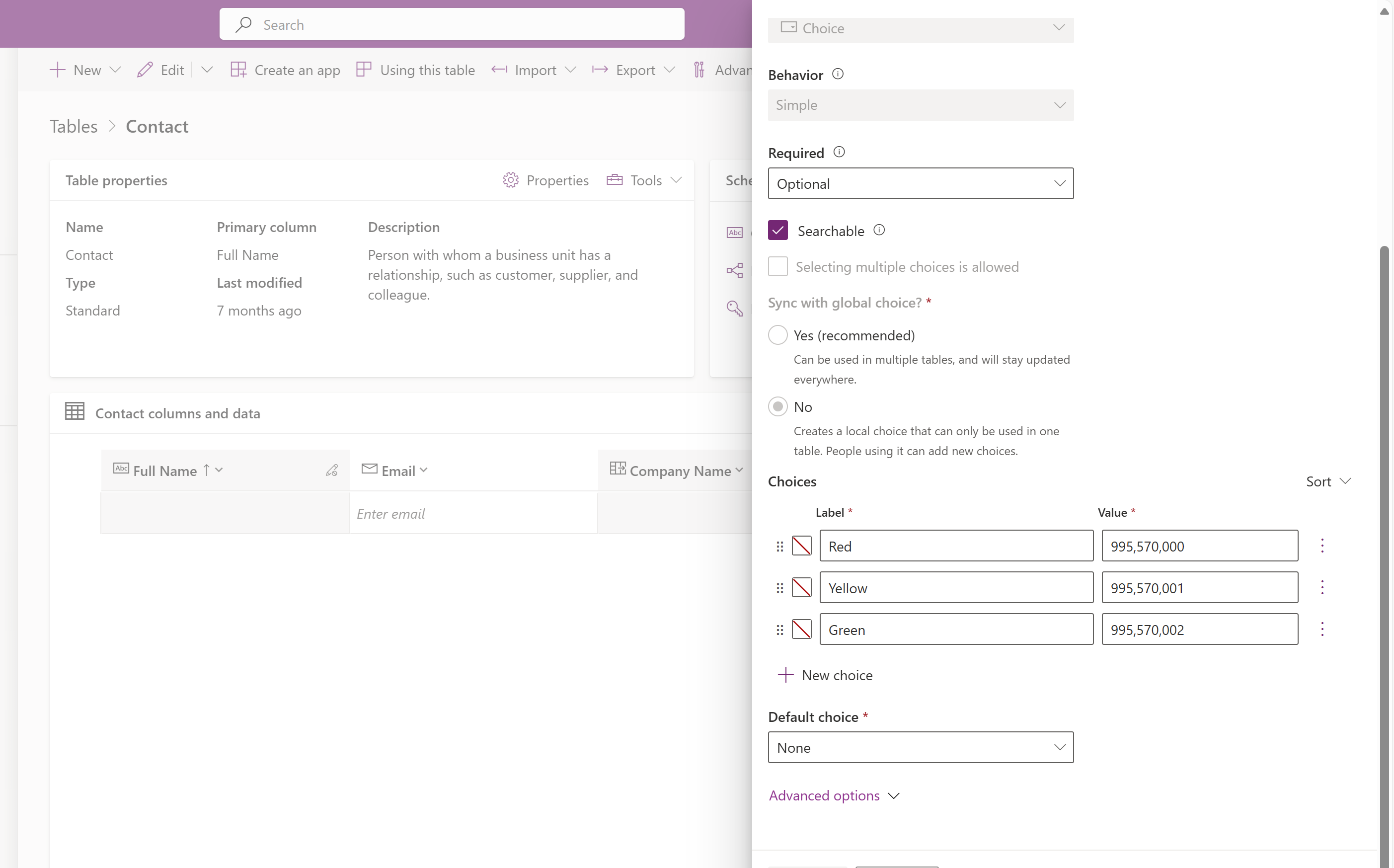 對於帳戶表上使用顏色選擇欄的資料編輯列,公式如下所示:
對於帳戶表上使用顏色選擇欄的資料編輯列,公式如下所示:建議 -
If(ParentAccount.Color == 'Color (Accounts)'.Red, 1, 2)不建議 -
If( 'Color (Accounts)'.Red == ParentAccount.Color, 1, 2)