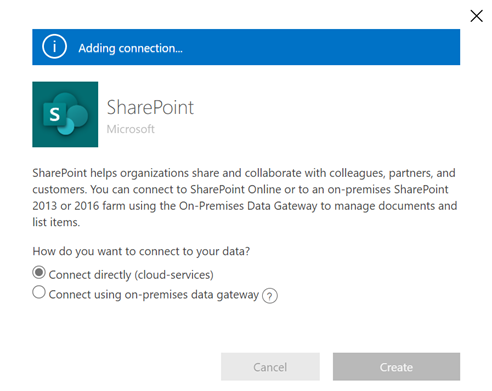使用虛擬連接器提供者建立虛擬表格
虛擬表格透過將資料順暢地表示為 Microsoft Dataverse 中的表格來整合來自外部資料來源的資料,而無需資料複寫。 解決方案、應用程式、流程等都可以像使用原生 Dataverse 資料表那樣使用虛擬表格。 除非要連接到的資料來源明確禁止,否則虛擬表格允許完整的建立、讀取、更新及刪除權限。 有關虛擬表格的詳細資訊:建立和編輯包含外部資料來源中資料的虛擬表格。
本文件包含使用 Power Apps (make.powerapps.com) 的新體驗,以使用下列虛擬連接器提供者來建立虛擬表格:
- SQL 伺服器
- Microsoft SharePoint
- Microsoft Fabric。 其他資訊:根據來自 Microsoft Fabric 的深入解析,建置應用程式和自動化,以及推動行動
- Salesforce (預覽版)
- Oracle (預覽版)
- Snowflake (預覽版)
- PostgreSQL
除 Excel 連接器提供者外,所有虛擬連接器提供者都使用 Power Platform 連接器。 更多資訊:與虛擬資料表一起使用的虛擬連接器提供者的連接器參考
您可以依據舊版程序,使用虛擬連接器提供者建立 Excel 的虛擬表格。 其他資訊:建立 Microsoft Excel 的虛擬表格
概觀
虛擬表格包含下列元件:
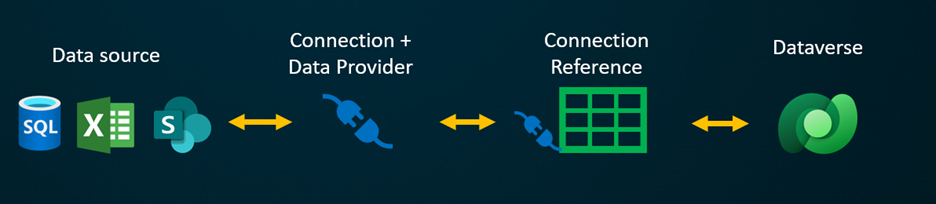
- 資料來源 – 外部資料的儲存位置。
- 資料提供者 – 定義虛擬表格的行為。
- 連線 – 設定連接到資料來源和驗證的能力。
- 連線參考 – 為 Dataverse 提供一種使用資料來源連線的方法。
如果您要使用自訂資料提供者建立虛擬表格,則需要編寫外掛程式來定義每個 Dataverse API 如何與儲存資料的系統上的 API 進行互動。 這是需要程式碼編寫知識的漫長過程。 虛擬連接器提供者會自動化部分建立作業,您無需使用程式碼也能建立虛擬表格,使建立作業體驗變得精簡有效率。
當您使用連接器資料來源建立與外部來源的遠端連線時,虛擬連接器提供者會從外部資料來源擷取資料表定義 (中繼資料) 以自動擷取所有可用資料表及清單的清單。 您接著選取這些資料表和清單來產生虛擬表格。
基礎資料來源是讓提供者建立外部資料的驗證遠端連線的關鍵。 它使用儲存有關外部來源的相關詳細資料的連接參考。 儲存在連接參考中的資訊是特定於連接器類型及其參考的連接。
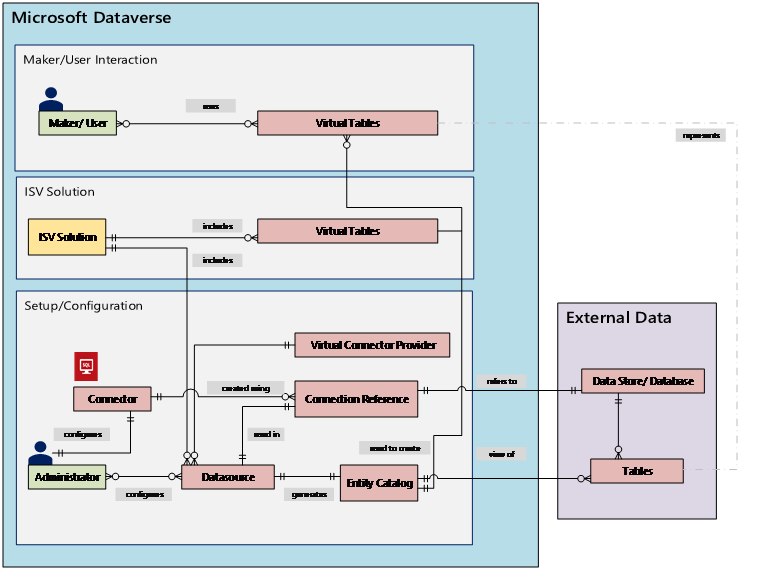
設定資料來源的連接及連接參考時,需要特定資訊。 例如,SQL Server 連接器需要伺服器名稱、資料庫名稱、驗證方法、使用者名稱、密碼和 (選擇性) 閘道連接詳細資料。 每個外部資料來源都需要定義一個連線參考來建立虛擬表格。 使用 Power Apps (make.powerapps.com) 體驗時,除非您要提供自訂命名,否則會自動產生連接參考。
注意
- 使用 Excel 虛擬連接器提供者時,系統會產生實體目錄資料表,此資料表使用外部資料來源的資料表定義 (中繼資料) 提供所有可用資料表的清單。 實體目錄並不儲存任何資訊,一直以來都是呈現外部資料來源的目前狀態。 您可以從實體目錄選取資料表來建立虛擬表格。 如果您正在使用多個外部資料來源,則會為每個外部來源產生實體目錄。
- 目前在使用 Excel 虛擬連接器提供者時,您必須建立自己的連接參考。 其他資訊:建立 Microsoft Excel 的虛擬表格
連接器權限會強制組織使用者存取和操作虛擬表格的能力。 連接可以與一個使用者共用,也可以與整個組織共用。 這樣可讓使用者使用共用連接來存取和操作虛擬表格。 您可以使用資訊安全角色,將虛擬表格存取權限制在組織中的一組特定使用者。 甚至可以使用此方式指定具有建立、讀取、更新或刪除權限的角色。
使用虛擬連接器提供者建立的虛擬表格支援應用程式生命週期管理 (ALM)。 使用 Power Apps (make.powerapps.com) 時,您甚至可以直接在解決方案中建立虛擬表格。 虛擬表格應與用於散發解決方案的連接參考同為受管理的解決方案的一部分。 此解決方案可以包含其他元件,例如使用虛擬表格的模型導向應用程式。
應用程式生命週期管理 (ALM) 和解決方案的更多資訊:
先決條件
若要建立虛擬表格,您必須有透過 Power Apps 或 Microsoft Dynamics 365 取得的 Microsoft Dataverse 授權。 Microsoft 365 或 Teams 授權不能用來建立虛擬表格。
在 Power Apps 中建立虛擬表格
使用虛擬連接器提供者在 Power Apps (make.powerapps.com) 中建立虛擬表格,包括下列步驟:
- 選擇使用外部資料來源建立資料表
- 建立虛擬資料表
- 建立並選取連接參考 (選用)
- 選擇連接詳細資料,並選取您的資料 SQL 或 SharePoint。
- 設定您的資料
- 設定資料行及資料表名稱 (選用)
- 完成設定
選擇使用外部資料來源建立資料表
這些步驟說明如何從解決方案建立虛擬表格。 移至資料>資料表,使用類似的步驟來建立虛擬表格。
- 登入 Power Apps,並選取左瀏覽窗格中的解決方案。 如果此項目不在側邊面板窗格中,請選取 ...其他 ,然後選取您想要的項目。
- 建立新的解決方案或開啟現有未受管理的解決方案。
- 在命令列上,選擇新增>資料表>虛擬資料表。
建立虛擬資料表
觀看展示如何使用虛擬連接器提供者建立虛擬表格的視訊短片。
在從外部資料精靈新建資料表時,您可以選擇現有連線 (如果有),也可以選擇新增連線。
- 如果您想要使用現有的連接,請選取所需的連接,然後選取下一步。
- 如果您目前已有連接,但想要建立新的連接,請選取命令列中的新增連接。
- 如果您沒有連接並希望建立新的連接,請選擇所需連接類型旁邊的+新增連接。
重要
與您共用的連線不可用於此功能。 只有目前使用者建立的連線才會出現在虛擬表格精靈中。
系統會將您導向至瀏覽器中的新索引標籤。 選取驗證方法。 根據所選的驗證方法,您可能會被要求提供建立連線所需的憑證資訊。
- SQL Server
- Microsoft SharePoint
- Microsoft Fabric (預覽版)
- Salesforce (預覽版)
- Oracle (預覽版)
- Snowflake (預覽版)
- PostgreSQL
重要
這些是虛擬表格所有驗證所使用的認證,因此請將權限等級正確的認證與 SQL Server 搭配使用。
- Microsoft Entra:選取您的認證並用以登入。
- SQL Server:伺服器名稱、資料庫名稱、使用者名稱、密碼、閘道 (僅限內部部署的部署)。
確定是否使用連線引用和/或環境變數。
建立虛擬表格時,系統自動為您建立與虛擬表格的連接參考。 連接參考是包含連接器相關資訊的解決方案元件。 但是,您可能想創建自己的。 為此,請選擇手動設定連線參考。詳細資訊:建立並選擇連線參考 (選用)
您可以將虛擬表格與其自己的環境變數相關聯。 選擇使用環境變數將環境變數直接連結到虛擬表格提供者,從而在將虛擬表格匯入到新環境時提供修改資料來源的靈活性。 更多資訊:環境變數
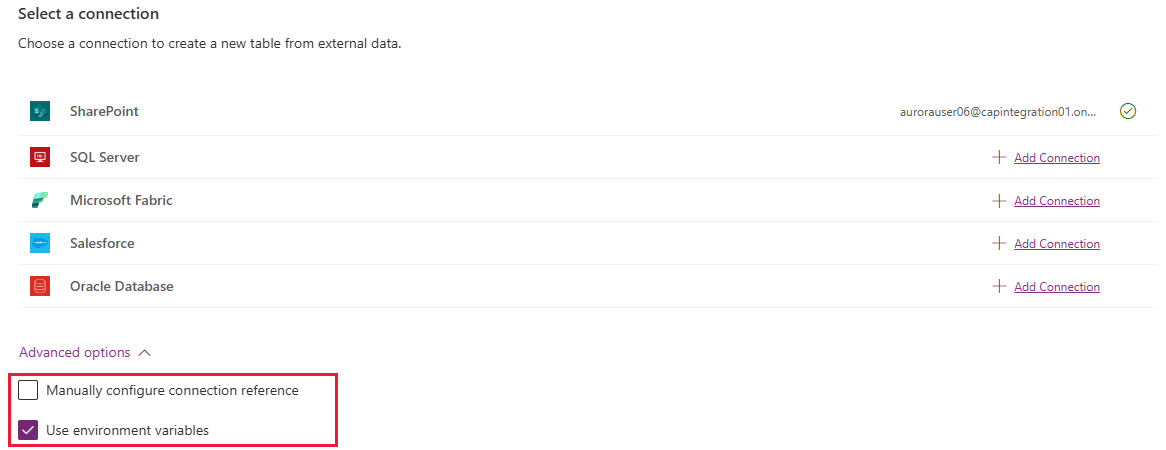
選取建立。
建立連線後,透過精靈返回瀏覽器標籤並選擇重新整理,然後選擇您的連線。
連接引用和環境變數
建立並選取連接參考 (選用)
建立虛擬表格時,系統自動為您建立與虛擬表格的連接參考。 連接參考是包含連接器相關資訊的解決方案元件。
不過,您可能會想要自行建立虛擬表格的連接參照。
注意
- 選擇性命名連接參考之所以會有好處是因為,日後需要有關連接參考的詳細資料時,可以更輕鬆地尋找。
- 如果您使用現有連接,則可以選擇一個現有的連線參考或建立新的連線參考。 只有在您想要將虛擬表格分割成完全不相關的解決方案供日後使用時,才會採用建立新連接參考的方式。
若要建立連接參考,請在建立虛擬表格連接時,執行下列步驟:
展開進階選項,然後選取手動設定連接參考,以建立虛擬表格的連接參考。
在連接參考頁面上,選取或命名您的連接參考,然後選取下一步。
- 如果您選擇 SQL 和 Microsoft Entra ID 作為驗證方法,系統會要求您提供 SQL 伺服器名稱和資料庫名稱。 提供這些資料,然後選取下一步。
環境變數
環境變數在應用程式生命週期管理 (ALM) 流程中發揮關鍵作用,允許應用程式在不同的 Power Platform 環境之間順暢移動。 建立虛擬表格時,可以將其與自己的環境變數關聯起來。 若要利用此功能,請展開進階選項,然後在建立虛擬表期間為資料來源選擇連線時,選擇使用環境變數。
帶有虛擬表格建議的環境變數
- 在解決方案上下文中建立或更新虛擬表格。
- 如果需要將具有環境變數的現有虛擬表格新增至解決方案中,則需要將與該虛擬表格相關的環境變數明確新增至解決方案。 從 Power Apps 中的解決方案區域,選擇新增現有的>環境變數,然後選擇與虛擬表格相關的環境變數。 完成此步驟後,選擇環境變數,然後選擇進階並新增所需的物件。
- 如果建立虛擬表格時未指定環境變數,則必須重新建立虛擬表格並選擇環境變數選項。
具有虛擬表格限制的環境變數
- 虛擬表格的環境變數支援目前僅適用於 SharePoint 和 SQL 虛擬連接器。
設定您的資料
如果建立的是 SharePoint 虛擬表格,系統會要求您輸入 SharePoint 網站的 URL,或從最近使用的 SharePoint 網站中選取。 最近使用的清單是使用 Microsoft Graph 和您的 Microsoft Entra 認證收集有關您最近所用網站的資訊來填入。 如果您要貼上 SharePoint URL,請最多包含到網站名稱為止的資訊,例如 https://microsoft.sharepoint.com/teams/Contoso。
將會顯示一個頁面,您可在其中搜尋資料來源的特定資料表或清單,或是從提供的清單選取資料表或清單。
如果您想要設定資料表名稱、資料行名稱和主要欄位,請選取核取方塊。
選取下一步。
設定資料表及資料行名稱 (選用)
當您建立虛擬表格時,預設可以選擇變更建議的資料表及資料行名稱。 若要這麼做,請執行下列步驟:
選擇設定將在 Dataverse 中使用的資料表和欄位名稱,接受或變更以下 Dataverse 表屬性:
- 顯示名稱:用於識別虛擬表格的名稱。
- 複數名稱:虛擬表格名稱的複數,在您提及資料表中一個或多個記錄的相應情況下使用,例如 Customer 是稱為 Customers 的多個記錄的資料表。
- 結構描述名稱:Dataverse 用於虛擬表格的邏輯名稱,其中包含解決方案發行者首碼。
- 主要欄位:這是查詢虛擬表格上的記錄時所使用的文字值。 只有字串欄位才能被選取。 主索引鍵是必要欄位,但會由 Dataverse 選取。
在外部資料行區域中,選擇是否要重新命名資料來源中的任何外部資料行。 提供的欄位如下:
- 結構描述名稱 (唯讀)。 這是資料來源中資料行的結構描述名稱。 此屬性是唯讀的。
- 顯示名稱。 用來識別資料行的名稱。
- 結構描述名稱。 Dataverse 用於資料行的邏輯名稱,其中包含解決方案發行者首碼。 頁面上有一個快速格式名稱選項,它提供了建議的名稱變更,如果您有大量欄位包含來自 SQL Server 的首碼值 (例如<tablename>.<column name>),則該選項非常有用。 例如,Database12.Products 會變更為 Products。
提示
不要輸入資訊,快速格式名稱命令會提供建議的名稱變更,如果有大量欄位包含來自 SQL Server 的前置碼值 (例如 tablename.資料行名稱),可能很有幫助。 例如,Database12.Products 會變更為 Products。
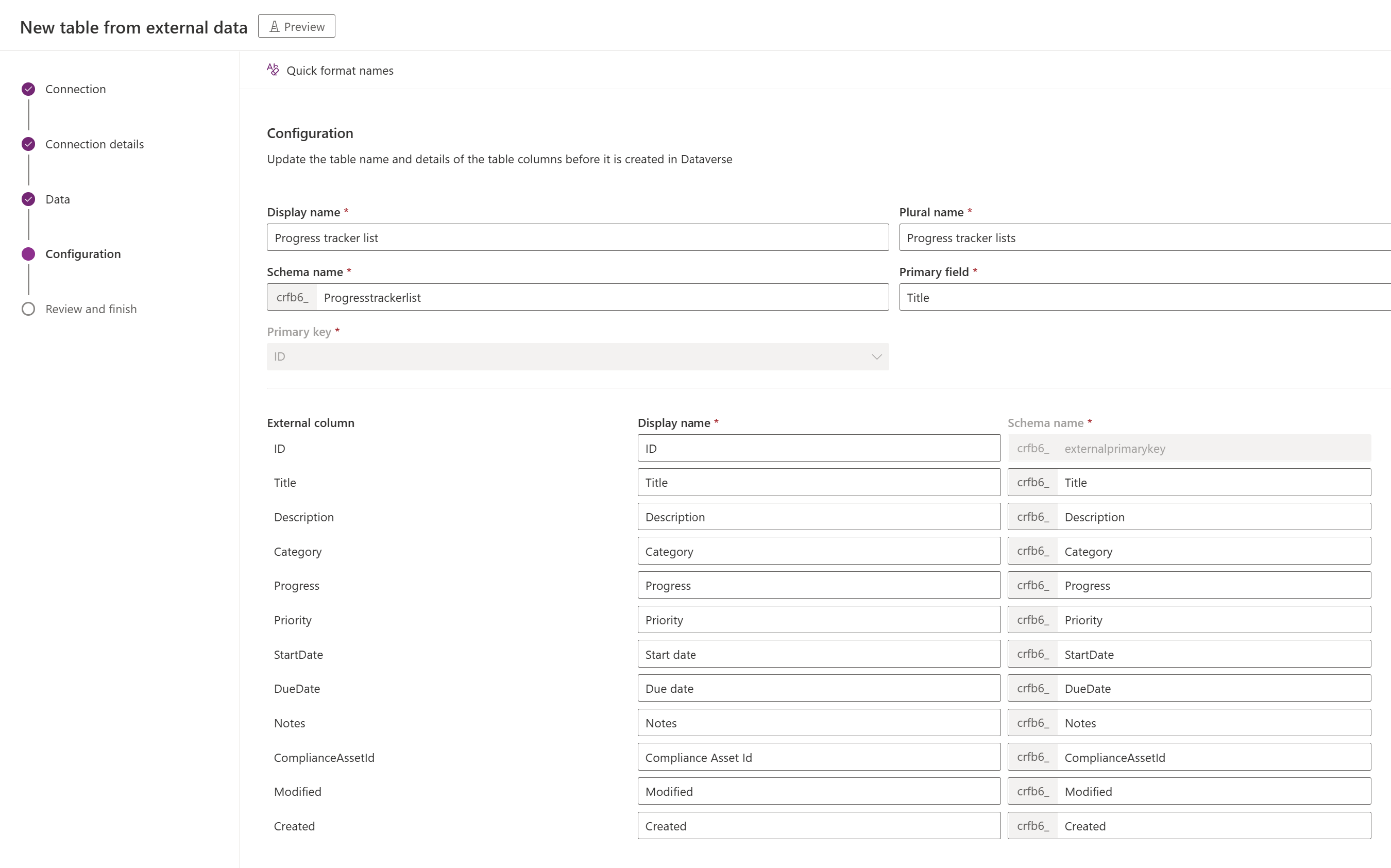
選取下一個
完成設定
-
檢閱並完成頁面會顯示您要在資料來源中連接到的資料表,以及在 Dataverse 中建立的資料表。
注意
選取選擇不同的資料表會帶您返回資料表選取畫面。 選取編輯資料表的設定會帶您進入設定畫面。
- 如果所有內容都正確,請選取下一步。
建立資料表之後,就會直接進入新的虛擬表格,您可以在其中檢視資料,並開始使用該虛擬表格。
注意
嘗試建立已經存在的虛擬表格時,您會收到一則訊息,指出資料表已存在,您要重新建立資料表。 如果是這種情況,您將無法變更主要欄位或結構描述名稱。 重新建立資料表,就會更新任何已在資料來源中對資料表進行的資料行變更。
與虛擬資料表一起使用的虛擬連接器提供者的連接器參考
要了解有關每個連接器支援的動作和限制的詳細資訊,請存取:
- SQL Server 連接器的連接器參考
- Microsoft Excel Online Business 連接器的連接器參考
- SharePoint Online 連接器的連接器參考
- Salesforce 連接器的連接器參考
- Oracle 連接器的連接器參考
- Snowflake 連接器的連接器參考
- PostgreSQL 連接器的連線參考
建立 Microsoft Excel 的虛擬表格
下載並安裝虛擬連接器。 前往 Microsoft 商業市集,然後搜尋
Virtual Connector或選取要下載提供者的連結:Dataverse 中的虛擬連接器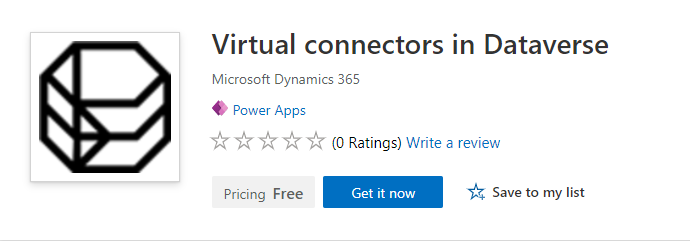
請選取立即取得。 在登入對話方塊中,輸入工作或學校帳戶電子郵件。 如果您同意條款及條件,請選取繼續。 Power Platform 系統管理中心會自動開啟。
選取要安裝解決方案的環境。 如果您同意條款及條件,請選取安裝。 安裝完成後,您會看到 Dataverse 中的虛擬連接器應用程式安裝在環境 -> [您的環境名稱] -> Dynamics 365 應用程式下。

您應開還會看到在 Power Platform 環境中啟用的虛擬連接器提供者解決方案和其他解決方案。
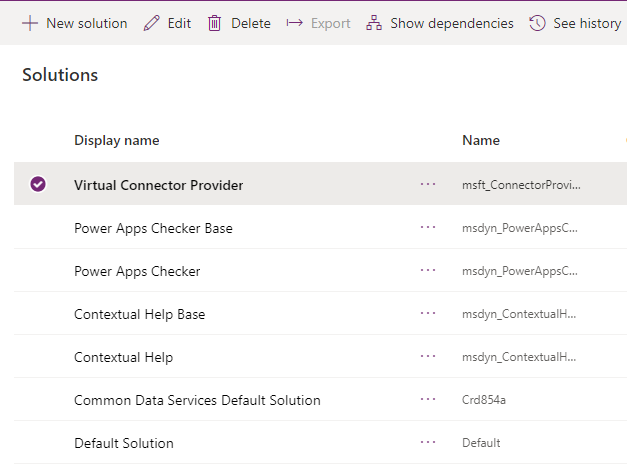
建立 Excel 虛擬連接器提供者的連接
觀看展示如何使用 Excel 虛擬連接器提供者建立虛擬表格的視訊短片。
- 移至 Power Apps (make.powerapps.com),選取您要用來設定虛擬表格的環境。
- 在左瀏覽窗格中,選取連接,然後選取新增連接。 如果此項目不在側邊面板窗格中,請選取 ...其他 ,然後選取您想要的項目。
- 從連接清單選取 Microsoft Excel Online (Business) 虛擬連接器。
- 系統會要求您提供其他詳細資訊以連接到資料來源。
- 選取建立,將使用您目前的登入憑證。
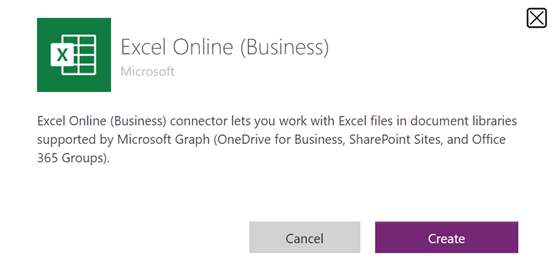
建立連接參考
移至解決方案。
選取預設解決方案,或您環境中的任何其他現有解決方案來建立虛擬表格。
選取新的,然後選取連接參考。
輸入顯示名稱,選取您為連接器 選項建立的連接,然後選取您建立的資料連接。
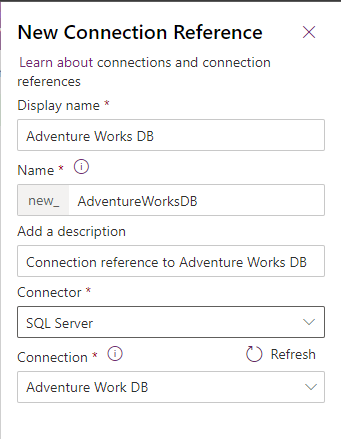
建立資料來源
現在,在 Dataverse 中建立虛擬表格資料來源。
選取齒輪圖示 -> 進階設定。
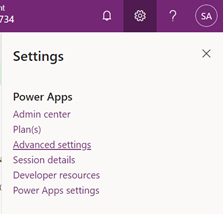
在頂端瀏覽列中,選取設定,然後選取管理。
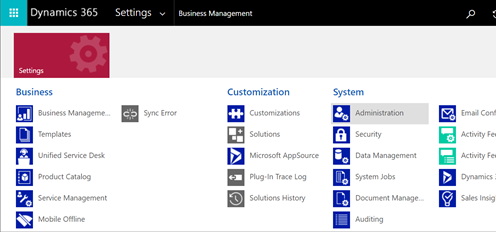
選取虛擬實體資料來源。
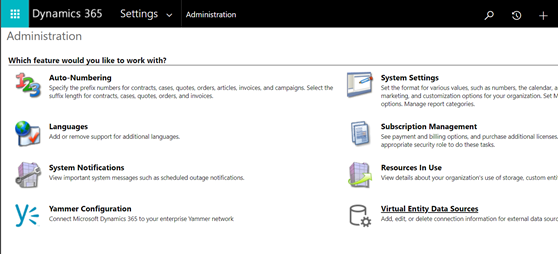
選取新增。 在快顯對話方塊中,選取虛擬連接器資料提供者。
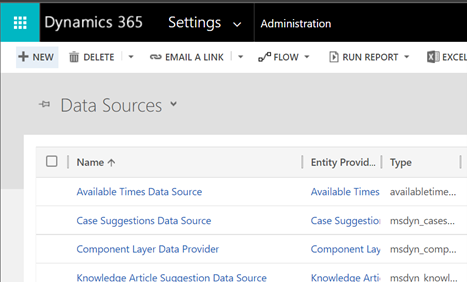
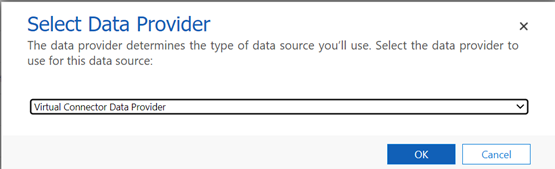
命名資料來源,並選取您在下拉式清單中建立的連接參考。

新增您的資料集值
將包含副檔名的檔案名稱貼上到資料集值中。 請記住,該檔案必須位於用於連接設定的 OneDrive 中。 (例如:SampleData.xlsx)
選取儲存。
實體目錄
透過連接參考和虛擬表格資料來源設定,會自動產生實體目錄。 實體目錄特定於資料來源,並將列出相應資料來源中的所有表格。
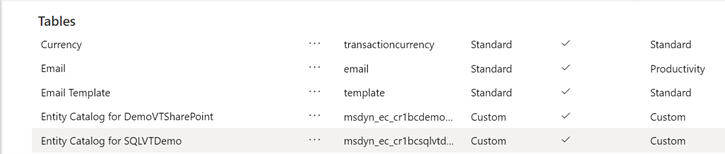
注意
- 實體目錄的建立是非同步流程。 根據您的環境,這可能需要幾分鐘。
- 實體目錄中顯示的資料表本身不是虛擬資料表。 您需要從此代表外部資料的表格清單中進行選擇,以在 Dataverse 中建立虛擬表格。
提示
- 如果實體目錄建立需要很長時間,您可以透過導覽至設定 -> 系統工作檢視來檢查作業完成狀態。
檢視表實體目錄
選取資料>表格,然後選取已建立的實體目錄。
選取進階尋找,並使用尋找:欄。 目錄包括首碼實體目錄,前面接連線參考 (例如:Adventure Works 的實體目錄)。 尋找各自資料連線的實體目錄,並選取結果來顯示所有外部資料來源表格。
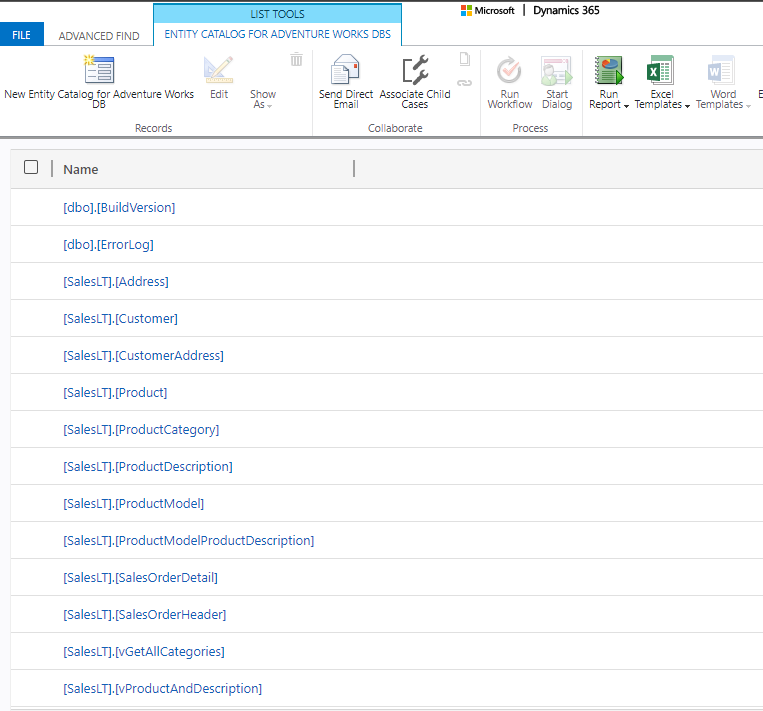
注意
目前不支援大量建立虛擬表格。 即使實體目錄允許您選取多個表格,您也必須一次選取一個表格才能建立虛擬表格。
若要建立虛擬表格,則必須為實體目錄建立模型導向應用程式。 選取實體目錄表格。
在頂端導覽中選取建立應用程式。
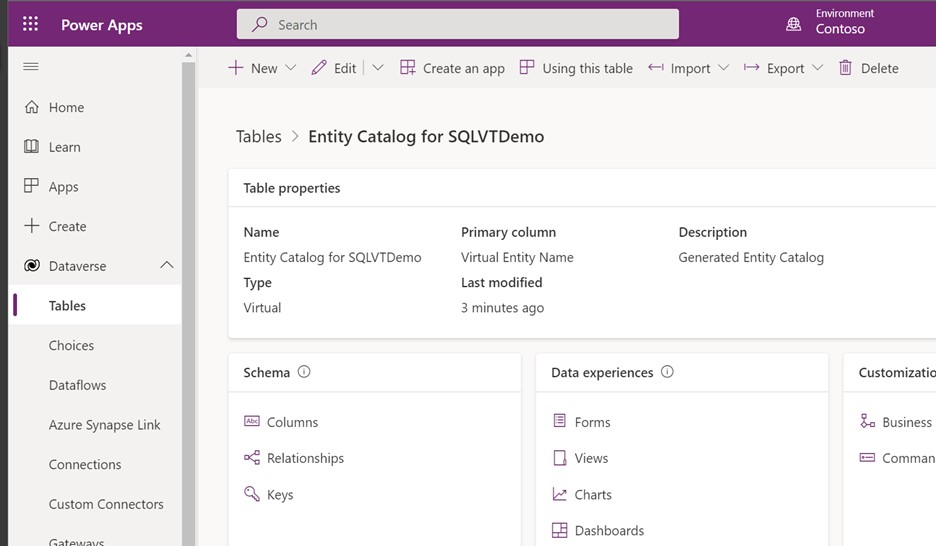
為應用程式命名,然後選取建立。
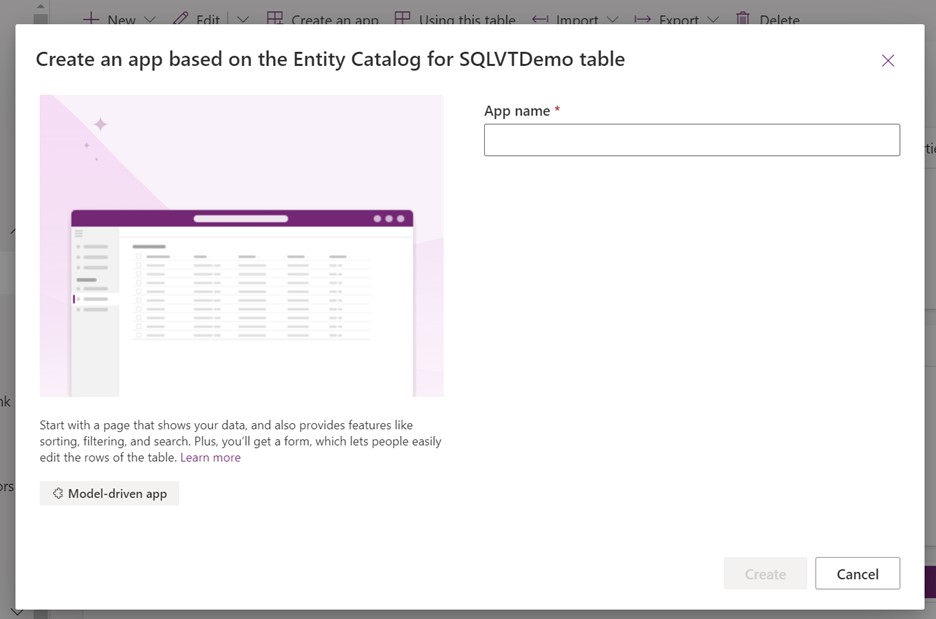
應用程式是使用實體目錄表格自動產生的。
完成應用程式後,您可以選取發佈來完成應用程式並在稍後使用,也可以選取播放來立即建立虛擬表格,而不發佈應用程式。
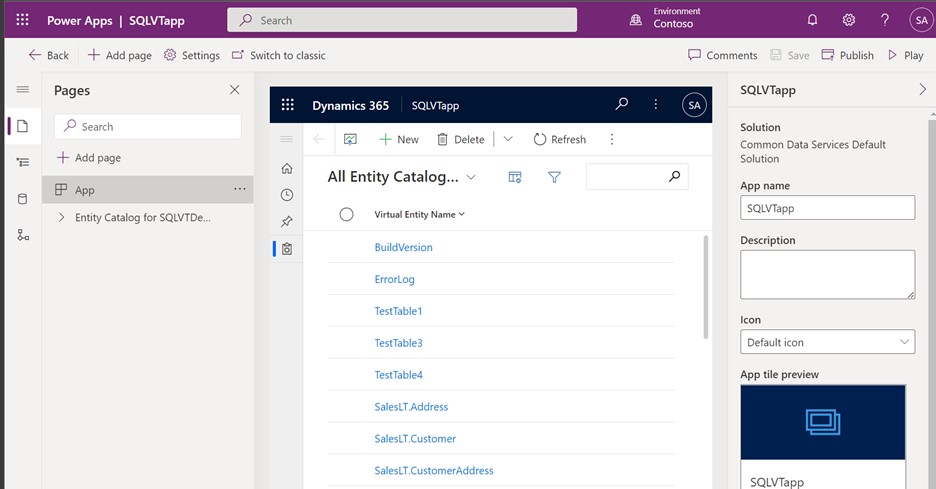
Excel 檔案中的所有表格都會在應用程式檢視表中提供。
從實體目錄中選取要使用的資料集,然後在導覽列中選取編輯。
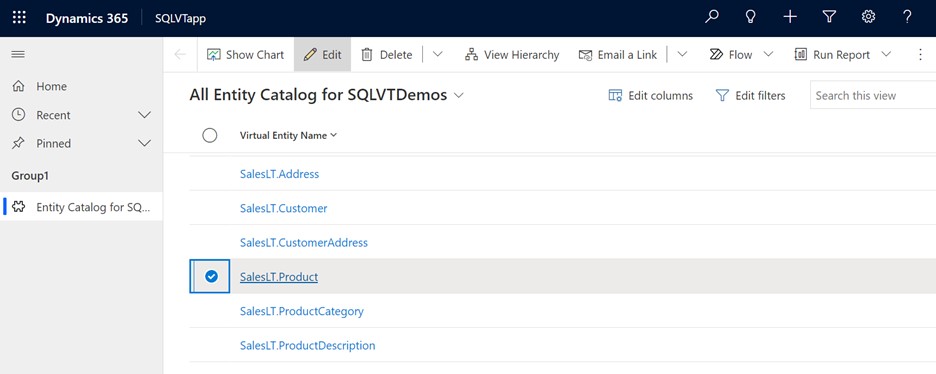
等待表單完全載入再進行編輯。 載入後,表單如下所示:
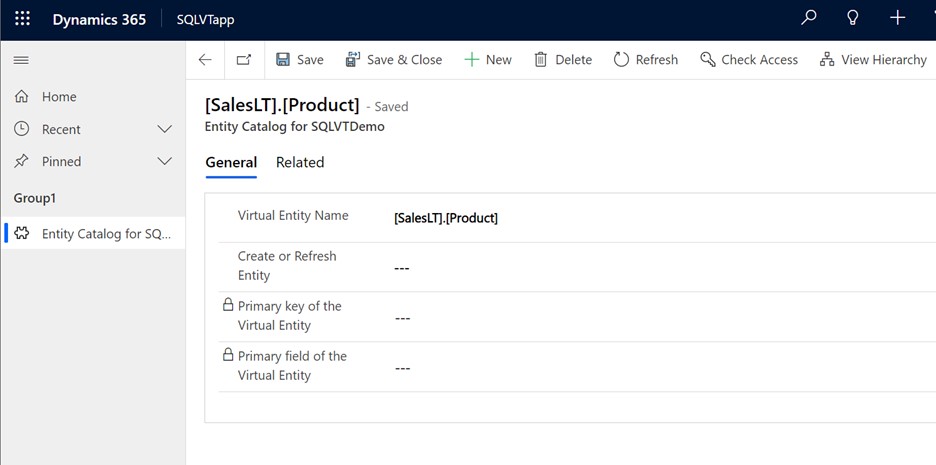
在提供的表單中,將建立或重新整理實體欄設為 [是]。
使用下拉式清單選取虛擬實體的主索引鍵和主要欄位,以尋找要使用的欄。
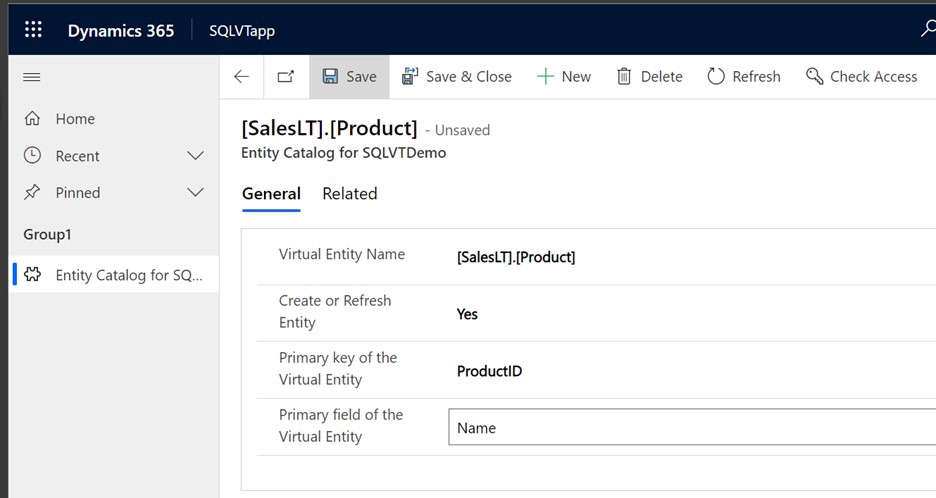
儲存記錄以建立虛擬表格。
注意
儲存完成後,表單將會「重設」,且所有欄位顯示為空白,這是正常的。
返回 Power Apps 首頁並選擇資料。 現在,您的虛擬表格使用「自訂實體」首碼建立。 要完成建立可能需要一些時間。
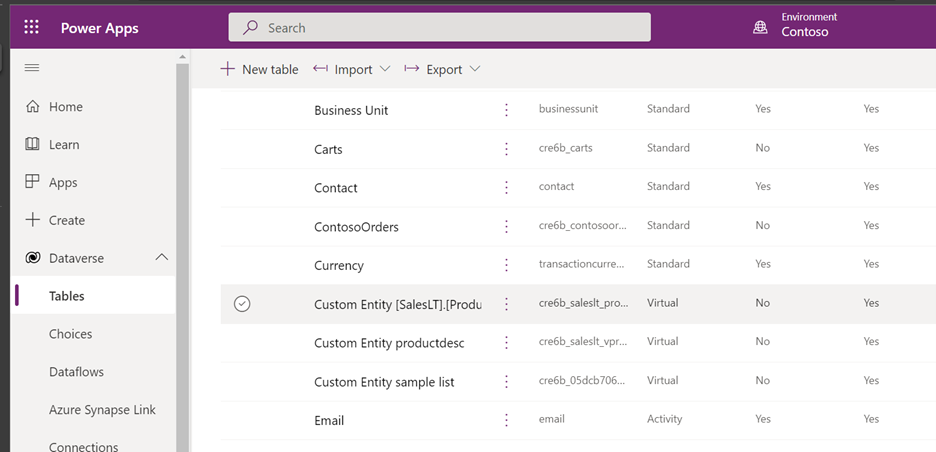
重要
- 建立虛擬表格時,提供者會自動對應與外部資料來源相關聯的主索引鍵。 所有 CRUD 作業均可在產生的虛擬表格上執行。
- 外部資料中的所有欄都會自動對應至連接器支援的 Dataverse 類型。 您可以透過導覽至設定 -> 自訂 - 實體檢視來查看虛擬表格詳細資料並進行變更。
- 虛擬表格要求至少有一個字串欄位做為主要名稱欄。
建立虛擬表格之後,您可以像使用任何其他表格一樣使用它。 您可以開始在環境中定義與其他表格的關聯,並在您的 Power Apps 和 Power Automate 流程中使用它們。