中建立具有 Power Apps 中元件的自訂表格
您可以使用 Power Apps 量身訂做您的應用程式,使其密切配合組織的產業、專門用語和獨特商務程序。 Power Apps 應用程式開發包括新增標準的現成資料表或建立自訂資料表。 資料表定義您要在記錄表單中追蹤的資訊,這通常包括如公司名稱、位置、產品、電子郵件和電話等屬性。
在本文章中,您會建立資料表,然後新增或自訂重要元件,例如資料行、關聯、檢視表和表單。 您將學習如何:
- 建立自訂表格。
- 新增自訂資料行至您的資料表。
- 新增資料表關係。
- 自訂檢視表。
- 自訂表單。
本文章將仿效 Contoso 公司,也就是護理狗和貓的寵物美容企業。 Contoso 需要適用於顧客及寵物追蹤的應用程式,可供員工在各種不同裝置上使用。
先決條件
登入 Power Apps。 如果您還沒有 Power Apps 帳戶,請在 powerapps.com 中選取免費開始使用連結。
建立自訂資料表
在左瀏覽窗格中選取資料表。 如果此項目不在側邊面板窗格中,請選取 ...其他 ,然後選取您想要的項目。
選取命令列上的新表格 > 設定進階屬性。
在右窗格中輸入下列值,然後選取 建立。
- 顯示名稱:寵物
- 描述: 可追蹤寵物服務的自訂資料表
新增和自訂資料行
打開 上一節中所建立的寵物資料表。
選取資料行,然後選取寵物資料行。
在右窗格中,對顯示名稱資料行進行下列變更:
將顯示名稱從寵物變更為寵物名稱。
請確認已選取可搜尋。
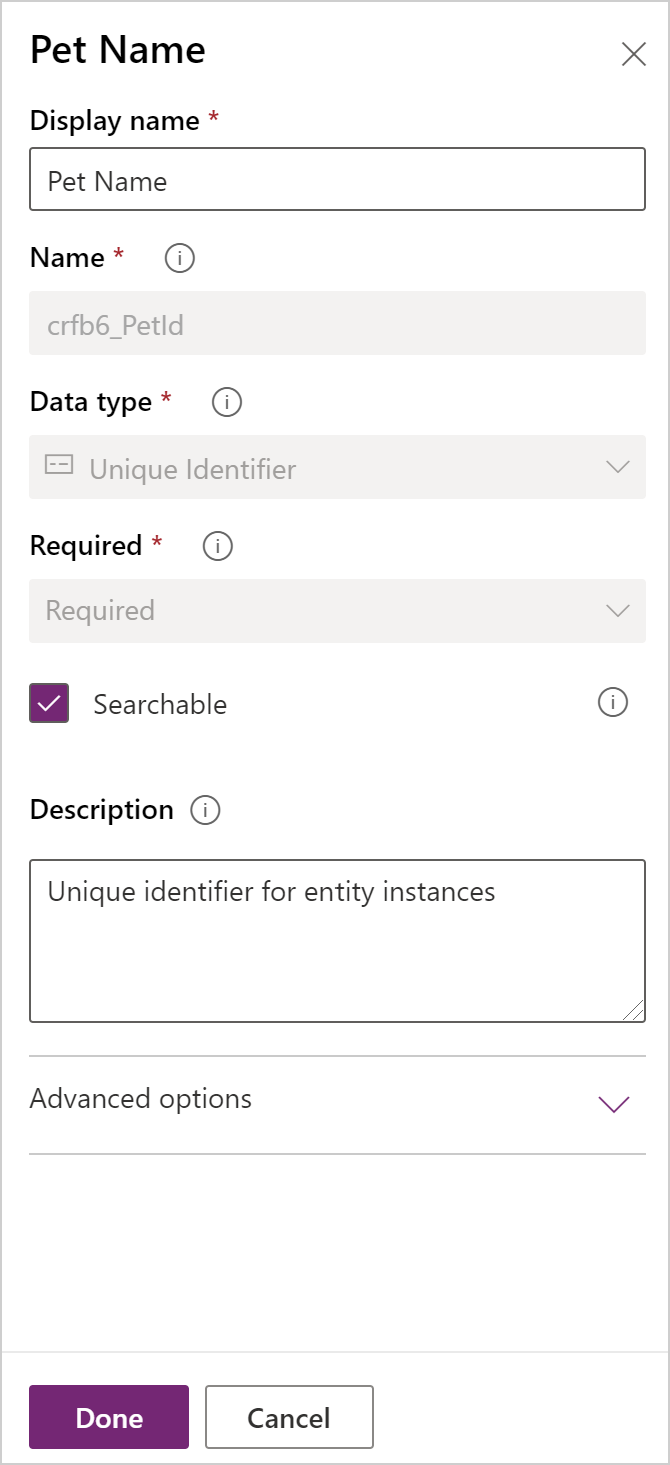
選取完成。
在資料表設計師工具列的資料行區域中,選取新增資料行。 在資料行屬性窗格中,輸入或選取下列值和選項。
- 顯示名稱。 種類
- 資料類型。 選擇
- 選擇。 新選擇
選取查看更多,然後選取區域選擇。
建立選擇:
a. 將新選項取代為狗。
b. 選取新增項目。
c. 將新選項取代為貓。
d. 選取完成。
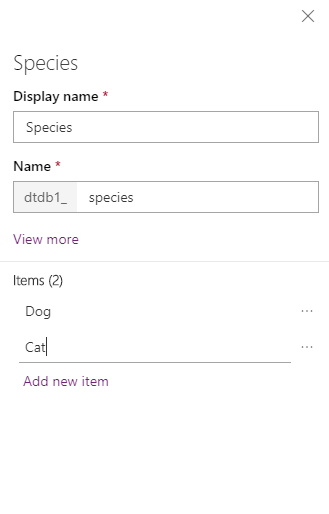
請確認已選取可搜尋,然後選取完成。
在資料表設計師工具列上選取 新增資料行。 在資料行屬性窗格中,輸入或選取下列值:
- 顯示名稱。 品種
- 資料類型。 文字
請確認已選取可搜尋,然後選取完成。
在資料表設計師工具列上選取 新增資料行。
在 資料行屬性 窗格中,輸入或選取下列值,然後選取 完成。
- 顯示名稱。 約會日期
- 資料類型。 日期和時間
新增關聯
選取關聯性區域。 然後在資料表設計師工具列上選取新增關聯,然後選取多對一。
在右窗格的相關清單中,選取客戶。
選取完成。
選取 儲存資料表。
請注意,當您新增多對一關聯性時,具有查閱資料類型的帳戶資料行會自動新增資料行區域上的資料行清單。
自訂檢視表
選取檢視表區域,然後打開活躍中的寵物檢視表。 如果您看不到活躍中的寵物檢視表,請將命令列上的篩選從預設值變更為全部。
在檢視表設計師資料表資料行左窗格中,選取下列資料行以將它們新增至檢視表中。
- 客戶
- 約會日期
- 品種
- 種類
在檢視表設計師畫布上,選取建立時間資料行,然後選取移除。
若要排列資料行,請在檢視表設計師畫布上選取想要移動的資料行,然後使用向左移動或向右移動。 您的檢視表看起來應該像這樣。
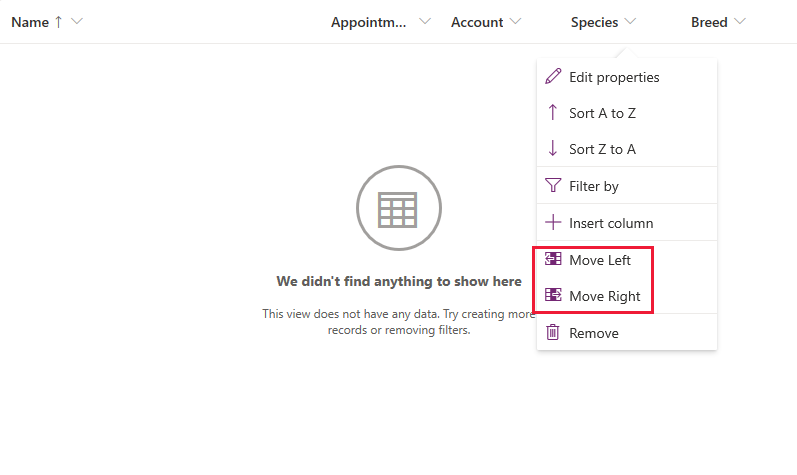
在檢視表設計師工具列上中,選取儲存,然後選取發佈。
僅限模型導向應用程式:自訂主要表單
如果您只想要在畫布應用程式中使用寵物資料表,請略過此步驟。
選取返回來關閉檢視表設計師並退回 Power Apps。
在左瀏覽窗格中選取資料表。 如果此項目不在側邊面板窗格中,請選取 ...其他 ,然後選取您想要的項目。
選取 Pet。
在寵物資料表中,選擇表單區域,然後選擇主要表單類型旁邊的資訊以打開表單設計師。
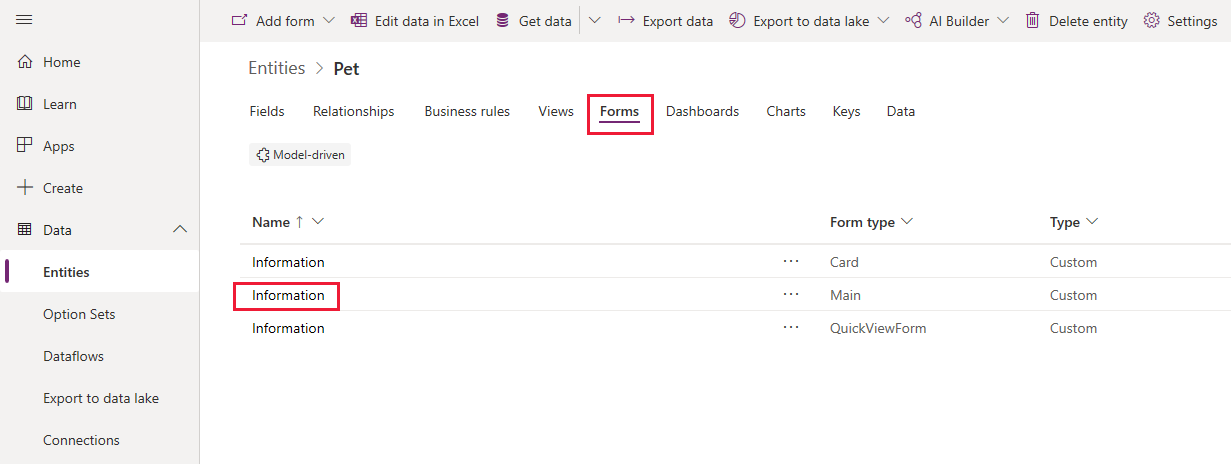
在表單編輯器中,選取左窗格中的資料表資料行。 接著,在表單編輯器上,將位於窗格上的種類、品種、約會日期和客戶資料行拖放到表單設計師畫布的一般區段,直到表單看起來像這樣。
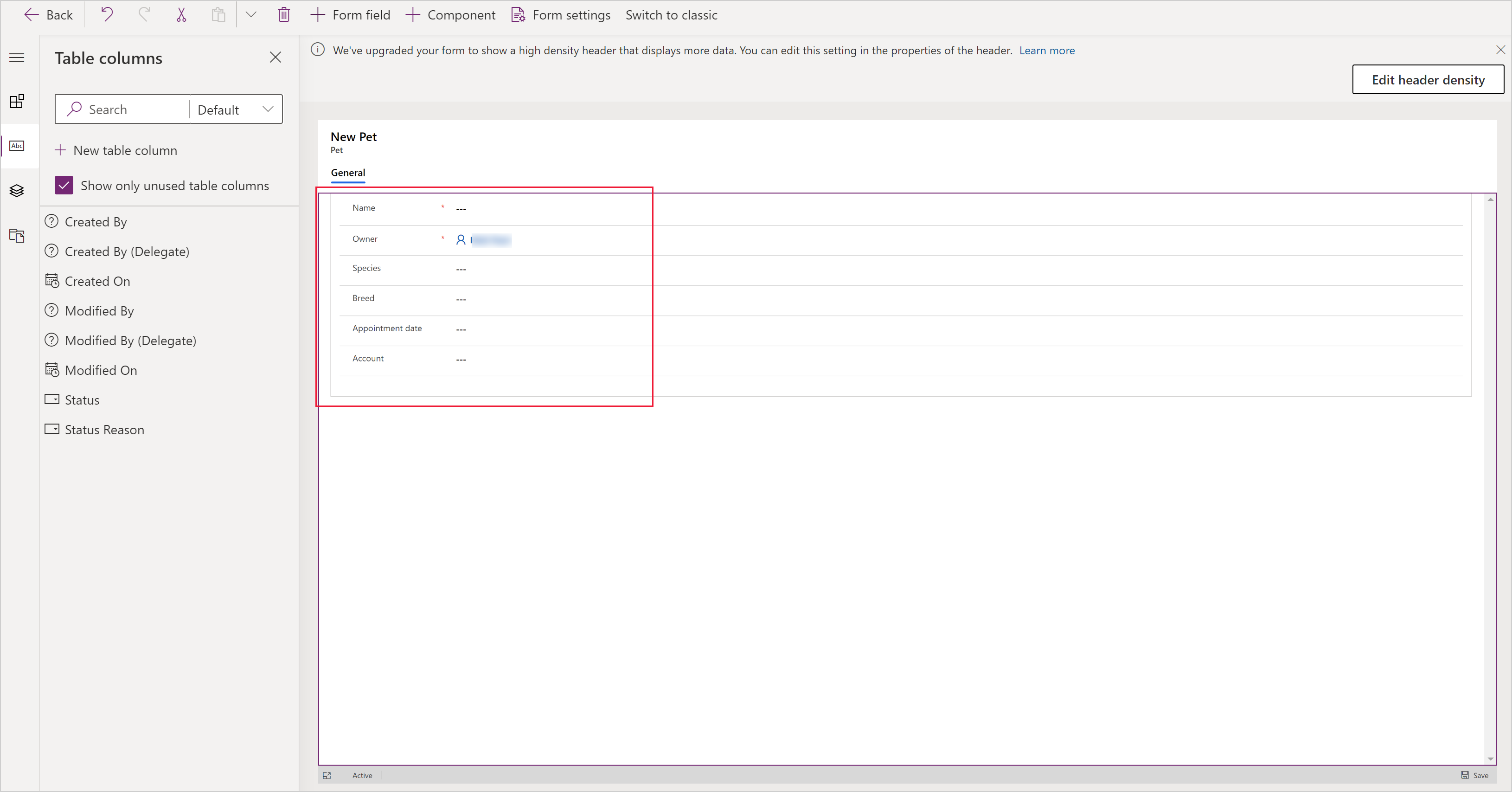
選取儲存。
選取發行。
選取返回退回到 Power Apps。
將自訂資料表新增至應用程式
現在您的資料表已準備好可以用來建置畫布或模型導向應用程式。
後續步驟
在此主題中,您已了解如何建立可用來建立實用應用程式的資料表。
- 若要了解如何建立模型導向應用程式,請參閱建立您的第一個模型導向應用程式。
- 若要了解如何建立畫布應用程式,請參閱從頭開始建立應用程式。