使用 SharePoint 網站查閱清單中的權限
在此案例文章中,您將了解如何在使用 Microsoft Lists 建立的清單中,為使用查詢資料行的欄位設定權限。 當您建立連接至 SharePoint 的畫布應用程式時,應用程式會遵循在 SharePoint 中設定的權限。 當在畫布應用程式畫面上呈現清單、程式庫或項目時,SharePoint 中不同層級的特定權限可能會變得混亂。
本教學課程中的範例將解釋如何使用透過此類中斷繼承連接到 SharePoint 的畫布應用程式。
先決條件
- 您必須使用連接至清單的 SharePoint 連接器建立應用程式。
- 清單應由包含來自其他欄的值的查詢資料行所組成。
- 您需要兩個使用者帳戶來存取應用程式及主控清單的 SharePoint 網站。
- 您必須熟悉如何設定清單和清單/項目權限。
案例詳細資料
當您停止繼承權限時,您可以自訂清單或清單項目的權限。 例如,假設您將應用程式連接至在不同層級具有中斷繼承的 SharePoint 網站。 如果使用者無法如預期存取正確的 SharePoint 物件,則應用程式行為可能會造成混淆。 請確定使用者可以瀏覽清單,並使用您期望讓畫布應用程式呈現的相同權限的物件。
範例
建立兩個清單,其中一個清單使用資料行做為來自另一個清單的查詢。 在此教學課程中,我們使用兩個清單:
清單 資料行 圖形 - 標題
- 色彩 (查閱資料行)顏色 - 標題 (圖形的色彩) 形狀清單具有色彩查閱欄。 此查閱欄連接至色彩清單的色彩欄以取得值。 您也可以改為使用自己的清單。
如有需要,請建立範例項目:
圖形 色彩 圓圈 紅 矩形 藍色 三角形 綠 形狀色彩是透過色彩清單中的查閱欄。
登入 Power Apps。
建立新的應用程式。
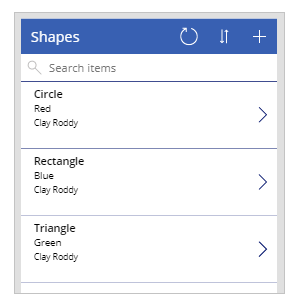
儲存並發佈應用程式。
與其他使用者共用應用程式。 例如,Kenny Smith。
以您與其共用應用程式的使用者(在此範例中是 Kenny Smith)執行應用程式。
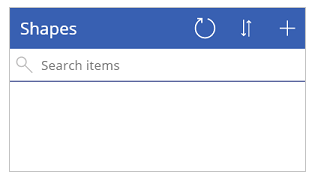
因為 SharePoint 網站、清單或項目不會與使用者共用,所以應用程式不會顯示任何可用的項目。
授與使用者項目層級對清單項目的權限。
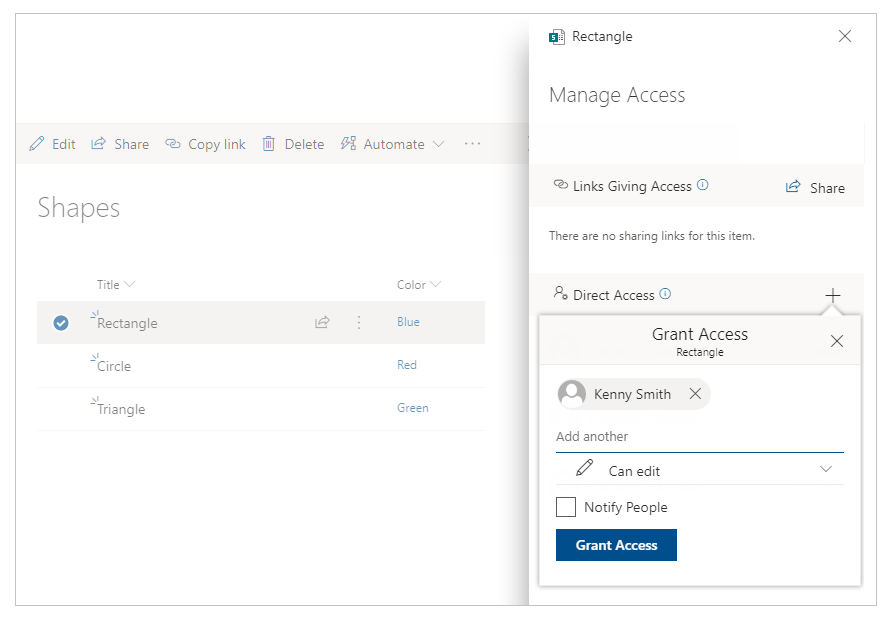
做為使用者重新整理應用程式(在此範例中是 Kenny Smith)。

使用者(Kenny Smith)無法查看色彩,因為色彩來自不同清單,而且是透過色彩欄查閱。 Power Apps 對應用程式沒有變更權限。
注意
如果使用者可以看到查閱欄,請檢查查閱欄清單的權限。 如果查閱欄清單具有特定權限,且已新增使用者,則可以略過下一個步驟。
移至色彩清單權限,並明確新增其他使用者 (在此範例中是 Kenny Smith)。

做為使用者重新整理應用程式(在此範例中是 Kenny Smith)。
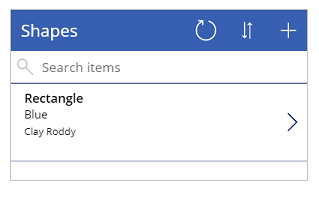
如您所見,SharePoint 清單和查閱清單的權限直接導致項目顯示(或不顯示),具體取決於權限的設定方式。