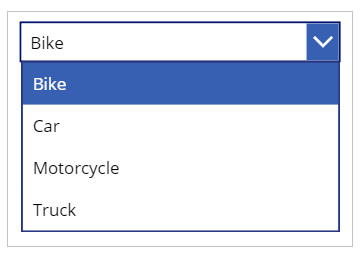將下拉式清單與使用 Microsoft Lists 建立的清單中的查詢資料行中的選項一起使用
在此案例文章中,您將學習如何使用應用程式中的下拉式清單,在清單中顯示查詢資料行的選項。
先決條件
- 您必須使用連接至清單的 SharePoint 連接器建立應用程式。
- 清單應由包含來自其他欄的值的查詢資料行所組成。
案例詳細資料
您可以使用 SharePoint 中的查閱欄,以使用其他清單或程式庫中的值。
使用此類欄做為畫布應用程式中的欄位時,您可以使用下拉式清單進行選擇。
若要使用下拉式清單中的選項,您必須使用函數 choices。
例如:Choices([@'Vehicle registration'].Vehicle_x0020_type) 使用清單車輛註冊:
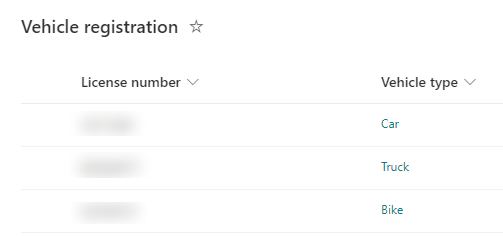
車輛類型資料行是車輛類型的查找資料行:
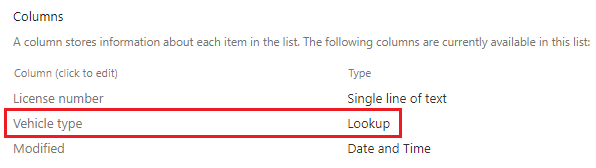
範例
登入 Power Apps。
-
注意
確保應用程式使用 SharePoint 連線,並根據先決條件中所描述的方式來連接清單。
從左窗格中選取 + (插入)。
選取下拉式清單。
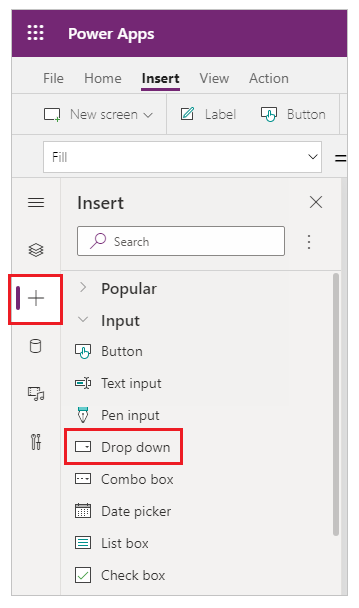
使用下列公式更新 Items 屬性:
Choices([@'Vehicle registration'].Vehicle_x0020_type)用您清單的名稱取代車輛註冊,並用清單中查詢資料行的名稱取代車輛類型。
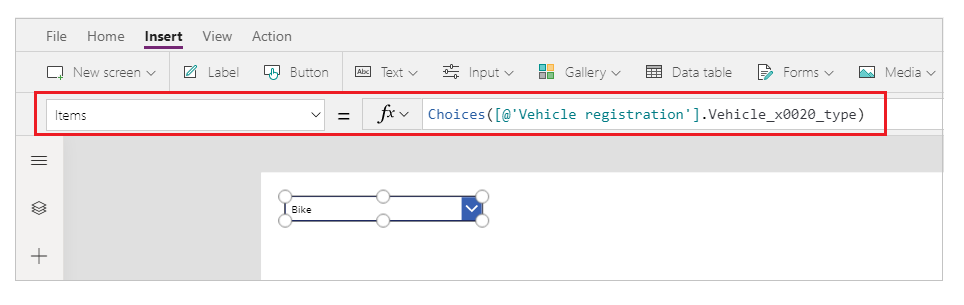
若要重新整理資料來源,請選取 SharePoint 資料來源 > 省略號 (...) > 重新整理。
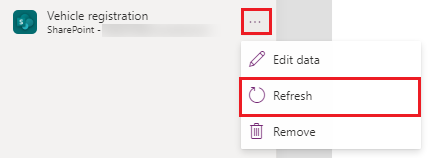
播放應用程式,或按鍵盤上的 Alt 鍵,並選取下拉式清單。