設定 SharePoint Online 與 Power Apps、Power Automate 和 Power BI 整合的清單
注意
本文章屬於使用 Power Apps、Power Automate 和 SharePoint Online 的 Power BI 的系列教學課程的一部分。 請確定您已閱讀系列簡介 以了解大致概念,以及相關下載項目。
SharePoint 有大量的共用和共同作業功能,但是我們將著重在此案例中的其中一項功能:清單簡介。 清單就是一份資料集合,您可以與小組成員和其他網站使用者共用。 我們會檢閱用於此案例的清單,然後您可以在您自己的 SharePoint Online 網站中建立它們。
步驟 1:瞭解清單
第一個清單是專案要求,專案要求者會在其中新增要求。 然後專案核准者會檢閱要求,以及核准或拒絕它。
| 清單資料行 | 資料類型 | 附註 |
|---|---|---|
| 標題 | 單行文字 | 預設資料行,用於專案名稱 |
| 描述 | 單行文字 | |
| 專案類型 | 單行文字 | 值:新硬體、升級硬體、新軟體、升級軟體 |
| 要求日期要求日期 | 日期 | |
| 要求者 | 單行文字 | |
| 預估天數 | 號碼 | 可以比較要求者的預估、專案經理的預估和實際 |
| 已核准 | 單行文字 | 值:擱置、是、否 |
注意
我們也會使用識別碼資料行,這是由 SharePoint 產生,且預設為隱藏。 我們為求簡單起見而使用基本資料類型,但是實際應用程式可能會使用更複雜的類型,例如針對要求者資料行使用個人或群組。 如需 Power Apps 所支援之資料類型的詳細資訊,請參閱 從 Microsoft Power Apps 連接至 SharePoint。
第二個清單是專案詳細資料,它會追蹤所有已核准專案的詳細資料,例如指派給哪位專案經理。
| 清單資料行 | 資料類型 | 附註 |
|---|---|---|
| 標題 | 單行文字 | 預設資料行,用於專案名稱 |
| 要求識別碼 | 號碼 | 比對專案要求 清單中識別碼資料行中的值 |
| 核准日期 | 日期 | |
| 狀態 | 單行文字 | 值:未啟動、進行中、已完成 |
| 專案開始日期 | 日期 | 專案經理預估專案將會啟動的日期 |
| 專案結束日期 | 日期 | 專案經理預估專案將會結束的日期 |
| 預計天數 | 號碼 | 工作日;通常會計算工作日,但是此案例中並非如此 |
| 實際天數 | 號碼 | 針對已完成專案 |
| 指派的專案經理 | 單行文字 | 專案經理 |
步驟 2:建立及檢閱清單
若要繼續案例,您需要建立兩個 SharePoint 清單並且填入範例資料。 我們將示範如何藉由建立清單並且貼上範例資料,來完成此操作。 確認您已下載範本 Excel 檔案。
注意
使用 Microsoft Edge 來完成此步驟。
建立清單
在 Microsoft Edge 中,於您的 SharePoint 網站按一下或點選新增,然後按一下或點選清單。
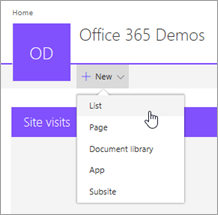
輸入名稱「專案要求」,然後按一下或點選建立。
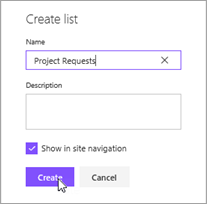
專案要求清單隨即建立,具有預設的標題欄位。
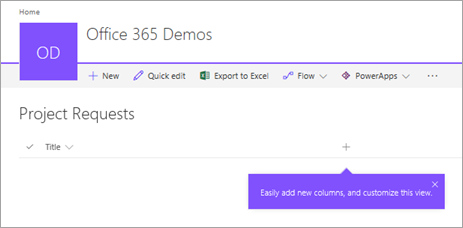
新增資料行至清單
按一下或點選
 ,然後按一下或點選單行文字。
,然後按一下或點選單行文字。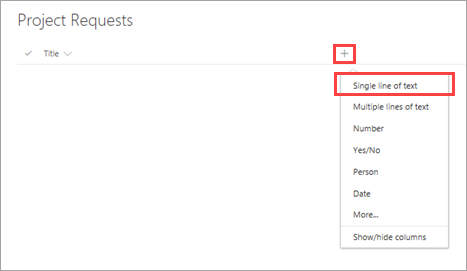
輸入名稱「描述」,然後按一下或點選儲存。
重複步驟 1. 和 2. 針對清單上的其他資料行:
- 單行文字 > "專案種類"
- 日期 > "要求日期"
- 單行文字 > "要求者"
- 數字 > "預估天數"
- 單行文字 > "已核准"
將資料複製到清單
按一下或點選快速編輯。

在網格中選取儲存格。
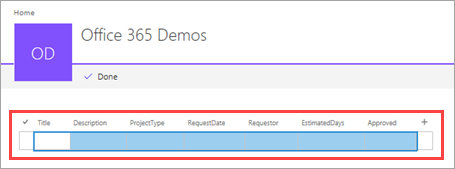
開啟已下載的活頁簿,然後選擇所有資料 (非標題)。
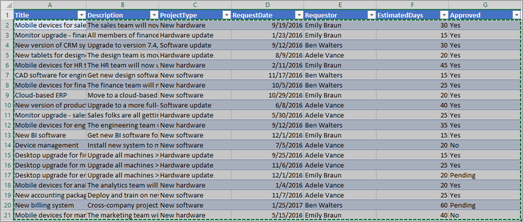
將資料複製並貼上到 SharePoint 中的網格,然後按一下或點選完成。
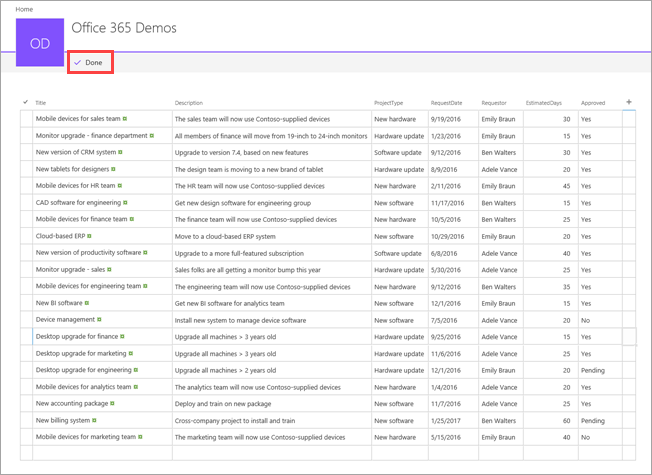
針對「專案詳細資料」清單,使用 project-details.xlsx 活頁簿重複清單建立和複製程序。 若要了解資料行名稱和資料類型,請參閱步驟 1:瞭解清單 中的「專案詳細資料」資料表。
後續步驟
此教學課程系列的下一個步驟是產生應用程式以處理專案要求。