產生畫布應用程式以處理專案要求
注意
本文章屬於使用 Power Apps、Power Automate 和 SharePoint Online 的 Power BI 的系列教學課程的一部分。 請確定您已閱讀系列簡介 以了解大致概念,以及相關下載項目。
既然清單已就緒,我們就可以建立並自訂我們的第一個應用程式。 Power Apps 與 SharePoint 整合在一起,所以直接從清單產生基本的三畫面應用程式很容易。 此應用程式可讓您檢視每個清單項目的摘要和詳細資訊、更新現有清單項目,以及建立新的清單項目。 如果您直接從清單建立應用程式,應用程式在該清單中會顯示為檢視表。 然後您可以在瀏覽器中以及行動電話上執行該應用程式。
步驟 1:從清單產生應用程式
在您建立的專案要求清單中,選取整合 -> Power Apps -> 建立應用程式。
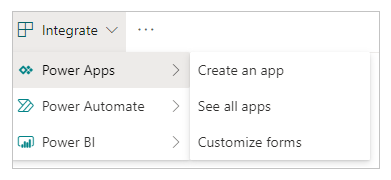
給應用程式一個名稱,例如「專案要求應用程式」,然後按一下或點選建立。 應用程式就緒時,它會在 Power Apps Studio 中開啟。
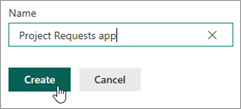
步驟 2:在 Power Apps Studio 中檢閱應用程式
在 Power Apps Studio 中,左側導覽列預設會顯示畫面的階層式檢視和應用程式中的控制項。
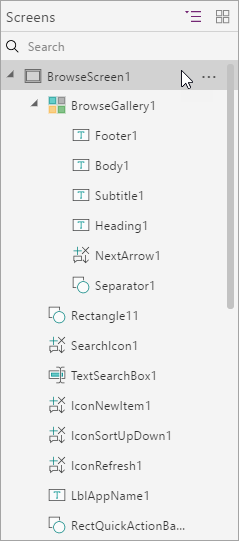
按一下或點選縮圖圖示以切換檢視。

按一下或點選每個畫面以在中間窗格中檢視。 有三個畫面:
(a). 瀏覽畫面,您可以在其中瀏覽、排序和篩選從清單提取的資料。
(b). 詳細資料畫面,您可以在其中檢視更詳細的項目資訊。
(c). 編輯/建立畫面,您可以在其中編輯現有的項目或建立新的項目。
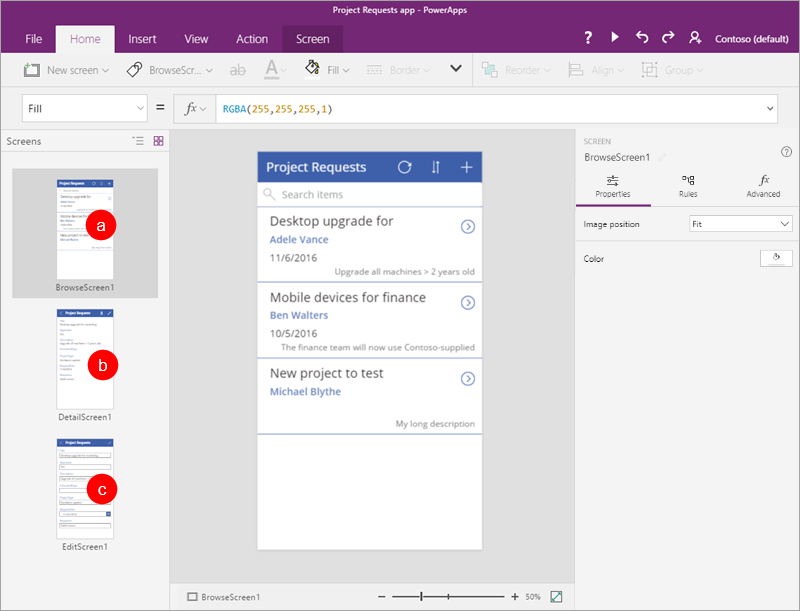
步驟 3:自訂應用程式的瀏覽畫面
按一下或點選瀏覽畫面。
此畫面具有版面配置,其中包含資源庫以顯示清單項目,以及其他控制項,例如搜尋列和排序按鈕。
按一下第一筆記錄外的任何記錄,以選取瀏覽資源庫 1 資源庫。
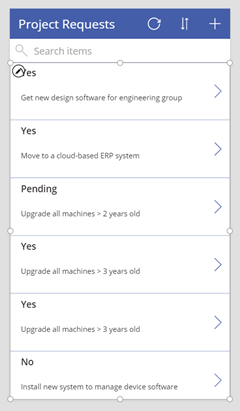
在右窗格的屬性底下,按一下或點選專案要求。
更新欄位以符合下列清單:
要求日期
要求者
職稱
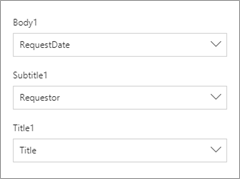
在瀏覽資源庫 1 保持選取的同時,選取 Items 屬性。

將公式變更為 SortByColumns(Filter('Project Requests', StartsWith(Title, TextSearchBox1.Text)), "Title", If(SortDescending1, Descending, Ascending))。

這可讓您依據標題欄位排序和搜尋,而不是依據 Power Apps 挑選的預設值。 如需詳細資訊,請參閱深入了解公式。
按一下或點選檔案,然後按一下或點選儲存。 按一下或點選
 以返回應用程式。
以返回應用程式。
步驟 4:檢閱應用程式的詳細資料畫面和編輯畫面
按一下或點選詳細資料畫面。
此畫面有不同的版面配置,其中包含顯示表單以顯示在資源庫中所選之項目的詳細資料。 它具有控制項,可以編輯和刪除項目,也可以返回瀏覽畫面。
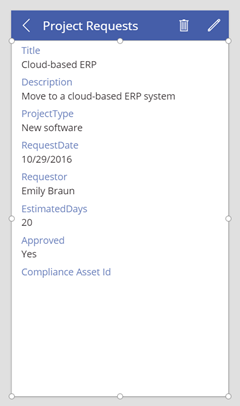
按一下或點選編輯畫面。
此畫面包含編輯表單以編輯選取的項目,或建立新的項目 (如果您是直接從瀏覽畫面來到這裡)。 它具有控制項,可以儲存或捨棄變更。
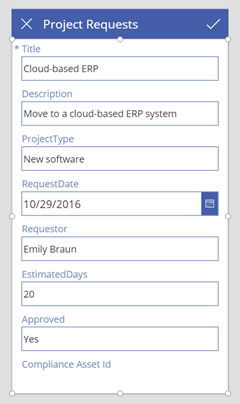
步驟 5:從清單執行應用程式
在專案要求清單中,按一下或點選所有項目,然後按一下或點選專案要求應用程式。
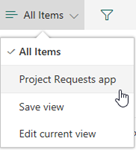
按一下開啟,以在新的瀏覽器索引標籤中開啟應用程式。
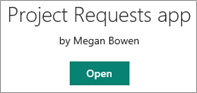
在應用程式中,按一下或點選
 瀏覽資料庫中的第一個項目。
瀏覽資料庫中的第一個項目。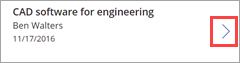
請按一下或點選
 以編輯項目。
以編輯項目。更新說明欄位 – 將最後一個字從「group」變更為「team」,然後按一下或點選

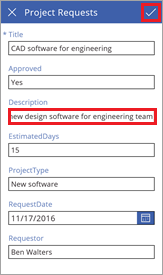
關閉瀏覽器索引標籤。
返回專案要求清單,按一下或點選專案要求應用程式,然後按一下或點選所有項目。
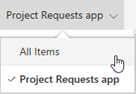
請確認您從應用程式所做的變更。

這是非常簡單的應用程式,我們只會進行一些基本的自訂,但是您會發現可以快速建置一些有趣的項目。 我們將移至下一個工作,但是想要的話可以再看一下應用程式,並且了解控制項和公式如何共同運作以驅動應用程式行為。
深入了解公式
本節為選用,但是它會協助您深入了解公式的運作方式。 在這項工作的步驟 3 中,我們會修改瀏覽資源庫 1 之 Items 屬性的公式。 具體來說,我們會將排序和搜尋變更為使用標題欄位,而不是 Power Apps 挑選的欄位。 以下是修改過的公式:
SortByColumns ( Filter ( 'Project Requests', StartsWith ( Title, TextSearchBox1.Text ) ), "Title", If ( SortDescending1, Descending, Ascending ) )
但是這個公式能夠做什麼? 它決定在資源庫中出現的資料來源、根據在搜尋方塊中輸入的任何文字篩選資料,以及根據應用程式中的排序按鈕排序結果。 此公式會使用函式來執行工作。 函式會採用參數 (也就是輸入)、執行作業(例如篩選),然後傳回值(也就是輸出):
- SortByColumns 函式 會根據一或多個資料行排序資料表。
- Filter 函式 會尋找資料表中滿足您指定之公式的記錄。
- StartsWith 函式 會測試某個文字字串的開頭是否為另一個文字字串。
- 如果條件成立則 If 函式 會傳回一個值,如果相同條件不成立則傳回另一個值。
當您在公式中將函式放在一起時,會發生下列情況:
如果您在搜尋方塊中輸入文字,StartsWith 函式會比較該文字與清單之標題資料行中每個字串的開頭文字。
StartsWith( Title, TextSearchBox1.Text)
例如,如果您在搜尋方塊中輸入 「de」,您會看到四個結果,包括以「Desktop」和「Device」為開頭的項目。 您不會看到所有「Mobile devices」項目,因為這些項目不是以 「de」開頭。
Filter 函式會從專案要求資料表傳回資料列。 如果要比較的搜尋方塊中沒有任何文字,Filter 會傳回所有資料列。
Filter ( 'Project Requests', StartsWith ( Title, TextSearchBox1.Text )
If 函式會查看變數 SortDescending1 設為 true 或 false(應用程式中的排序按鈕會設定它)。 然後函式會傳回遞減或遞增的值。
If ( SortDescending1, Descending, Ascending )
現在 SortByColumns 函式可以排序資源庫。 在此情況下,會依據標題欄位排序,但是這個欄位可不同於您所搜尋的欄位。
如果您和我們一起進行到這裡,希望您對於此公式的運作方式,以及如何結合函式和其他元素驅動您的應用程式所需之行為,已經有更完整的概念。 如需詳細資訊,請參閱 Power Apps 的公式參照。
後續步驟
此教學課程系列的下一個步驟是建立流程以管理專案核准。