如何使用 Power BI 視覺效果建立畫布應用程式
Microsoft Power BI 是功能強大的分析和視覺效果工具。 Power Apps 非常強大,能夠讓使用者在網頁和行動裝置上執行動作。 使用 Power Apps 建立的畫布應用程式可以嵌入到 Power BI 報表中。 同樣地,Power BI 可以將報表圖格新增至畫布應用程式。 您可以在相同位置同時取得這兩個領域的最佳內容。
在此範例中,我們將建立快速 Power BI 報表和畫布應用程式,然後瞭解如何將報表新增為應用程式中的圖格。
觀看此影片瞭解如何使用 Power BI 視覺效果建立畫布應用程式:
先決條件
若要完成此課程,我們必須具備建立 Power BI 儀表板和報表的能力。
登入 Power BI
使用與建立 Power Apps 相同的 Office 授權登入 Power BI。
建立新工作區
從左窗格中選取工作區。
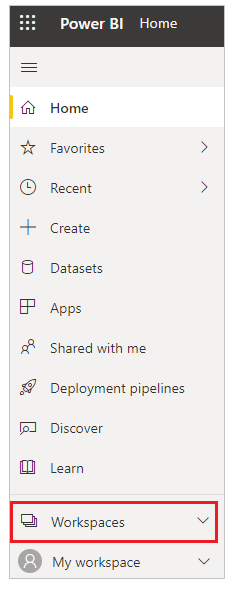
選取建立工作區。
![選取 [建立工作區] 按鈕 選取 [建立工作區] 按鈕](media/build-powerbi-visual/create-a-new-workspace-2.png)
輸入工作區的名稱,然後選取儲存。
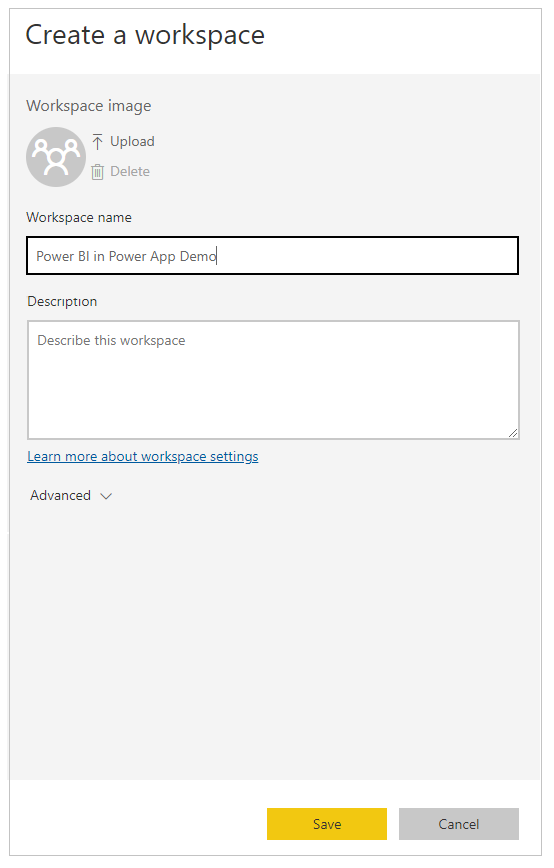
已建立一個工作區
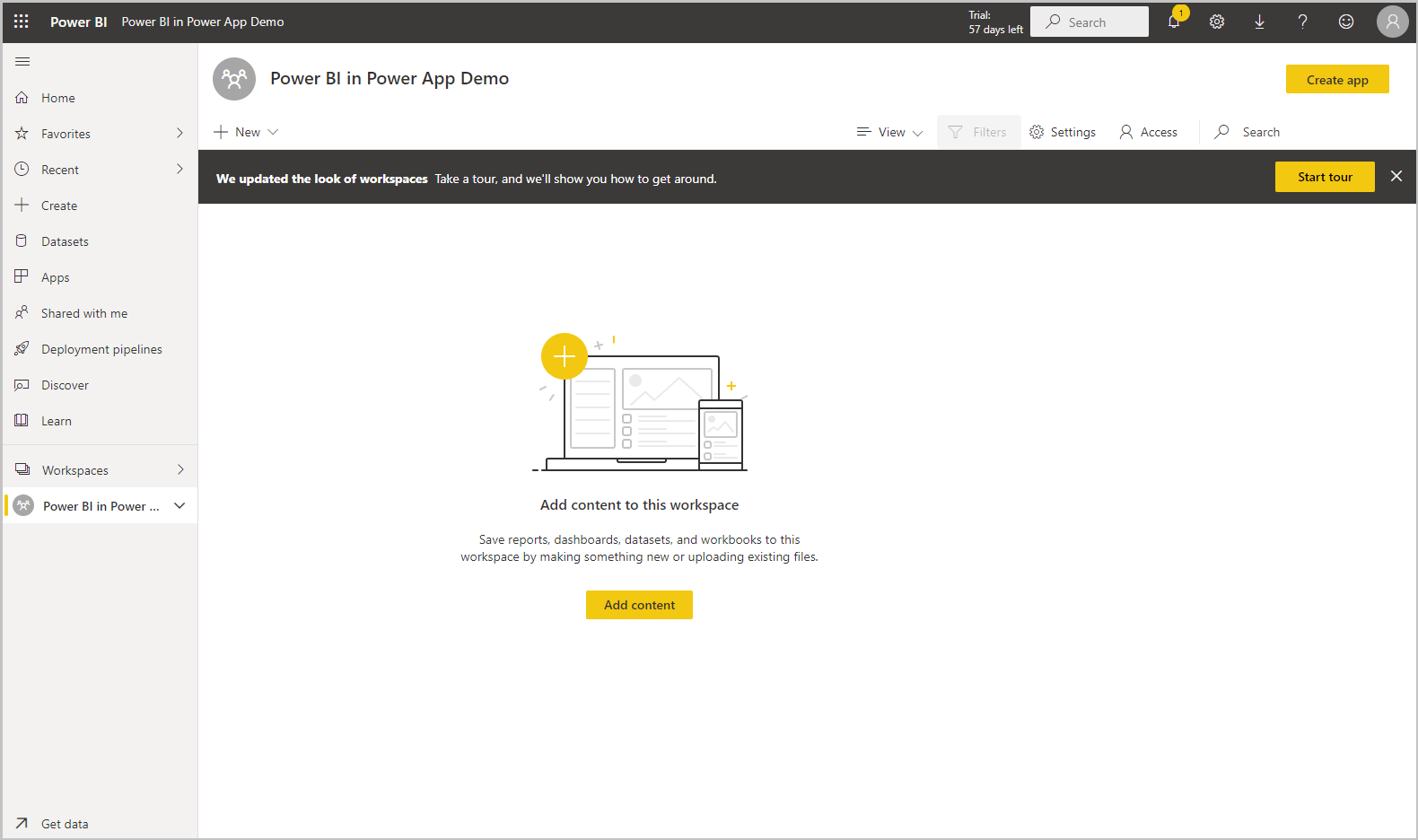
選取 + 新增,並新增儀表板。
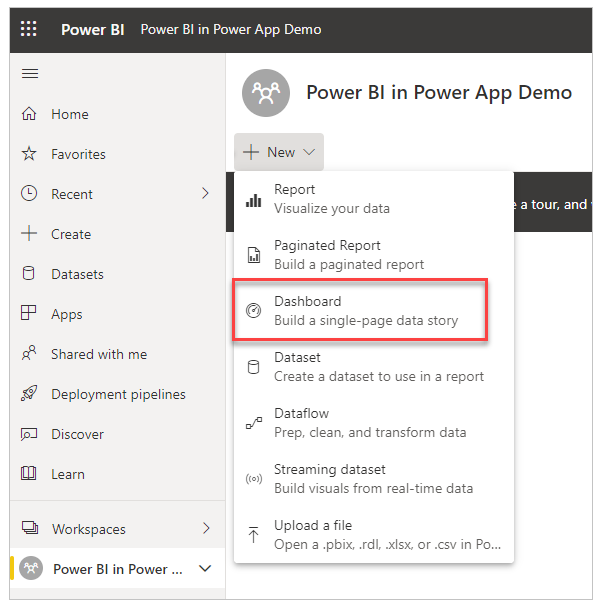
新增儀表板的名稱,然後選取建立。
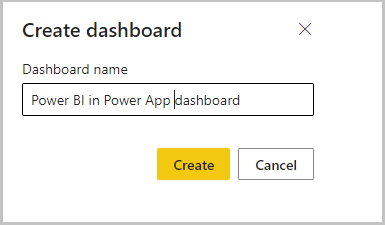
Power BI 儀表板會在我們建立的工作區中建立
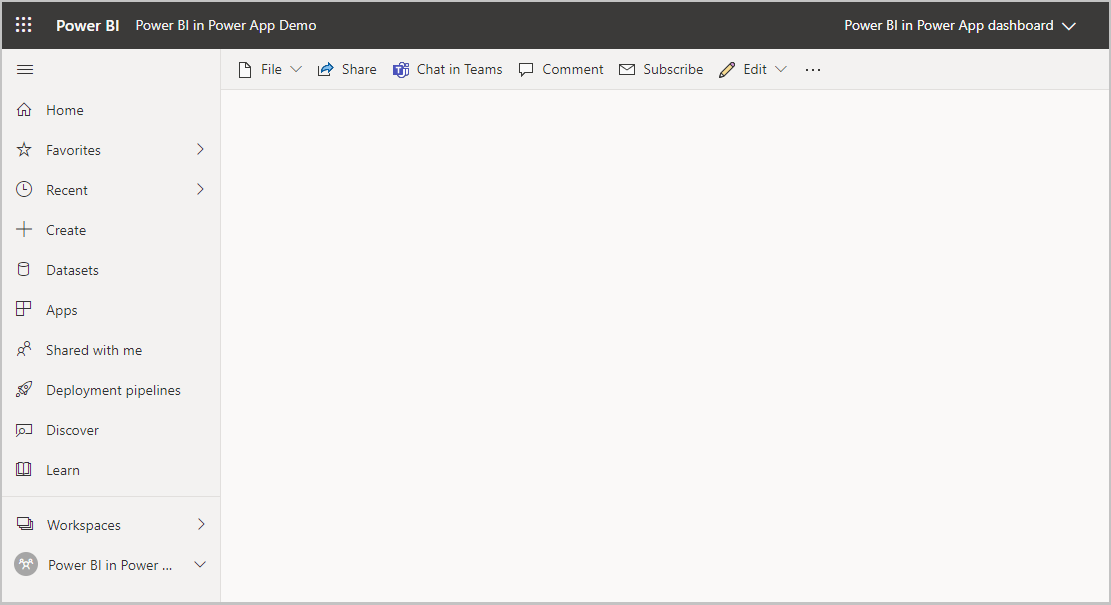
打開工作區,選取 +新增,然後選取資料集來建立新的資料集。
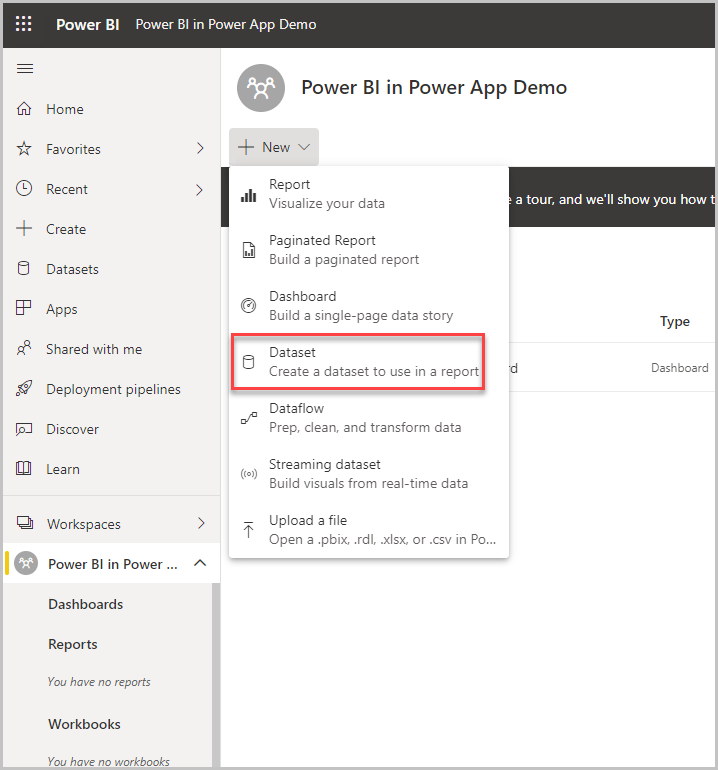
在「更多建立專屬內容的方法」下選取範例,以使用範例資料。
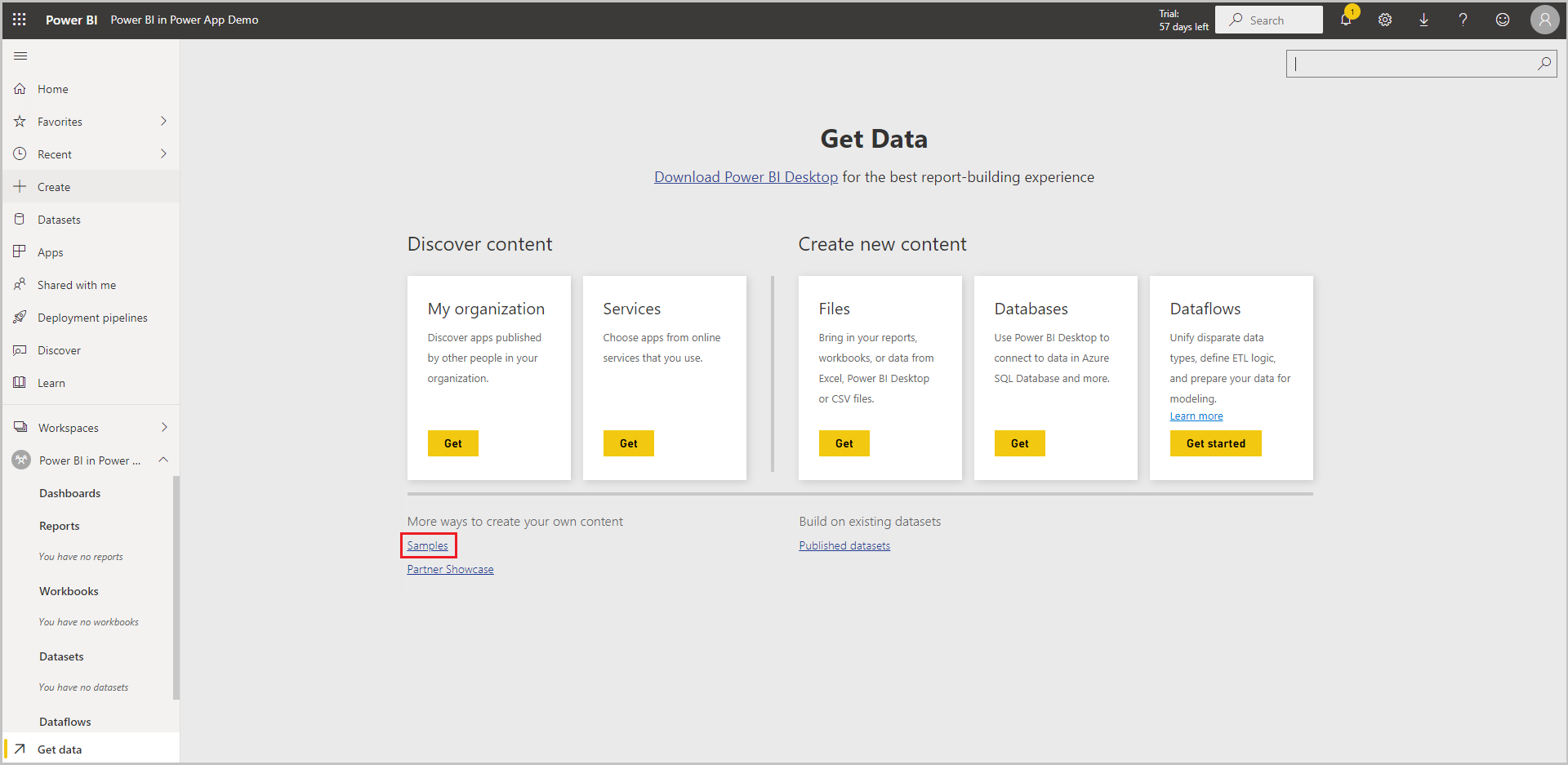
選取銷售和行銷範例。 您也可以選取另一個選項範例。
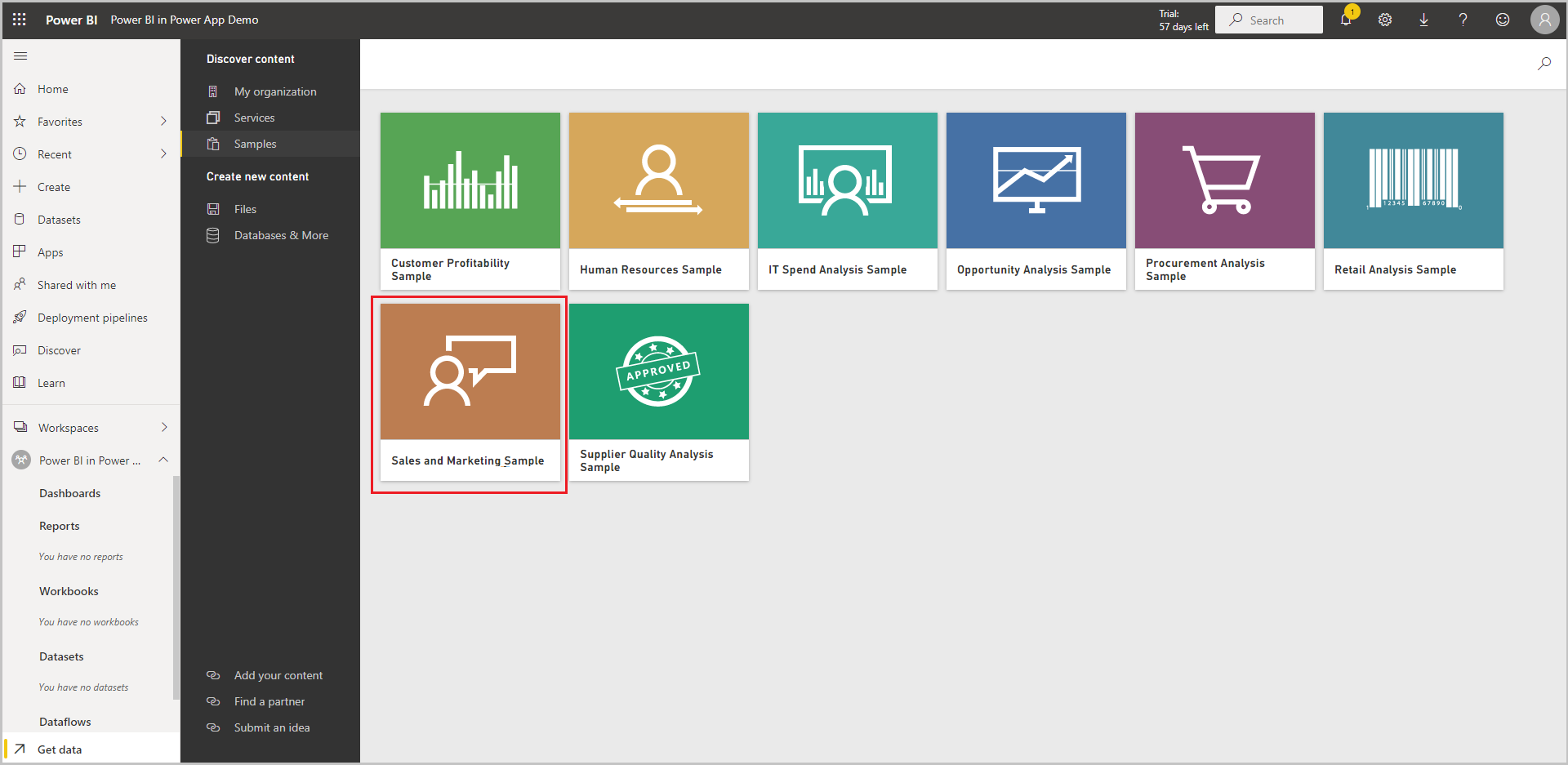
選取連接以連接至範例資料。
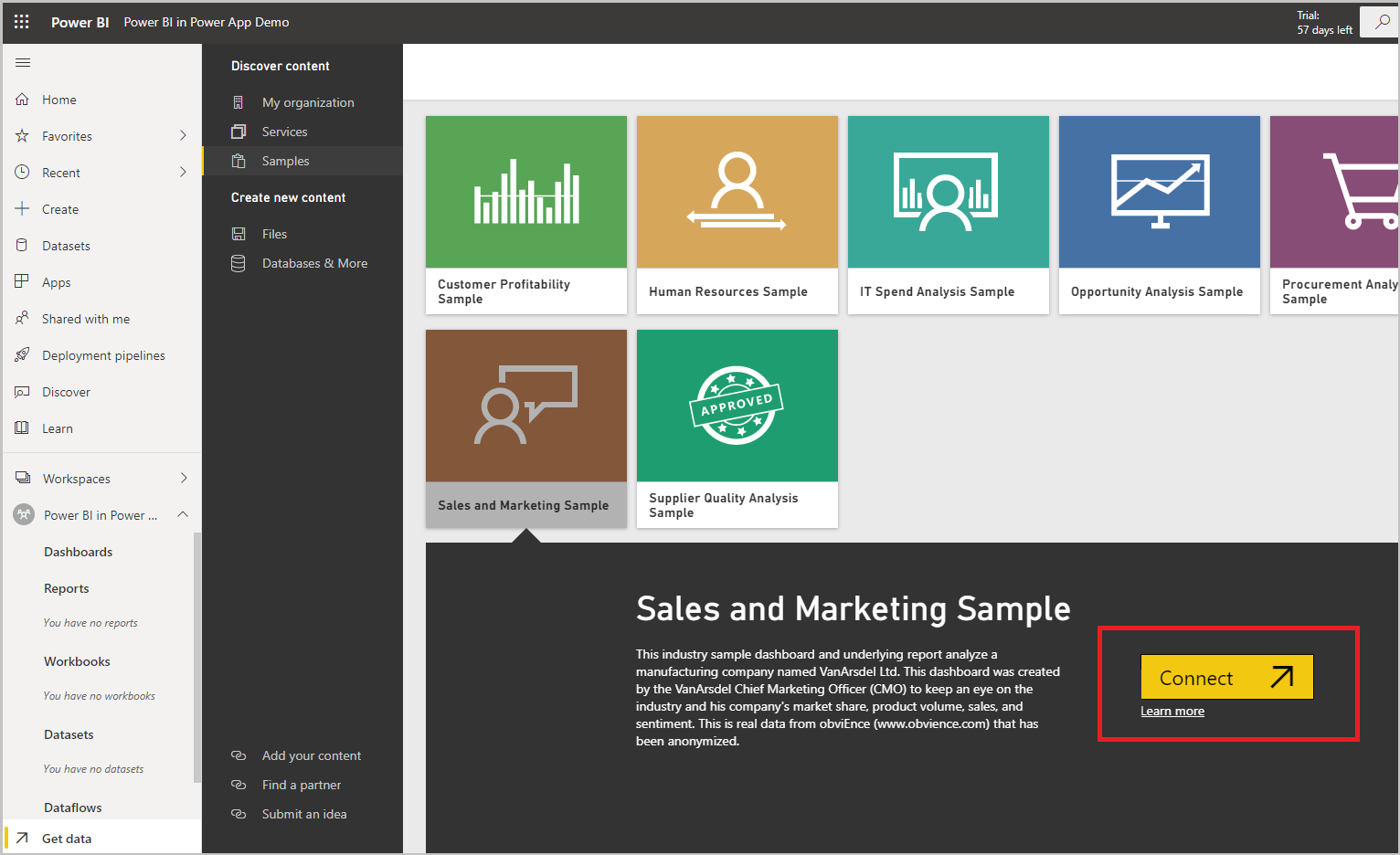
附有銷售和行銷範例範例和報表的資料集會新增至工作區。
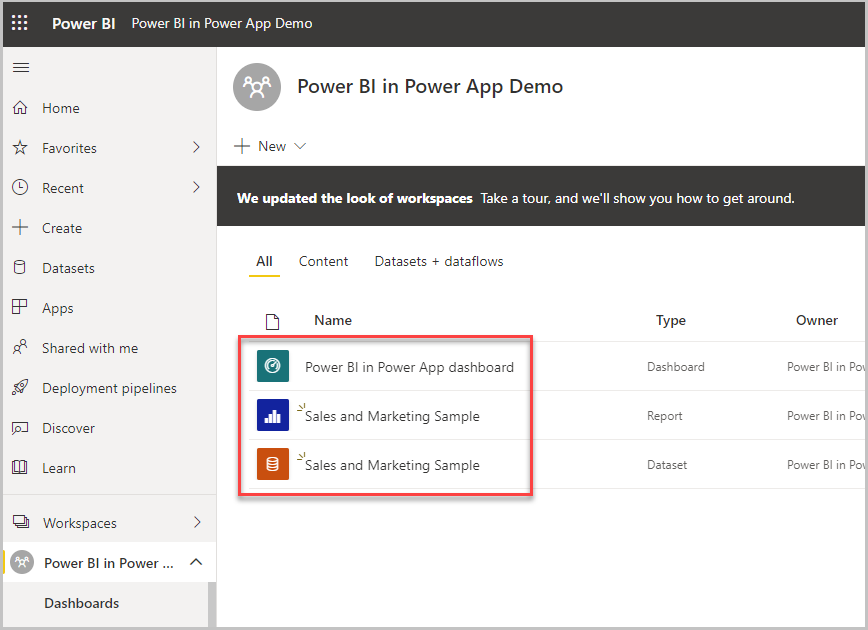
從左窗格中,選取從資料集建立的報表,選取 ... (省略符號),然後選取釘選至儀表板。
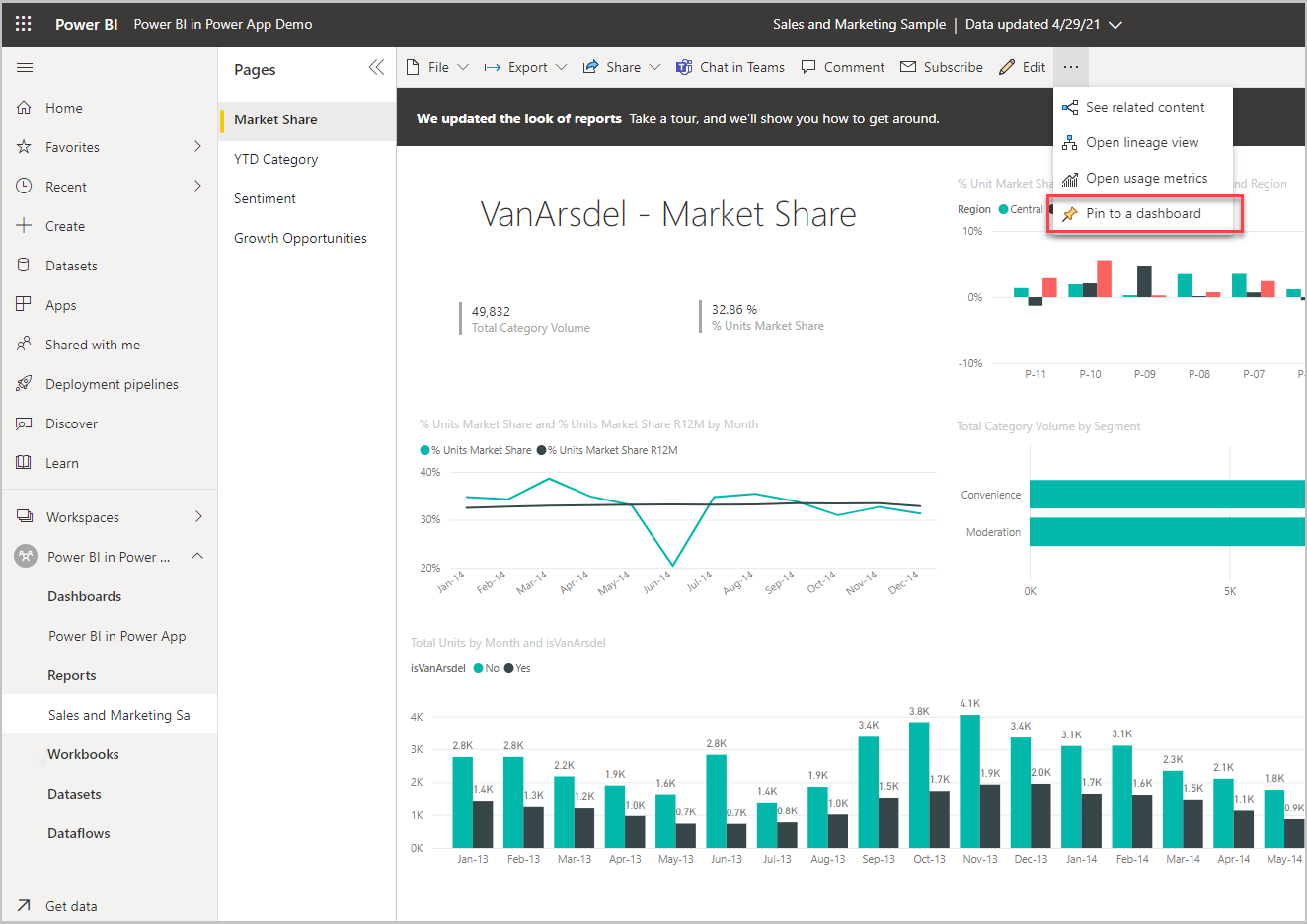
選取現有儀表板,選取儀表板,然後選取釘選直播。
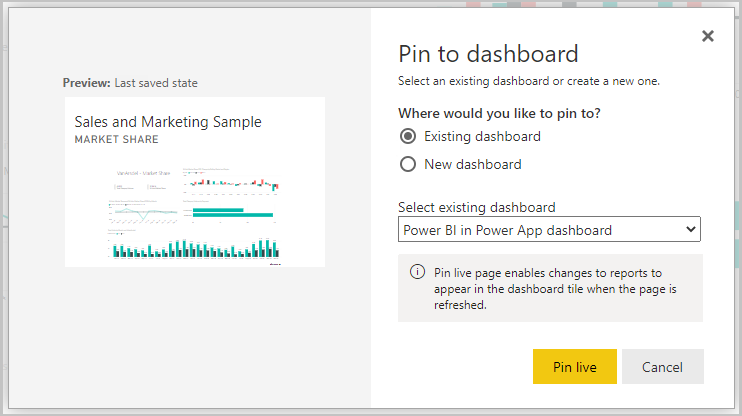
此報表會新增至儀表板,並可在 Power Apps 中使用。
建立新的畫布應用程式
請先建立空白的畫布應用程式。
選取插入 > 圖表 > Power BI 圖格。
![選取 [插入圖表],並選取 Power BI 圖格 選取插入圖表並選取 Power BI 圖格](media/build-powerbi-visual/create-a-new-canvas-app-4.png)
此 Power BI 圖格會新增至畫面。
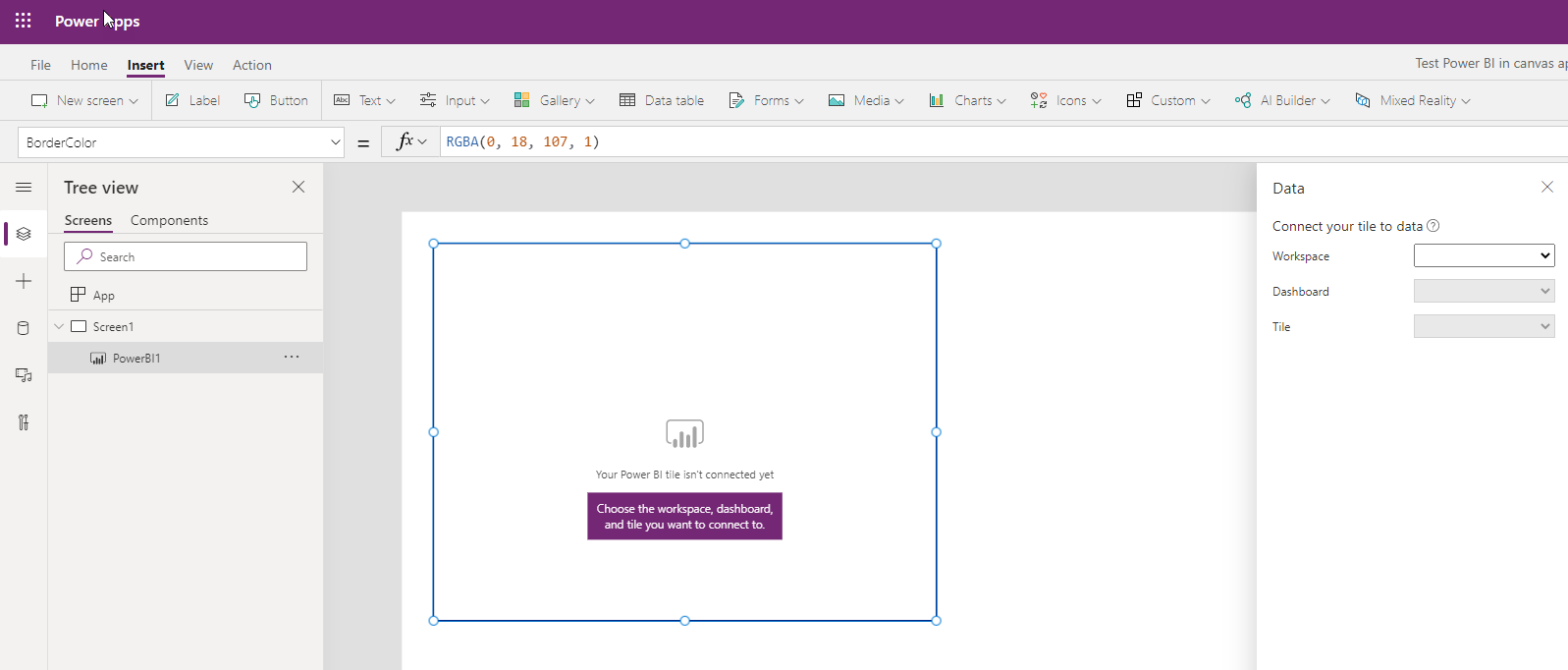
選取先前建立的工作區、儀表板和圖格,將 Power BI 圖格新增至畫布應用程式。
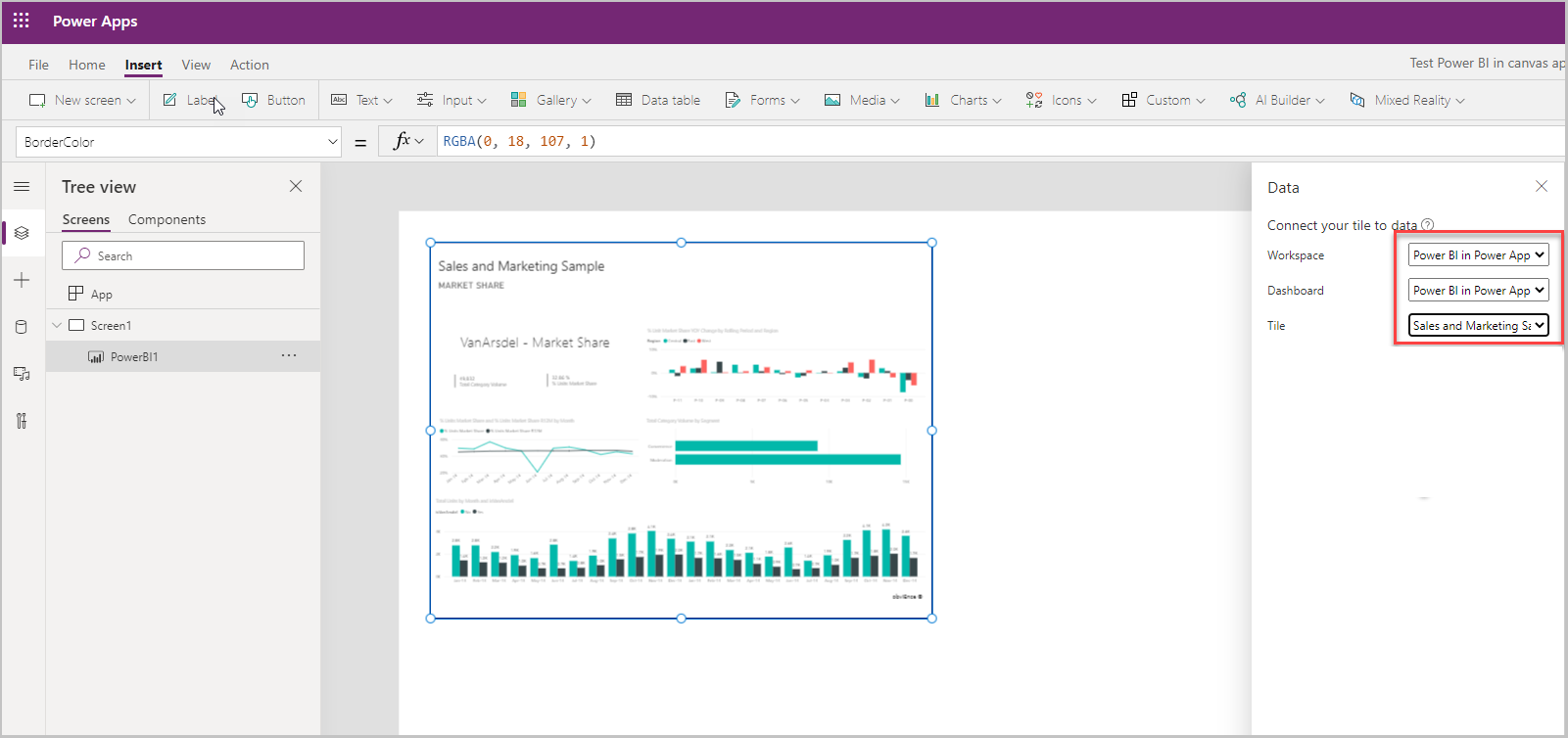
儲存並發佈應用程式。
您已使用 Power BI 圖格建立畫布應用程式。