在 Power BI 中使用 Power Apps 自訂視覺效果
Power BI 可讓您深入解析資料並制定更好的決策,而 Power Apps 可讓每個人都能夠建置和使用連線至商務資料的應用程式。 使用 Power Apps 自訂視覺效果,您可以將內容感知資料傳遞至畫布應用程式,當您變更報表時就會即時更新此應用程式。 現在,您的應用程式使用者可以直接從他們的 Power BI 報表和儀表板,取得商務深入解析並採取行動。
使用 Power Apps 自訂視覺效果
讓我們看看在 Power BI 報表中使用 Power Apps 自訂視覺效果所需的步驟。
根據預設可在 Power BI 服務中找到 Power Apps 視覺效果。 如果您使用的是 Power BI Desktop,但看不到該物件,您必須升級至最新版本的 Power BI Desktop。
將 Power Apps 視覺效果新增至報表,並設定與其相關的資料欄位。
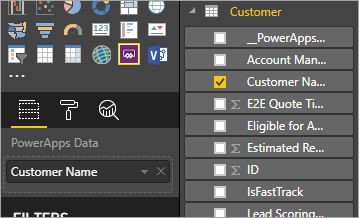
您可以選擇現有的應用程式,或建立一個應用程式,但報表必須發佈至 Power BI 服務,並在 Microsoft Edge 或 Google Chrome 中開啟。
如果您選擇建立一個應用程式,可以選擇要用來建立它的環境。
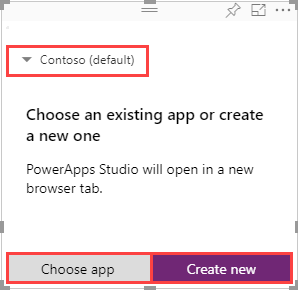
如果您選擇使用現有的應用程式,視覺效果會提示您在 Power Apps 中開啟應用程式。 然後,視覺效果會在應用程式中設定必要的元件,使 Power BI 可以將資料傳送到 Power Apps。
如果您建立一個新的應用程式,Power Apps 會建立已設定必要元件的簡單應用程式。
注意
您必須從 Power BI 報表的 Power Apps 視覺效果中為
PowerBIIntegration.Refresh()函式建立新的應用程式,才能在應用程式中使用此函式。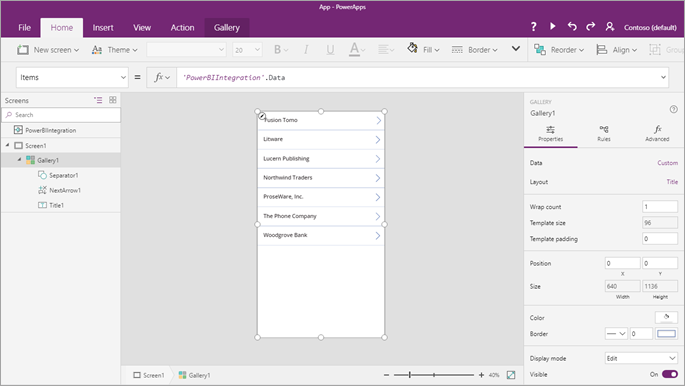
現在在 Power Apps Studio 中,您可以使用您在步驟 2 中設定的資料欄位。
PowerBIIntegration物件的作用就像其他任何 Power Apps 唯讀資料來源或集合。 您可以使用物件來填入任何控制項,或使用其他資料來源聯結和篩選。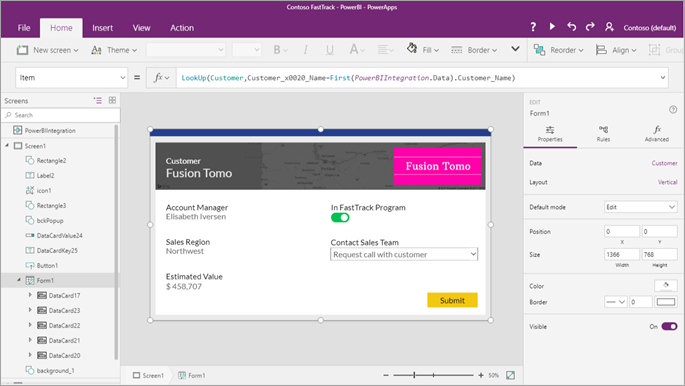
以下公式會將 Power BI 資料聯結到自訂的資料來源:
LookUp(Customer,Customer_x0020_Name=First(PowerBIIntegration.Data).Customer_Name)Power BI 報表和已啟動共用一個即時資料連線的 Power Apps Studio 執行個體。 當它們都開啟時,您可以篩選或變更報表中的資料,以查看更新的資料是否會立即反應在 Power Apps Studio 中的應用程式。
完成建置或變更應用程式之後,請儲存並發佈 Power Apps 中的應用程式,以查看 Power BI 報表中的應用程式。
一旦您對變更感到滿意,請務必要與報表的使用者共用 Power Apps 應用程式,然後儲存您的報表。
您已建立報表,在此報表中,當您的使用者從資料取得深入解析時,就可以採取行動。
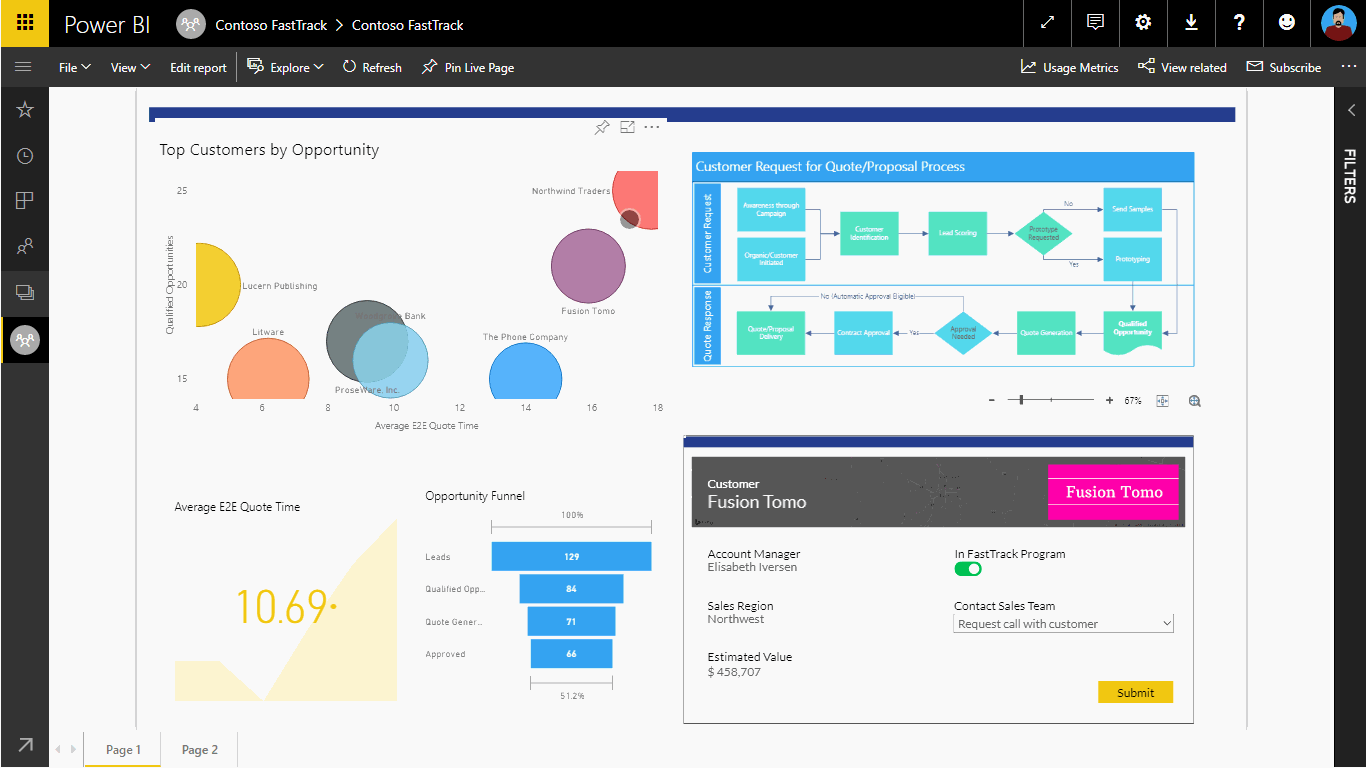
如果您需要變更應用程式,請在編輯模式中打開報表,在 Power Apps 視覺效果上按一下更多選項或點選 (. . .),然後選取編輯。
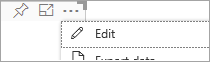
Power Apps 視覺效果的限制
以下限制適用於 Power Apps 視覺效果:
- 僅為您的組織內嵌支援 Power Apps 視覺效果 不支援為您的組織內嵌。
- 使用「PowerBIIntegration」物件從 Power BI 傳遞至 Power Apps 視覺效果的最大記錄數目限制為 1000。
- Power Apps 視覺效果只有在符合下列條件時,才支援來賓使用者:
- 畫布應用程式 URI (weblink) 在查詢字串中包含應用程式的 tenantId。
- Power BI 入口網站會驗證使用者,不允許匿名存取。
- 在來賓使用者嘗試查看應用程式內容時,會共用畫布應用程式。
- Power Apps 視覺效果不支援主權雲端中的多層內嵌 Power Apps。 例如,主權雲端不支援將 Power BI 報表與 Power Apps 視覺效果嵌入至 SharePoint 頁面,或進一步將該 SharePoint 頁面嵌入至 Teams 管道。
- 如果要變更與視覺效果相關的資料欄位,您必須藉由選取省略符號(...),然後選取編輯,從 Power BI 服務中編輯應用程式。 否則,這些變更將不會散佈至 Power Apps,而且應用程式將以非預期的方式運作。
- Power Apps 視覺效果無法觸發重新整理 Power BI 報表和 Power BI Desktop 中的 Power BI 資料來源 。 如果您從應用程式將資料寫回與報表相同的資料來源,在 Power BI Desktop 上將不會立即反映您的變更。 變更會反映在下一個排定的重新整理作業。
- Power Apps 視覺效果無法篩選資料,或將任何資料傳送回報表。
- 您必須與報表分開共用 Power Apps 應用程式。 瞭解如何在 Power Apps 中共用應用程式。
- Power BI 報表伺服器不支援此 Power Apps 視覺效果。
- 使用
PowerBIIntegration.Refresh()函式時,請遵循下列限制:- 您必須從 Power BI 報表的 Power Apps 視覺效果中為這個函式建立新的應用程式,函式才能在應用程式中使用。
- 您必須使用支援 DirectQuery 的來源,而且必須使用 DirectQuery 方法建立資料連線。
- Power BI Desktop 中的 Power Apps 會在建立應用程式,而不是在編輯時,提供資料給 Power Apps Studio。 使用 Power BI 網頁在編輯應用程式時預覽資料。
- 行動版 Power BI 應用程式不支援 Power Apps 視覺效果中的麥克風控制項。
注意
我們建議您先將報表發佈至 Power BI 服務,然後再建立或修改應用程式。
瀏覽器支援
下表列出支援檢視、建立及修改 Power Apps 視覺效果的瀏覽器。 支援的瀏覽器和動作是透過核取記號 (✓) 加以標識。
| 瀏覽器 | 檢視表 | 建立 | 修改 |
|---|---|---|---|
| Microsoft Edge | ✓ | ✓ | ✓ |
| Google Chrome | ✓ | ✓ | ✓ |
| Safari* | ✓ | ||
| Mozilla Firefox | |||
| 所有其他瀏覽器 |
*在 Safari 中,您必須啟用跨網站追蹤 (偏好設定 > 隱私權,並清除防止跨網站追蹤) 以檢視 Power Apps 視覺效果。
協助工具支援
若要使用鍵盤瀏覽 Power Apps 視覺效果,請執行下列步驟:
- 在 Power BI 報表上集中選取您想要 Power Apps 視覺效果。
- 在鍵盤上使用 Tab 鍵,直到該視覺效果突出顯示為止。
- 使用鍵盤上的 Ctrl + Right 鍵,來輸入視覺效果。
- 在鍵盤上使用 Tab 鍵,直到選取到您想要的視覺效果元件。
如需詳細資訊,請移至 Power BI 協助工具文件