向畫布應用添加 聊天機器人 控制件 (預覽版)
[本文章是發行前版本文件,隨時可能變更。]
將 聊天機器人 控件添加到畫布應用,並嵌入已發佈的 Microsoft Copilot Studio 聊天機器人,以幫助最終使用者處理各種請求—,從提供常見問題的簡單答案到解決需要複雜對話的問題。
您也可以在模型導向應用程式的自訂頁面中,使用 Chabot 控制項。 該控制項也支援經過 Teams 驗證的 Microsoft Copilot Studio bot。 Bot 選取器會列出與您的應用程式位於相同環境中的所有 bot。
您可以使用 AI 機器人或基於 AI 的副手製作:
AI 聊天機器人允許您開發一個全面的回覆樹來協助您的使用者。 詳細資訊: 快速入門:建立和部署 Copilot Studio 副手
透過基於 AI 的副手製作,可以透過使用大量提示或根據您設定的提供「回退」網站來產生回覆以提供更好的回覆給使用者。 「後援」網站可以包含內部文件或公用網站。 如需詳細資訊,請參閱基於 AI 的副手製作概述
您可以設計 Chabot 控制項,包括為其命名,變更控制項視窗的大小,和將其放在畫面上的任何位置。
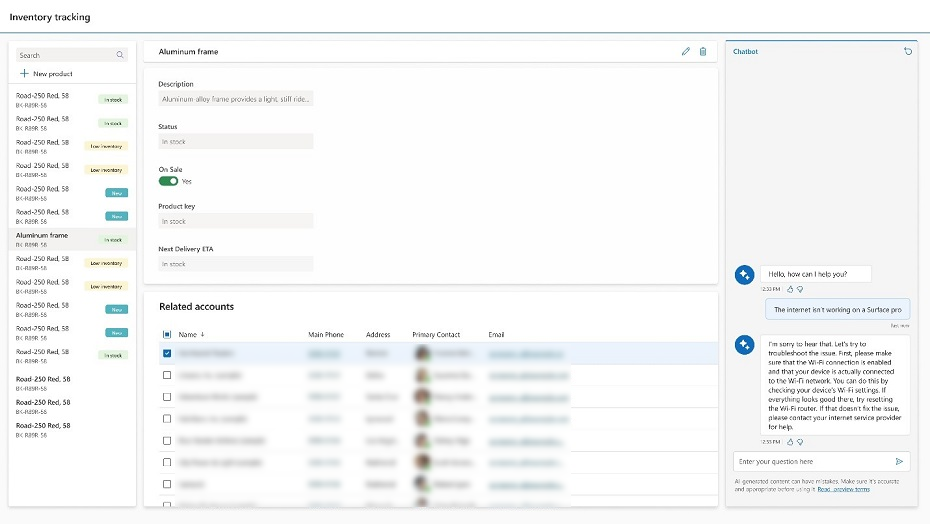
重要
- 預覽功能不供生產時使用,而且可能功能受限。 這些功能是在正式發行前先行推出,讓客戶能夠搶先體驗並提供意見反應。
- 如需詳細資訊,請前往預覽條款。
- 此功能是由 Azure OpenAI 服務提供。
- 此功能可能會受到使用量限制或容量節流的約束。
先決條件
遵循 AI 功能的先決條件:Power Apps 中的 Copilot 概述 (預覽版)
- 若要新增聊天機器人控制項,您需要建立並發佈一個機器人。 如需詳細資訊,請參閱 Microsoft Copilot Studio 入口網站概觀。 您可以建立任何 Bot,例如 AI Bot 或新的產生 AI 豐富型 Microsoft Copilot Studio Bot。
- 當您選取要連接的 bot 時,您可以在 Chatbot 控制項清單中,看到您的所有 Microsoft Copilot Studio bot (已發佈的及未發佈的)。 但是,您只能將已發佈的 bot 新增至控制項。 未發佈的 bot 會顯示為灰色。
使用 Bot 新增控制項
開啟畫布應用程式以進行編輯:
在應用程式製作功能表中,選取插入。
展開輸入功能表,然後選取聊天機器人 (預覽版))。 將 Chatbot 控制項放到您要將其新增到畫面上的位置。
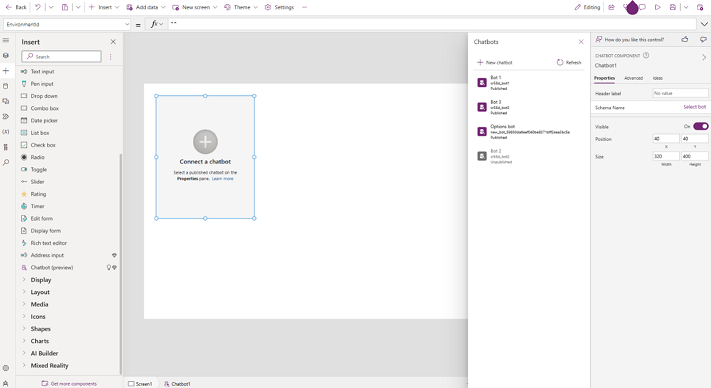
選擇要從其中一個您已發佈的 Microsoft Copilot Studio bot 連接,或選取新的聊天機器人來建立一個新的。
您可以變更控制項的名稱、位置和大小。
索引鍵屬性
以下是 Chatbot 控制項的主要屬性:
標題標籤:這是您的終端使用者會見到的 bot 名稱。 如果您未輸入標題標籤,則名稱會是聊天機器人。
結構描述名稱:此屬性會參照您所連接的 Microsoft Copilot Studio bot。 一旦選取好 bot,此屬性就會自動填入。 若要幫結構描述名稱屬性選擇一個 bot,請選取選取 bot。
可見:選擇是否希望機器人可被看見。
位置和大小:決定您的 bot 在畫面上的外觀。 使用其他屬性或在畫面上移動控制項,以設定控制項在畫面上的位置與大小。
選取好 bot 並設定屬性後,屬性窗格就會如下面所示:
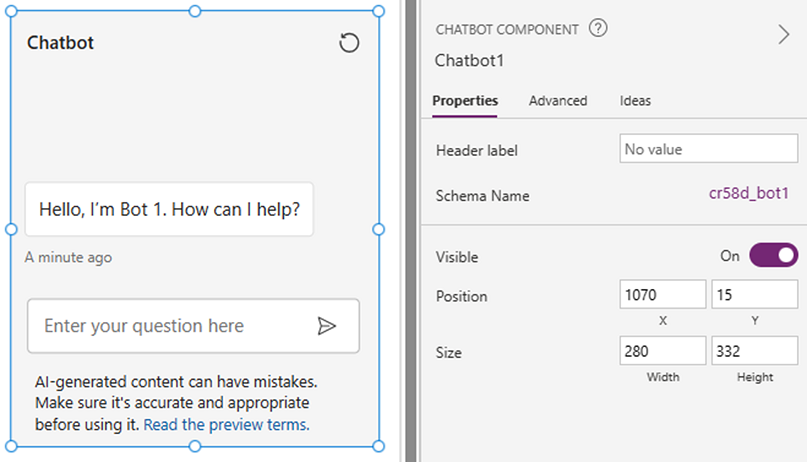 。
。
限制
- 在 Power Apps 行動裝置應用程式上,不支援 Chatbot 控制項。
- Chatbot 控制項在 Power Apps US Government 或 Mooncake 中無法使用。
- 聊天機器人控制項不支援建立的機器人在租用戶的非預設位置使用 Microsoft Copilot Studio。
另請參閱
Power Apps 中的 Copilot 概述 (預覽版)