建立 Power BI 視覺效果計劃
注意
如果您在 [供應項目設定] 頁面上啟用 [使用 Microsoft 管理授權和銷售] 選項,[方案概觀] 索引卷標會出現在左側導覽中,如下列螢幕快照所示。 否則,請移至 管理 Power BI 視覺效果供應項目名稱。
![[方案概觀] 頁面左側導覽中的 [方案概觀] 索引卷標螢幕快照。](../media/marketplace-offers/power-bi-visual/plan-overview-tab.png)
如果您的供應項目已啟用應用程式授權管理,您必須定義至少一個方案。 您可以針對相同供應專案使用不同的選項來建立各種方案。 這些方案(有時稱為 SKU)在獲利或服務層級方面可能會有所不同。
建立計劃
- 在左側導覽中,選取 [ 規劃概觀]。
- 在頁面頂端附近,選取 [+ 建立新方案]。
- 在出現的對話框中,於 [方案標識符] 方塊中,輸入唯一的方案標識符。 使用最多 50 個小寫英數位元、連字元或底線。 選取 [建立] 之後,您無法修改方案標識碼。
- 在 [ 方案名稱] 方塊中,輸入此方案的唯一名稱。 最多使用 200 個字元。
注意
這是客戶Microsoft AppSource 和 Microsoft 365 系統管理中心 中看到的方案。
- 選取 建立。
定義計劃清單
在 [ 方案清單 ] 索引標籤上,您可以定義計劃名稱和描述,因為您希望它們出現在商業市集中。 此資訊會顯示在 Microsoft AppSource 清單頁面上。
- 在 [ 方案名稱 ] 方塊中,您稍早為此方案提供的名稱會出現在這裡。 您可以隨時加以變更。 此名稱會顯示在商業市集中作為供應項目的標題。
- 在 [ 方案描述 ] 方塊中,說明此方案是唯一的,以及供應專案內其他方案的任何差異。 此描述最多可以包含 3,000 個字元。
- 選取 [ 儲存草稿]。
定義定價和可用性
在左側導覽中,選取 [定價和可用性]。
在 [市場] 區段中,選取 [編輯市場]。
在出現的側邊面板上,選取至少一個市場。 若要讓您的供應專案可在每個可能的市場中使用,請選擇 [ 全部 選取],或只選取您想要的特定市場。 完成之後,選取儲存。
這裡的選擇僅適用於新的收購;如果某個市場已經有您的應用程式,而您稍後移除該市場,在該市場已有供應項目的人員可以繼續使用它,但該市場中沒有新客戶可以取得您的供應專案。
重要
您有責任滿足任何當地法律要求,即使這些要求未在此處或合作夥伴中心列出。 即使您選取所有市場、地方法律、限制或其他因素,也可能防止某些國家和地區列出特定供應專案。
設定每個用戶定價
在 [定價和可用性] 索引標籤的 [使用者限制] 底下,選擇性地指定此方案的最小和最大用戶數目。
注意
如果您選擇不定義使用者限制,則會使用一到一百萬用戶的預設值。
在 [計費字詞] 下,指定每月價格、年度價格或兩者。
注意
即使價格為零,您也必須指定供應項目的價格。
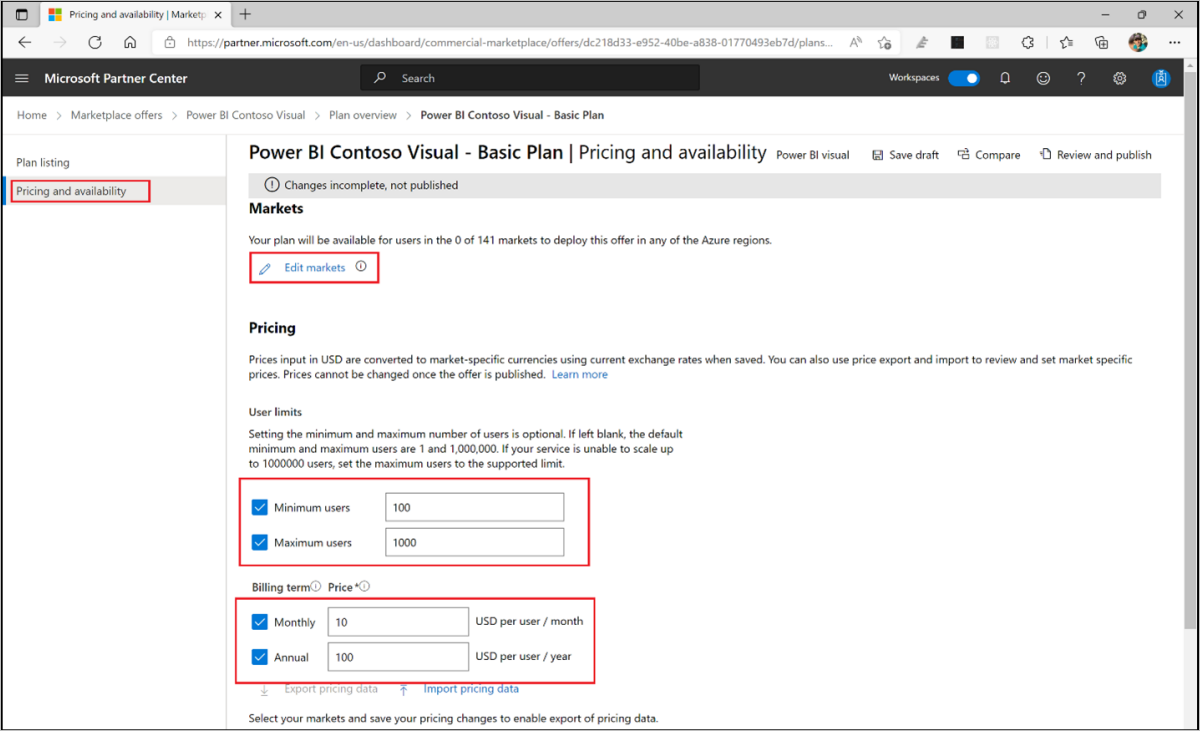
啟用免費試用
您可以選擇性地為供應專案中的每個方案設定免費試用。 若要啟用免費試用,請選取 [允許一個月免費試用 ] 複選框。
重要
當您的可交易供應專案以免費試用發佈之後,就無法針對該方案停用。 在發佈供應專案之前,請確定此設定正確,以避免重新建立方案。
如果您選取此選項,則客戶不會支付使用第一個月的費用。 在免費月份結束時,會發生下列其中一項:
- 如果客戶選擇週期性計費,系統會自動升級為付費方案,並收取選取的付款方式。
- 如果客戶未選擇週期性計費,方案將會在免費試用結束時到期。
選擇誰可以看到您的計劃
您可以設定每個方案,讓每個人(公開)或只顯示特定物件(私人)。
私人方案會將解決方案的探索和部署限制為您選擇的特定一組客戶,並提供自定義的軟體和定價。 您可以提供專門的定價和支援自定義案例,以及早期存取這類客戶有限的發行軟體。
如果您只設定視覺效果的私人方案:
- 他們會隱藏在其他人之外。 因此,如果視覺效果已可供公用使用,您就不能將它變更為僅限私人方案。
- 它們不會自動更新、不會出現在市集中,且無法以認證徽章標示。
注意
如果您發佈私人方案,您可以稍後將其可見性變更為公開。 不過,一旦您發佈公用方案,就無法將其可見度變更為私人。 如果您僅將供應項目從清單升級為可交易,且僅新增私人方案,供應專案將會從 AppSource 隱藏。
您可以使用租使用者標識碼,將存取權授與私人方案,以及包含您指派之每個租使用者標識碼的描述。 您可以使用 手動新增最多 10 個租使用者識別碼,或使用 最多 20,000 個租使用者標識符。CSV 檔案。
將您的計劃公開
- 在 [計劃可見性] 底下,選取 [公用]。
- 選取 [ 儲存草稿],然後移至 [ 檢視您的方案]。
手動新增私人方案的租用戶標識碼
- 在 [計劃可見性] 底下,選取 [私人]。
- 在顯示的 [ 租使用者標識符 ] 方塊中,輸入您要授與此私人方案存取權之物件的Microsoft Entra 租使用者標識符。 至少需要一個租用戶標識碼。
- (選擇性)在 [描述] 方塊中輸入此物件的描述。
- 若要新增另一個租用戶標識碼,請選取 [新增標識符],然後重複步驟 2 和 3。
- 當您完成新增租使用者標識符時,請選取 [儲存草稿],然後移至 [ 檢視您的方案]。
使用 。私人方案的 CSV 檔案
- 在 [計劃可見性] 底下,選取 [私人]。
- 選取 [ 匯出物件][csv] 連結。
- 開啟 。CSV 檔案,並新增您想要將私人供應專案的存取權授與標識符數據行的 Azure 識別符 。
- (選擇性)在 [描述] 數據行中輸入每個物件的描述。
- 針對具有 Azure 識別碼的每個資料列,在 [類型] 資料行中新增 “TenantID”。
- 儲存 。CSV 檔案。
- 在 [定價和可用性] 索引標籤的 [方案可見度] 底下,選取 [匯入物件(csv)] 連結。
- 在出現的對話框中,選取 [ 是]。
- 選取 。CSV 檔案,然後選取 [ 開啟]。
- 選取 [ 儲存草稿],然後選取下一節:檢視您的方案。
檢視您的計劃
- 選取 [ 儲存草稿 ], 再離開 [定價和可用性] 頁面。
- 在頁面頂端的階層連結中,選取 [ 規劃概觀]。
- 若要為此供應專案建立另一個方案,請在 [方案概觀] 頁面頂端重複建立方案一節中的步驟。 否則,如果您完成建立計劃,請移至下一節:整合您的視覺效果與 Power BI 授權 API。
將視覺效果與 Power BI 授權 API 整合
您必須更新視覺效果中的授權強制執行。
如需如何建立視覺效果套件的資訊,請參閱 封裝 Power BI 視覺效果。 如需如何在視覺效果中更新授權強制執行的指示,請參閱 授權 API。