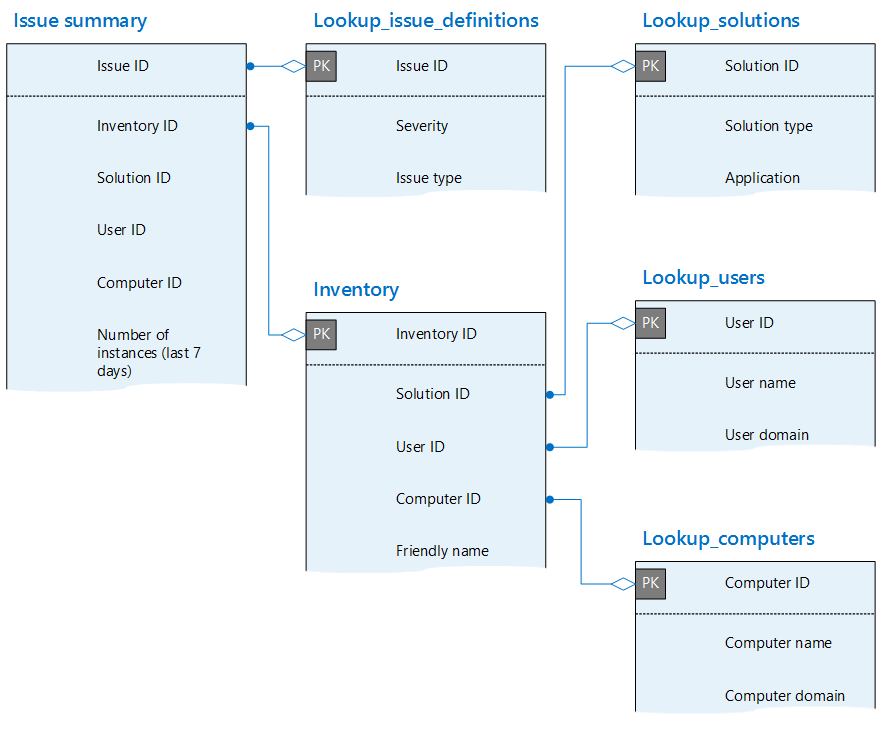Office 遙測儀錶板的自定義報告和資料庫架構參考
適用於:Office 2019、Office 2016
重要事項
- 自 2208) 版起,Microsoft 365 Apps 企業版 (不再支援 Office 遙測儀錶板,且已在版本 2301 (和更新版本) 中移除。
- 如需詳細資訊,請參閱從 Microsoft 365 Apps 企業版 移除 Office 遙測儀錶板。
Office 遙測儀錶板中的內建工作表會顯示許多有用的數據,但有時您想要更充分掌控數據的顯示方式。 若要這樣做,您可以使用 Office 遙測儀錶板中的自定義報告功能。 此功能會使用數據透視表,協助您更深入了解組織中 Office 的使用方式。 在本文中,您可以瞭解如何建立自定義報表,並可找到自定義報表中所使用之資料庫數據表和字段的相關信息。
重要事項
- Office 遙測儀錶板是一種內部部署工具,可收集組織中所使用 Office 文件和解決方案的清單、使用量和健康情況數據,例如載入巨集。 數據主要是設計來協助您的組織進行應用程式相容性測試。
- 針對 Office 遙測儀錶板收集的數據會儲存在組織所控制的 SQL Server 資料庫中,而收集的數據不會傳送至Microsoft。 如需詳細資訊,請參閱 Office 遙測儀錶板代理程式所收集的數據。
- 針對 Office 遙測儀錶板收集的數據與 Office 診斷數據不同,後者可以傳送至 Microsoft。 如需 Office 診斷數據的詳細資訊,請參閱 Microsoft 365 Apps 隱私權控制概觀。
- 用來管理 Office 遙測儀錶板的設定不會影響 Office 診斷數據,反之亦然。 如需管理 Office 診斷數據的詳細資訊,請參閱使用原則設定來管理 Microsoft 365 Apps 的隱私權控制。
Office 遙測儀錶板中的自定義報表概觀
Office 遙測儀錶板中的內建工作表會顯示代理程式所收集數據的相關子集。 不過,內建工作表無法自定義,而且您可能想要查看出現在不同工作表上的數據組合檢視。 這是自定義報告可協助您使用數據透視表以有意義的方式檢視數據的地方。
例如,下列螢幕快照顯示自定義報表,其中列出在受監視用戶端上偵測到的未註冊 ActiveX 控制件。 您可以看到我們已新增欄位,以顯示部署代理程式時, (針對標籤 2 設定的解決方案名稱、使用者名稱和商務群組) 。 此報告有助於我們找出使用未登錄 ActiveX 控制項的解決方案,以及使用這些控制項的人員。 相反地, 檔 工作表會列出這些解決方案,但沒有數據行可指出是否偵測到未註冊的 ActiveX 控制件。 您必須檢視各個文件的 [文件工作階段] 工作表,查看是否正在使用 ActiveX 控制項。
顯示未登錄 ActiveX 解決方案的自訂報告
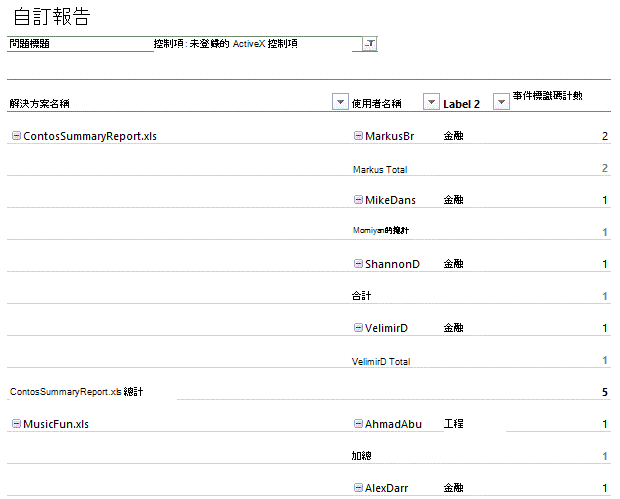
重要事項
若要在自訂報表中使用標籤,您必須在部署代理程式時加以設定。 如果您尚未這麼做,建議您仔細規劃支援您將執行之自定義報告類型的標籤。 例如,設定標籤識別業務群組、位置及工作角色,有助於找出特定使用者群組或類型的趨勢和問題。 啟用和設定代理程式可協助您在代理程式) 的 群組原則 設定和登錄設定中,設定標籤 (稱為標籤。
另一個範例是,下列螢幕快照顯示 [部署] 工作表中顯示 的 Office 用戶端計算機清單。 這會顯示 Office 部署的高階摘要。 但它不會提供 Office 如何跨商務群組部署的明細。
部署工作表
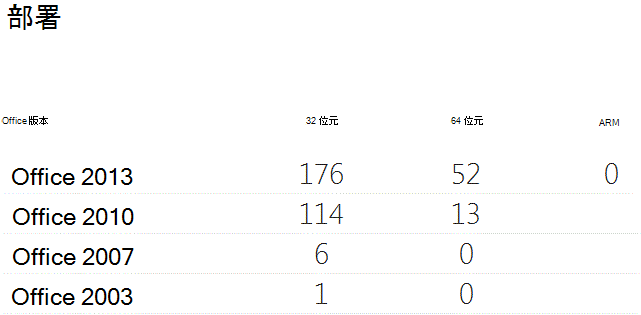
您可以使用自訂報表來取得更詳細的 Office 客戶端檢視。 在下圖中,Office 用戶端會依針對標籤 2) 設定的商務群組 (分組,讓您可以查看每個群組的 Office 部署明細。 您也可以建立樞紐分析表協助顯示資料。 此自定義報表會使用隱藏的數據表,System_details,您必須先手錶新增該數據表,才能將 Office 版本新增至報表。 您可以在 Office 遙測儀錶板自訂報表的隱藏數據表中瞭解如何執行這項操作。
按照業務群組顯示 Office 部署的自訂報告
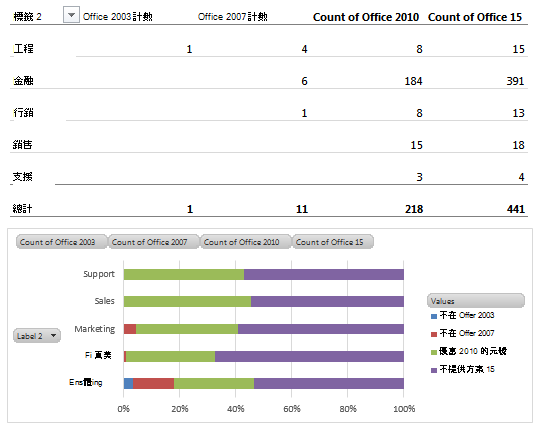
在 Office 遙測儀錶板中建立自定義報表
您可以在 [自訂報告] 工作表建立一個自訂報告。 系統會自動載入預設表格,並建立基本的自訂報告做為起點。 然後,您可以新增和移除欄位,設定符合您業務需求的報告。 基於效能考量,建立自訂報告時,不會自動載入所有表格。 您可以使用 Office 遙測儀錶板自訂報表中隱藏數據表中的程式來新增數據表。 新增隱藏數據表的最常見原因是取得 Office 組建的存取權,這些組建可在 System_details 表中使用。
在這段影片示範中,您可以看見自訂報告的處理過程。 我們會將 [解決方案]Solutions 工作表中顯示的資料與自訂報告中顯示的類似資料相比對。 這段影片也將協助您瞭解如何在樞紐分析表報告中新增和移動欄位。
Office 遙測儀錶板中的自定義報告
雖然這段影片適用於舊版 Office,但該資訊也適用於較新版本的 Office。
如果您在自定義報表中使用大型數據集,當您使用 32位 版本的Excel時,可能會遇到2 GB的記憶體限制。 有幾種方法可以解決這個限制:
使用 64 位版本的 Excel,其沒有 2 GB 的記憶體限制,但有其他缺點。 若要深入瞭解,請參閱 選擇 64 位或 32 位版本的 Office 。
變更資料庫中的報告閾值,以控制針對自定義報表提取到PowerPivot的數據量。 在 如何在 Office 遙測儀錶板中設定隱私權和效能設定中深入瞭解此設定。
若要建立自定義報表,您必須先啟動 Office 遙測儀錶板。 下表說明如何在不同的 Windows 版本中啟動儀表板。
啟動 Office 遙測儀錶板
| 如果您有此作業系統 | 請遵循下列步驟來啟動 Office 遙測儀錶板 |
|---|---|
| Windows 10、Windows 7 或 Windows Server 2008 R2 | 從 [ 開始 ] 功能表中,依序選擇 [ 所有程式]Microsoft [Office 2016 工具] 和 [ Office 2016 遙測儀錶板]。 |
| Windows 8.1 | 在 [開始] 畫面中,輸入 [遙測儀表板],然後從搜尋結果中選擇。 |
| Windows Server 2012 或 Windows Server 2012 R2 | 由最右邊向左撥動螢幕,以顯示快速鍵列,然後選擇 [搜尋] 查看電腦上安裝的所有應用程式。 接下來,選擇 [Office 2016 的遙測儀錶板]。 |
針對 Office 2019,請在 Office 工具Microsoft下尋找 Office 的遙測儀錶板。
注意事項
- Windows 7 和 Windows Server 2008 R2 的支援已於 2020 年 1 月 14 日結束。
- Windows 8.1 的支援已於 2023 年 1 月 10 日結束。
建立自訂報告
在 Office 遙測儀錶板的 使用者入門 工作表上,選擇 [連線到資料庫]。
在 [數據連線設定] 對話框中,輸入執行 SQL Server 的計算機名稱,以及您在安裝 Office 遙測處理器時指定的 SQL 資料庫名稱。
在功能窗格中,選擇 [自訂報告]。
在 [自訂報告] 工作表中,選擇 [建立自訂報告]。
為協助快速入門,下表將提供建立各種自訂報告的程序。
Office 遙測儀錶板中的自定義報表範例
若要建立顯示解決方案穩定性的自訂報告,請進行下列動作:
- 從 [Lookup_solutions] 表格中,將 [解決方案名稱] 拖放到 [篩選]。
- 將 [解決方案名稱] 欄位新增到自訂報告後,使用 [篩選] 按鈕 (在 [解決方案名稱] 旁邊) 選擇解決方案。
- 從 [詳細目錄] 表格中,將 [解決方案版本] 拖放到 [列]。
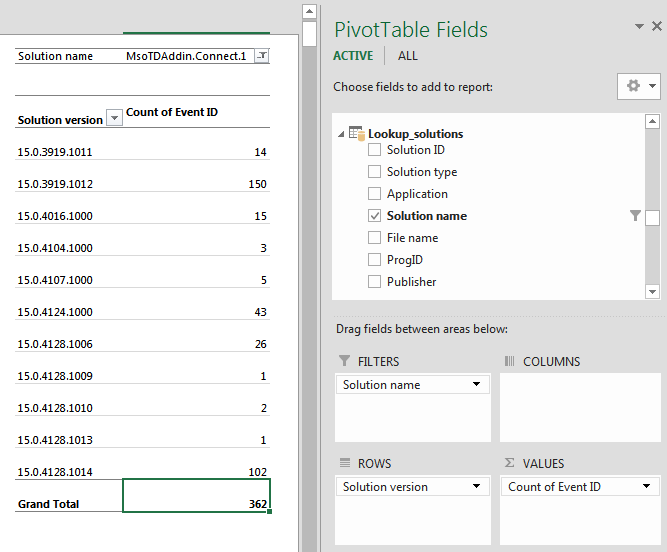
若要建立顯示 Excel 警告的自訂報告,請進行下列動作:
- 從 [Lookup_issue_definitions] 表格中,將 [嚴重性] 拖放到 [篩選]。
- 將 [嚴重性] 欄位新增到自訂報告後,使用 [篩選] 按鈕 (在 [嚴重性] 旁邊) 選擇 [警告]。
- 從 [Lookup_solutions] 表格中,將 [應用程式] 拖放到 [篩選],然後調整篩選器選取 [Excel]。
- 從 [Lookup_solutions] 表格中,將 [檔案名稱] 拖放到 [列]。
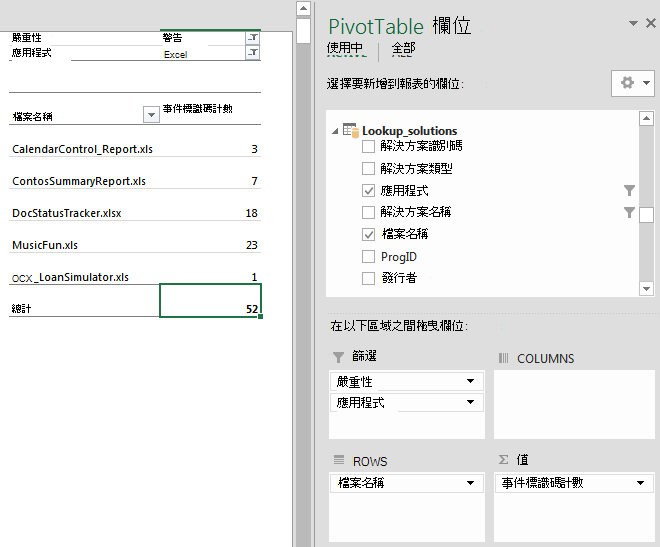
Office 遙測儀錶板自定義報表中的預設數據表和欄位
下表說明您建立自訂報告時 [樞紐分析表欄位] 預設顯示的 6 個表格及其相關欄位。
預設表格
| 表格名稱 | 描述 |
|---|---|
| Events | 包含過去 3 個月的問題事件。 |
| 清查 | 包含受監視 Office 檔和解決方案的唯一實例數據,例如載入時間和解決方案版本。 |
| Lookup_computers | 包含受監控電腦相關的資訊。 這包含電腦名稱、網域、硬體資訊及 Windows 版本。 |
| Lookup_issue_definitions | 包含偵測到的問題相關資訊,例如問題類型、問題標題、嚴重性和說明。 |
| Lookup_solutions | 包含偵測到的解決方案相關資訊,例如解決方案類型、名稱及發行者。 |
| Lookup_users | 包含使用受監控用戶端電腦的使用者相關資訊,例如使用者名稱、網域及標籤設定。 |
下表列出 Events 數據表中的 欄位。
[事件] 表格中的欄位
| 欄位名稱 | 類型 | 描述 |
|---|---|---|
| 事件識別碼 | 數字 | 此表格的主索引鍵。 |
| 問題識別碼 | 數字 | 連接至 [Lookup_issue_definitions] 表格。 您可以在下列文章中檢視這些定義: - Office 中的相容性問題 - 使用遙測記錄對 Office 檔案和自定義解決方案進行疑難解答 (請參閱表 2) |
| 詳細目錄識別碼 | 字串 | 連接至 [詳細目錄] 表格。 |
| 解決方案識別碼 | 數字 | 連接至 [Lookup_solutions] 表格。 |
| 使用者識別碼 | 數字 | 連接至 [Lookup_users] 表格。 |
| 電腦識別碼 | 數字 | 連接至 [Lookup_computers] 表格。 |
| 事件日期 | 日期/時間 | 顯示事件的日期和時間。 |
| 應用程式版本 (詳細資訊) | 字串 | 顯示觸發事件的 Office 應用程式版本。 |
下表列出 Inventory 數據表中的欄位。
[詳細目錄] 表格中的欄位
| 欄位名稱 | 類型 | 描述 |
|---|---|---|
| 詳細目錄識別碼 | 字串 | 此表格的主索引鍵。 |
| 解決方案識別碼 | 數字 | 連接至 [Lookup_solutions] 表格。 |
| 使用者識別碼 | 數字 | 連接至 [Lookup_users] 表格。 |
| 電腦識別碼 | 數字 | 連接至 [Lookup_computers] 表格。 |
| 易記名稱 | 字串 | 顯示解決方案的易記名稱。 |
| 位置 | 字串 | 顯示檔案的檔案位置。 |
| 載入時間 (秒) | 數字 | 顯示解決方案的載入時間 (秒) |
| 標題 | 字串 | 顯示文件的標題。 |
| 作者 | 字串 | 顯示文件的作者。 |
| CPU 架構 | 字串 | 顯示 CPU 架構。 |
| 解決方案版本 | 字串 | 顯示解決方案版本。 |
| 載入行為 | 數字 | 顯示 COM 載入巨集的載入行為,如下所示: 0 - 不自動載入 (未載入) 1 - 不自動載入 (已載入) 2 - 啟動時載入 (未載入) 3 - 啟動時載入 (已載入) 8 - 隨需載入 (未載入) 9 - 隨需載入 (已載入) 16 - 第一次載入,然後隨需載入 (已載入) |
| 檔案大小 (位元組) | 數字 | 顯示檔案大小 (位元組) |
| 具有 VBA | 布林值 | 如果文件有 VBA,顯示 1。 |
| 具有 OLE | 布林值 | 如果文件有 OLE 物件,顯示 1。 |
| 具有外部資料連線 | 布林值 | 如果文件有外部資料連線,顯示 1。 |
| 具有 ActiveX 控制項 | 布林值 | 如果文件有 ActiveX 控制項,顯示 1。 |
| 具有組件參照 | 布林值 | 如果文件有組件參照,顯示 1。 |
| 具有 XML 結構描述 | 布林值 | 如果文件有 XML 結構描述,顯示 1。 |
| 具有 XML 擴充套件 | 布林值 | 如果文件有 XML 擴充套件,顯示 1。 |
| 上次載入 | 日期/時間 | 顯示解決方案上次載入的日期和時間。 |
| 前次掃描 | 日期/時間 | 顯示代理程式前次掃描電腦的日期和時間。 |
下表顯示 Lookup_computers表中的 欄位。
[Lookup_computers] 表格中的欄位
| 欄位名稱 | 類型 | 描述 |
|---|---|---|
| 電腦識別碼 | 數字 | 此表格的主索引鍵。 |
| 電腦名稱 | 字串 | 顯示電腦名稱。 |
| 電腦網域 | 字串 | 顯示為此電腦登錄的網域名稱。 |
| 遙測代理程式版本 | 字串 | 顯示將數據上傳至資料庫的代理程式版本。 |
| 電腦處理器名稱 | 字串 | 顯示電腦的處理器名稱。 |
| 處理器 (邏輯) 數目 | 數字 | 顯示電腦的邏輯處理器數目。 |
| 處理器 (實體) 數目 | 數字 | 顯示電腦的實體處理器數目。 |
| 系統類型 | 字串 | 顯示電腦的架構類型 (32 位元或 64 位元)。 |
| 電腦安裝的記憶體 | 數字 | 顯示此電腦中安裝的記憶體數量 (單位為 MB)。 |
| 顯示器解析度 | 字串 | 顯示此電腦的螢幕解析度 (例如 1280 x 780) 。 |
| 顯示器解析度 (寬度) | 數字 | 顯示螢幕解析度寬度。 |
| 顯示器解析度 (高度) | 數字 | 顯示螢幕解析度高度。 |
| Windows 版本 | 字串 | 顯示電腦的 Windows 版本。 |
| Windows 版本 (詳細資訊) | 字串 | 顯示 Windows 版本的詳細資訊。 |
| Windows 系統地區設定 | 字串 | 顯示 Windows 的系統地區設定。 |
| Windows 系統顯示語言 | 字串 | 顯示 Windows 的系統顯示語言。 |
| IE 版本 | 字串 | 顯示 Internet Explorer 版本。 |
| IE 版本 (詳細資訊) | 字串 | 顯示 Internet Explorer 版本的詳細資訊。 |
下表顯示 Lookup_solutions表中的 欄位。
[Lookup_solutions] 表格中的欄位
| 欄位名稱 | 類型 | 描述 |
|---|---|---|
| 解決方案識別碼 | 數字 | 此表格的主索引鍵。 |
| 解決方案類型 | 字串 | 顯示解決方案或文件類型。 |
| 應用程式 | 字串 | 顯示使用此解決方案或文件的應用程式。 |
| 解決方案名稱 | 字串 | 顯示解決方案名稱。 |
| 檔案名稱 | 字串 | 顯示解決方案或文件檔案名稱。 |
| ProgID | 字串 | 顯示解決方案 ProgID。 |
| 發行者 | 字串 | 顯示解決方案或文件發行者名稱。 |
下表顯示 Lookup_users表中的 欄位。
[Lookup_users] 表格中的欄位
| 欄位名稱 | 類型 | 描述 |
|---|---|---|
| 使用者識別碼 | 數字 | 此表格的主索引鍵。 |
| 使用者名稱 | 字串 | 顯示使用者名稱。 |
| 使用者網域 | 字串 | 顯示此使用者的網域名稱。 |
| 標籤 1 | 字串 | 顯示標籤 1 設定。 |
| 標籤 2 | 字串 | 顯示標籤 2 設定。 |
| 標籤 3 | 字串 | 顯示標籤 3 設定。 |
| 標籤 4 | 字串 | 顯示標籤 4 設定。 |
下表顯示 Lookup_issue_definitions表中的 欄位。
[Lookup_issue_definitions] 表格中的欄位
| 欄位名稱 | 類型 | 描述 |
|---|---|---|
| 問題識別碼 | 數字 | 此表格的主索引鍵。 |
| 嚴重性 | 字串 | 顯示問題的嚴重性。 |
| 問題類型。 | 字串 | 顯示問題類型。 |
| 問題標題 | 字串 | 顯示問題標題。 |
| 說明 | 字串 | 顯示問題說明。 |
| 詳細資訊 | 字串 | 顯示可取得詳細資訊的 URL。 |
Office 遙測儀錶板自定義報表中的隱藏數據表
並非所有表格都會在您建立自訂報告時載入。 如果您想要存取自定義報表的更多數據,您可以載入 Usage_summary、 Issue_summary和 System_details 數據表。 請遵循下列步驟,將這些隱藏的數據表新增至 Office 遙測儀錶板。
將隱藏的數據表新增至 Office 遙測儀錶板
請遵循 在 Office 遙測儀錶板中建立自定義報表 中的步驟來啟動 Office 遙測儀錶板、連線到資料庫,以及建立自定義報表。
建立自訂報告後,選取自訂報告中任何的區域。 [分析] 索引標籤即會出現在功能區。
在功能區 [分析] 索引標籤 ([樞紐分析表工具] 下) 的 [資料] 群組中,選取 [變更資料來源],然後選取 [連線內容]。
在 [自定義報表的活頁簿 Connections] 對話框中,選取 [遙測儀錶板 - 自定義報表],選取 [屬性],然後選取 [定義] 索引卷標。
在 [ 命令] 文本 框中,新增下列文字 (不要刪除或覆寫現有的文字) :“Usage_summary”、“Issue_summary”、“System_details”
選擇 [確定],並且在各個對話方塊上,選取 [關閉]。
在 [樞紐分析表欄位] 清單中,選擇 [全部],然後向下捲動查看為 [Usage_summary]、[Issue_summary] 及 [System_details] 新增的表格。
以滑鼠右鍵按一下各個新表格,並選擇 [在使用中索引標籤顯示]。新表格將新增到右欄的 [樞紐分析表欄位]之下的 [使用中] 清單,方便存取。
下表列出您必須手動新增至 Office 遙測儀錶板的隱藏數據表,並描述隱藏數據表中的欄位。
Office 遙測儀錶板自定義報表中的隱藏數據表
| 表格名稱 | Comments |
|---|---|
| Usage_summary | 顯示七天、一個月和三個月的數據。 您可以使用此表建立下表的關係,以便查看更多詳細資訊: - 庫存 - Lookup_computers - Lookup_solutions - Lookup_users |
| Issue_summary | 顯示過去 7 天、1 個月及 3 個月發生的問題。 您可以使用此表建立下表的關係,以便查看更多詳細資訊: - 庫存 - Lookup_computers - Lookup_issue_definitions - Lookup_solutions - Lookup_users |
| System_details | 顯示使用者及電腦資訊。 |
下表說明 [Usage_summary] 表格中的欄位。
[Usage_summary] 表格中的欄位
| 欄位名稱 | 類型 | 描述 |
|---|---|---|
| 詳細目錄識別碼 | 字串 | 連接至 [詳細目錄] 表格,取得樞紐分析表報告的詳細資訊。 |
| 解決方案識別碼 | 數字 | 連線到 Lookup_solutions 數據表,以在數據透視表中取得更多詳細數據,如果 清查 與 Lookup_solutions 數據表之間沒有關聯性。 |
| 使用者識別碼 | 數字 | 線上到 Lookup_users 數據表,以取得數據透視表中清 查 與 Lookup_users 數據表之間沒有關聯性的詳細數據。 |
| 電腦識別碼 | 數字 | 連線到 Lookup_computers 數據表,以在數據透視表中取得更多詳細數據,如果 清查 與 Lookup_computers 數據表之間沒有關聯性。 |
| 過去七天的會話 (總數) | 數字 | 顯示過去 7 天的工作階段總數。 |
| 過去一個月的會話 (總數) | 數字 | 顯示過去 1 個月的工作階段總數。 |
| 過去三個月的會話 (總數) | 數字 | 顯示過去 3 個月的工作階段總數。 |
| 過去七天 (失敗的會話) | 數字 | 顯示過去 7 天發生問題的工作階段總數。 |
| 過去一個月 (失敗的會話) | 數字 | 顯示過去 1 個月發生問題的工作階段總數。 |
| 過去三個月 (失敗的會話) | 數字 | 顯示過去 3 個月發生問題的工作階段總數。 |
下表說明 [Issue_summary] 表格中的欄位。
[Issue_summary] 表格中的欄位
| 欄位名稱 | 類型 | 描述 |
|---|---|---|
| 問題識別碼 | 數字 | 連接至 [Lookup_issue_definitions] 表格,取得樞紐分析表報告的詳細資訊。 |
| 詳細目錄識別碼 | 字串 | 連接至 [詳細目錄] 表格,取得樞紐分析表報告的詳細資訊。 |
| 解決方案識別碼 | 數字 | 線上到 Lookup_solutions 數據表,以取得數據透視表中 清查 與 Lookup_solutions 數據表之間沒有關聯性的詳細數據。 |
| 使用者識別碼 | 數字 | 線上到 Lookup_users 數據表,以取得數據透視表中清 查 與 Lookup_users 數據表之間沒有關聯性的詳細數據。 |
| 電腦識別碼 | 數字 | 聯機到Lookup_computers數據表,以在數據透視表中,如果清查與Lookup_computers數據表之間沒有關聯性,則取得更多詳細數據。 |
| 過去七天 (實例數目) | 數字 | 顯示過去 7 天的問題事件數。 |
| 過去一個月 (實例數目) | 數字 | 顯示過去 1 個月的問題事件數。 |
| 過去三個月 (實例數目) | 數字 | 顯示過去 3 個月的問題事件數。 |
下表說明 [System_details] 表格中的欄位。
[System_details] 表格中的欄位
| 欄位名稱 | 類型 | 描述 |
|---|---|---|
| 電腦名稱 | 字串 | 顯示電腦名稱。 |
| 電腦網域 | 字串 | 顯示為此電腦登錄的網域名稱。 |
| 使用者名稱 | 字串 | 顯示使用者名稱。 |
| 使用者網域 | 字串 | 顯示此使用者的網域名稱。 |
| 標籤 1 | 字串 | 顯示標籤 1 設定。 |
| 標籤 2 | 字串 | 顯示標籤 2 設定。 |
| 標籤 3 | 字串 | 顯示標籤 3 設定。 |
| 標籤 4 | 字串 | 顯示標籤 4 設定。 |
| 遙測代理程式版本 | 字串 | 顯示收集此數據的代理程式版本。 |
| 遙測處理器 (檔案共用) | 字串 | 顯示上傳數據至資料庫之處理器的檔案共用。 |
| 遙測處理器 (計算機) | 字串 | 顯示上傳數據至資料庫之處理器的計算機名稱。 |
| 電腦處理器名稱 | 字串 | 顯示電腦的處理器名稱。 |
| 處理器 (邏輯) 數目 | 數字 | 顯示電腦的邏輯處理器數目。 |
| 處理器 (實體) 數目 | 數字 | 顯示電腦的實體處理器數目。 |
| 系統類型 | 字串 | 顯示電腦的系統類型。 |
| 電腦安裝的記憶體 | 數字 | 顯示此電腦中安裝的記憶體數量 (單位為 MB)。 |
| 顯示器解析度 | 字串 | 顯示此電腦的螢幕解析度 (例如 1280 x 780) 。 |
| 顯示器解析度 (寬度) | 數字 | 顯示螢幕解析度寬度。 |
| 顯示器解析度 (高度) | 數字 | 顯示螢幕解析度高度。 |
| Windows 版本 | 字串 | 顯示電腦的 Windows 版本。 |
| Windows 版本 (詳細資訊) | 字串 | 顯示 Windows 版本的詳細資訊。 |
| Windows 系統地區設定 | 字串 | 顯示 Windows 的系統地區設定。 |
| Windows 系統顯示語言 | 字串 | 顯示 Windows 的系統顯示語言設定。 |
| IE 版本 | 字串 | 顯示 Internet Explorer 版本。 |
| IE 版本 (詳細資訊) | 字串 | 顯示 Internet Explorer 版本的詳細資訊。 |
| Windows 系統地區設定 (使用者) | 字串 | 顯示 Windows 的系統地區設定 (使用者設定)。 |
| Windows 顯示語言 (使用者) | 字串 | 顯示 Windows 的系統顯示語言 (使用者設定)。 |
| 前次掃描 | 日期/時間 | 顯示代理程序掃描的日期/時間。 |
| Office 2003 | 字串 | 如果已安裝,則顯示 Office 2003 版本詳細數據。 |
| Office 2007 | 字串 | 如果已安裝,則顯示 Office 2007 版本詳細數據。 |
| Office 2010 | 字串 | 如果已安裝,則顯示 Office 2010 版本詳細數據。 |
| Office 15 | 字串 | 如果已安裝,則顯示 Office 2013 版本詳細數據。 |
| Office 16 | 字串 | 如果已安裝,則顯示 Office 2019 或 Office 2016 版本詳細數據。 |
Office 遙測儀錶板自定義報表中的默認數據關聯性
下圖顯示資料庫中數據表之間的關聯性。
資料庫中數據表之間的默認關聯性
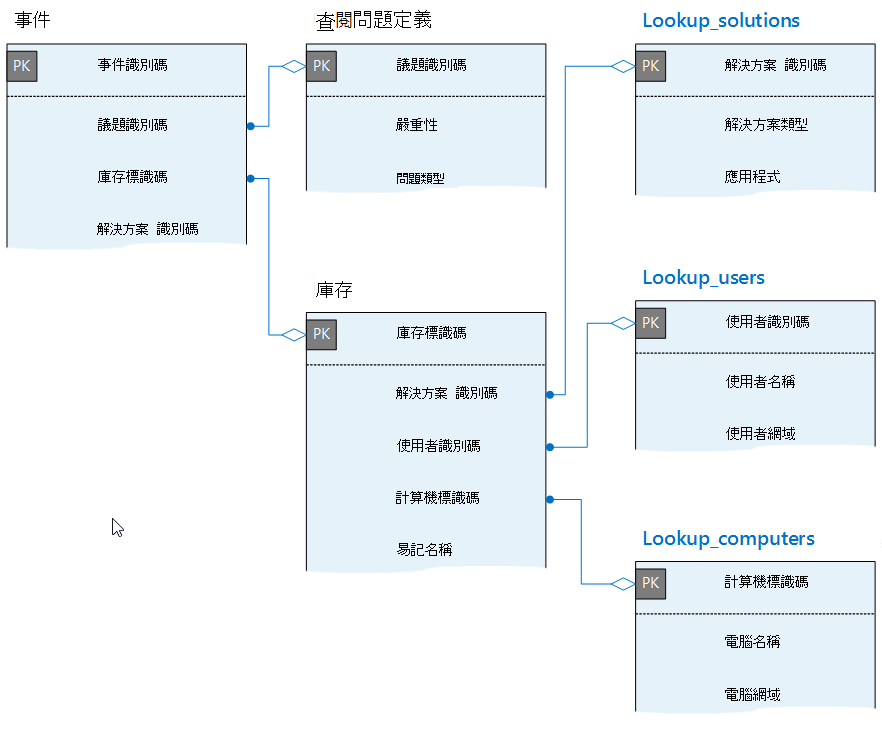
[Usage_summary] 表格及其關係
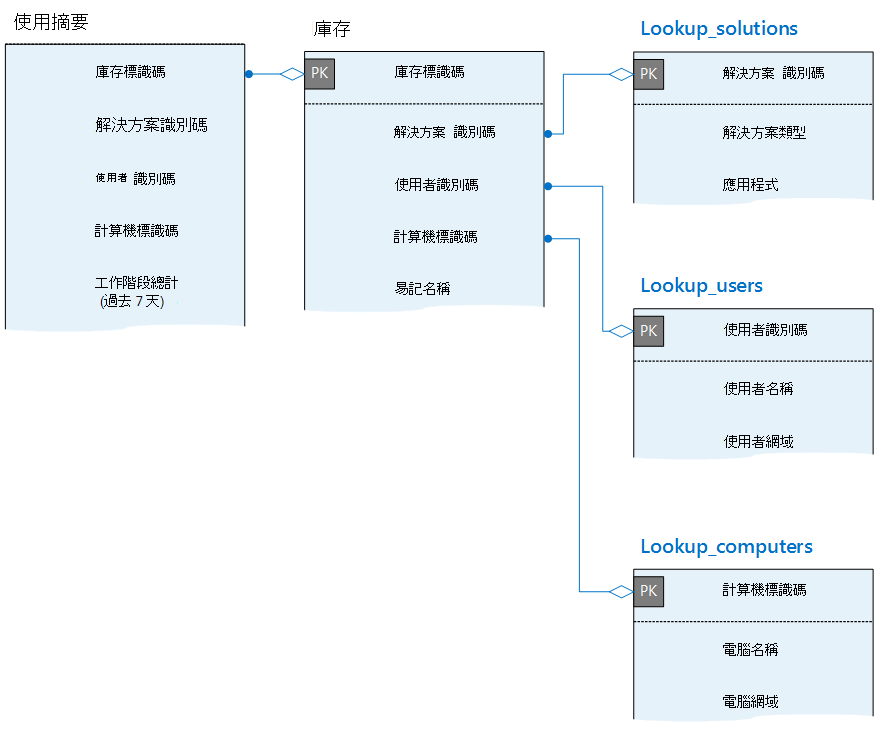
[Issue_summary] 表格及其關係