自訂 Office 2016 的語言安裝與設定
摘要: 了解如何自訂 Office 2016 的語言。
若要自訂及部署 Office 2016 的語言安裝和設定,請遵循本文描述的步驟進行。
注意事項
- 如果您是嘗試在家為 Office 個人復本安裝語言套件的使用者,請參閱 適用於 Office 的語言輔助功能 套件,而不是閱讀這篇文章。
- 本文說明針對使用 Windows Installer (MSI) 安裝技術的 Office 2016 版本部署和管理語言套件的方法,這些技術可透過大量授權供企業使用。 如果您有 Office 訂用帳戶,而且正在部署使用隨選即用安裝技術的 Microsoft 365 Apps,請參閱部署 Microsoft 365 Apps 語言的概觀。
Office 語言安裝與設定的自訂概觀
安裝程式預設會自動安裝與每部使用者電腦上所設定之 Windows 使用者地區設定相符合的語言版本。 或者,您可以覆寫此預設行為,更精準地管理多語言版本的散佈。 例如,您可以執行下列任何工作:
在單一電腦上安裝多種語言。
指定要在使用者電腦上安裝的語言,不論操作系統的語言為何,用戶地區設定都會指定。
指定一次自訂設定,然後套用至您在組織中部署的所有語言版本。
將不同的語言部署至不同的使用者群組。
部署更多語言的校訂工具。
如需詳細資訊,請參閱 規劃 Office 2016 多語言部署的設定。
當使用者第一次啟動 Office 2016 應用程式時,安裝程式會套用符合計算機上所安裝語言和 Windows 用戶地區設定所指定語言的預設設定。 但是您要使用 [群組原則]、Office 自訂工具 (OCT) 或語言設定工具設定語言設定。 如需這三種方法的詳細資訊,請參閱 規劃 Office 的語言自定義。 如需如何使用這些方法來設定語言設定的指示,請參閱本文中的<自訂語言設定>。
如果使用者需要以尚未安裝的語言或隨附校訂語言進行編輯,您可以輕鬆地自定義並安裝必要的 Office 校訂工具。 如需詳細資訊,請參閱 規劃 Office 校訂工具。
開始之前
若要從下列程序決定部署所要採用的程序,以及可能建立的自訂,請參閱<規劃 Office 2016 的多種語言部署>。
下載 Office 大量授權版的語言套件、語言介面套件和校訂工具
若為 Office 2016,請從大量授權服務中心 (VLSC) 下載語言套件、LIP 和校訂工具的 ISO 映像。
下載 Office 語言套件、LIP 和校訂工具的 ISO
移至 Microsoft 大量授權服務中心並登入。
在 [首頁] 索引標籤上選取 [軟體下載]。
In the list of products, select the product for which you want to download packages. 例如,選取 [Office 專業增強版 2016]。
指定您想要使用的下載方式以及您要下載套件的語言。
在 [作業系統類型] 底下選取 [32/64 位元],然後選取 [繼續]。 當您選取 32/64 位 時,會顯示 32 位和 64 位版本的可用下載。
檔案清單中含有您所指定之語言和版本的所有可用語言套件、語言介面套件和校訂工具。 例如,針對 Office 專業增強版 2016,結果看起來類似下圖。
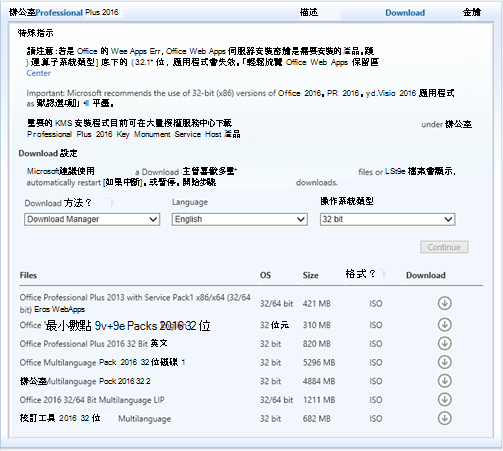
從清單中選取合適的套件,然後在 [下載] 底下選取向下箭號,以將 ISO 映像下載到您的電腦或下載到網路上的共用資料夾。
下載符合您 Office 版本的套件版本。 例如,如果您在 64 位 Windows 上執行 32 位 Office 專業增強版 2016,請下載 32 位版本的語言套件、語言介面套件或校訂工具套件。 如果您在 64 位 Windows 上執行 64 位 Office 專業增強版 2016,請下載 64 位版本的語言套件、語言介面套件或校訂工具套件。
部署 Office 的預設語言版本
若是貴組織使用者使用的 Office 檔案,使用相同語言或與其作業系統語言相符的語言,即可部署 Office 的預設語言版本。
下列步驟與部署 Office 2016 的標準步驟相同。 它們包含在測試中。 步驟的唯一差異在於,您必須將語言套件複製到與安裝檔案相同的網路位置。
在每部用戶端電腦上部署 Office 預設語言版本
將來源媒體的所有檔案及資料夾,複製到共用網路位置,以建立主要 Office 2016 產品的網路安裝點。
將所有檔案與資料夾從每種語言套件的來源媒體,複製到相同的網路位置。 當系統提示您覆寫重複的檔案時,請選擇 [否]。
使用 Office 自訂工具 (OCT) 設定安裝,以符合組織的需求。
因為大部分的自定義都適用於核心產品,所以您通常不需要個別自定義每個語言。 安裝程式會在安裝期間套用您的自定義專案,而不論您要安裝的語言為何。 如需如何自訂語言設定的資訊,請參閱<自訂語言設定>。
透過大量許可協定取得的語言套件不需要唯一的產品密鑰。 只需要一個大量授權金鑰即可安裝。
在安裝程式命令行上,為您要部署的主要 Office 產品指定 Config.xml 檔。
例如,下列命令會安裝任何語言的 Office 專業增強版 2016:
\\server\share\Office2016\Setup.exe /config \\server\share\Office2016\ProPlus.WW\Config.xml
其中 Office2016 是網路安裝點的根目錄。
從網路安裝點的根目錄執行安裝程式。
安裝程式只會安裝您要安裝的 Office 產品所需的語言特定元素。 除非您將語言套件部署為個別產品,否則安裝程式不會安裝完整的語言套件。
指定要安裝的語言
如果您組織中的使用者使用多種語言的 Office 檔案,或是偏好不同於作業系統語言的 Office 語言,您可以同時安裝所有必要的語言。
下列步驟與部署 Office 2016 的標準步驟相同。 它們包含在測試中。 主要差異牽涉到處理語言套件。 首先,將語言套件複製到與安裝檔案相同的網路位置。 然後,編輯 Config.xml 檔,以指定您要安裝的語言。
指定要安裝在用戶端電腦上的一或多種語言
將來源媒體的所有檔案及資料夾,複製到共用網路位置,以建立主要 Office 2016 產品的網路安裝點。
將所有檔案與資料夾從每種語言套件的來源媒體,複製到相同的網路位置。 當系統提示您覆寫重複的檔案時,請選擇 [否]。
在您要更新之產品的核心產品資料夾中,找出 Config.xml 檔案
例如,如果您要將語言新增至 Office 專業增強版 2016 的安裝,請在 ProPlus.WW 資料夾中尋找 Config.xml 檔案。
使用 [記事本] 之類的文字編輯器,開啟 Config.xml 檔案。
新增 <AddLanguage> 元素。
將 Id 屬性值設定為對應至您要安裝之語言的語言標記。 您可以藉由包含更多 AddLanguage> 元素和屬性來指定多個<語言。
設定 <AddLanguage> 元素的 <ShellTransform> 屬性,即可指定 Shell 使用者介面 (Shell UI) 使用的語言。
例如,若要指定安裝程式同時安裝英文和法文,並以英文作為預設安裝語言,請新增下列元素:
<AddLanguage Id="en-us" ShellTransform="yes"/> <AddLanguage Id="fr-fr" />若要確保預設安裝語言和 Shell UI 符合作業系統語言,並且為每位使用者提供英文和法文的 Office,請修改 Config.xml 檔案。 程式代碼看起來應該類似此範例:
<AddLanguage Id="match" ShellTransform="yes"/> <AddLanguage Id="en-us" /> <AddLanguage Id="fr-fr" />當您新增一個以上的 <AddLanguage 元素時,您必須指定 ShellTransform 屬性的>值。 跳過此步驟會導致安裝失敗。
若要指定安裝程式也符合使用者 Windows 使用者地區設定的語言,請在 Config.xml 檔案中新增另一行:
<AddLanguage Id="match" />當您執行這一行時,如果該語言不同,安裝程式會安裝所有指定的語言以及符合用戶地區設定的語言。
儲存 Config.xml 檔案。
使用 Office 自訂工具 (OCT) 設定安裝,以符合組織的需求。
如需如何自訂語言設定的資訊,請參閱<自訂語言設定>。
執行 Setup.exe,並指定您所變更之 Config.xml 檔案的路徑。
您必須使用完整路徑。 例如:\\server\share\Office2016\setup.exe /config\\server\share\Office2016\ProPlus.WW\Config.xml,其中 Office2016 是網路安裝點的根目錄。
將不同的語言部署至不同的使用者群組
您可以為不同的使用者群組提供不同的 Office 語言集。 例如,設在東京的子公司可能必須使用英文及日文的 Office 2016 文件,而歐洲子公司的使用者則需要使用英文、法文及德文。 在此情況下,請為每個使用者群組建立唯一的 Config.xml 檔案。
下列步驟與部署 Office 2016 的標準步驟相同。 它們包含在測試中。 此程序牽涉到幾個不同的步驟。 首先,您必須將語言套件複製到與安裝檔案相同的網路位置。 接下來,為每個群組建立和編輯 Config.xml 檔案,以指定要安裝的語言。 最後,將適當的 Config.xml 檔案部署到不同的群組。
將不同的語言部署至不同的使用者群組
在您要安裝之產品的核心產品資料夾中,找出 Config.xml 檔。
例如,如果您要安裝 Office 專業增強版 2016,請在 ProPlus.WW 資料夾中尋找 Config.xml 檔案。
使用 [記事本] 之類的文字編輯器,開啟 Config.xml 檔案。
找到 <AddLanguage> 元素,並指定您要為此使用者群組安裝的語言集,如前文所述。
注意事項
您也必須設定 <AddLanguage> 元素的 <Shell UI> 屬性,如前文所述。
使用唯一的檔案名稱儲存 Config.xml 檔案。
針對下一個使用者群組重複這些步驟。
使用 OCT 設定安裝,以符合組織的需求。
如需如何自訂語言設定的資訊,請參閱<自訂語言設定>。
將 Office 分別部署到每個使用者群組,然後在安裝程式的命令列中,為每一例指定正確的 Config.xml 檔案。 例如:
\\server\share\Office2016\setup.exe /config\\server\share\Office2016\ProPlus.WW\SubAConfig.xml、 或
\\server\share\Office2016\setup.exe /config\\server\share\Office2016\ProPlus.WW\SubBConfig.xml
其中 Office2016 是網路安裝點的根目錄。
讓使用者能在第一次啟動 Office 時檢視新的語言設定
在設定語言設定之後,當使用者第一次啟動 Office 2016 應用程式時,安裝程式通常會套用符合電腦安裝語言的預設設定。 此設定表示新的語言設定會在用戶啟動 Office 2016 應用程式的下一個 (秒) 時間顯示。
若要確保使用者第一次開啟 Office 2016 應用程式時看到新的語言設定,請將下列登錄設定部署到其電腦。 此部署應為初始 Office 2016 安裝程式的一部分,或在開始使用 Office 2016 應用程式之前完成。 只要使用指令碼或批次檔、[群組原則] 或 OCT,即可部署這些登錄設定。 所要設定的登錄設定為 HKEY_CURRENT_USER\Software\Microsoft\Office\16.0\Common\LanguageResources 機碼底下的下列 DWORD 值:
UILanguage
HelpLanguage
FollowSystemUI
上述每個值的 Value 名稱都要指定與所要使用之語言對應的 LCID (地區設定識別碼)。 如需 LCID 的清單,請參閱 Office 2016 中的語言識別碼和 OptionState 識別符值。 LCID 是十進位值。 因此,Base 選項也必須設定為 Decimal。
自訂語言設定
有數種方法可供您用來設定使用者的語言設定。 如需這些方法的概觀,請參閱規劃 Office 的語言自訂。
使用 [群組原則] 強制執行語言設定
群組原則 設定可以強制執行組織中用戶無法變更的默認語言設定。 每次使用者登入時,會重新套用原則設定。 下列程序提供設定語言喜好設定相關之原則設定的高階步驟。
下列原則設定可協助您管理 Office 2016 中的語言設定:
| 群組原則設定 | 位置 | 描述 |
|---|---|---|
| [以下列語言顯示功能表及對話方塊] | 顯示語言資料夾 (位於 User Configuration\Policies\Administrative Templates\Microsoft Office 2016\Language Preferences\Display Language 底下) | 決定使用者介面的語言。 |
| [以下列語言顯示說明] | 顯示語言資料夾 (位於 User Configuration\Policies\Administrative Templates\Microsoft Office 2016\Language Preferences\Display Language 底下) | 決定線上 [說明] 的語言。 如果未設定此原則設定,說明語言會使用使用者介面語言。 |
| [已啟用的編輯語言] | 編輯語言資料夾 (位於 User Configuration\Policies\Administrative Templates\Microsoft Office 2016\Language Preferences\Editing Languages 底下) | 從 Office 支援的語言清單中啟用編輯語言。 |
| [主要編輯語言] | 編輯語言資料夾 (位於 User Configuration\Policies\Administrative Templates\Microsoft Office 2016\Language Preferences\Editing Languages 底下) | 指定當電腦上有超過一個以上的語言版本時,使用者使用 Office 應用程式和文件時所要採用的語言。 |
重要事項
您必須先下載並安裝最新的系統管理 範本檔案, (ADMX/ADML) for Office,才能設定 Office 2016 原則設定。
使用 [群組原則] 管理語言設定
開啟要設定原則的群組原則物件 (GPO)。
在功能窗格中,依序展開 (按兩下) [使用者設定]、[原則]、[系統管理範本] 及 [Microsoft Office 2016\語言喜好設定],其中包含語言相關原則設定。
在 [語言喜好設定] 底下,選擇 [顯示語言] 或 [編輯語言] 資料夾,視您要設定的項目而定:
[顯示語言] 資料夾包含的原則設定可讓您為 UI 項目 (例如功能表項目及 [說明]) 啟用語言喜好設定。
[啟用語言] 資料夾包含的原則設定可讓您選擇及設定編輯語言。
注意事項
每個原則設定都會提供其強制執行的項目說明。
在詳細資料窗格中,開啟 (按兩下) 您要設定的原則設定,選擇 [啟用] 或 [停用],然後指定所提供的任何適當選項。
儲存 GPO。
使用安裝程式自訂檔案,指定預設語言設定
您在安裝程式安裝期間使用 OCT 來建立安裝程式自訂檔案 (.msp 檔案)。 在 OCT 中指定的設定是預設設定。 使用者可以在安裝之後修改設定。
使用 OCT 自訂語言設定
使用 /admin 命令列選項來執行安裝程式,以啟動 OCT。
在 [修改使用者設定] 頁面上,將樹狀目錄展開到 [Microsoft Office 2016\語言喜好設定]。
在功能窗格中開啟所需的資料夾。 開啟 (按兩下) 詳細資料窗格中的設定,選擇 [啟用],然後指定一個值。
將安裝程式自訂檔案儲存在網路安裝點根目錄的 Updates 資料夾中。
在使用者電腦上安裝 Office 時,安裝程式會自動套用檔案。
如需如何使用 OCT 的詳細資訊,請參閱<Office Customization Tool (OCT) reference for Office 2013>。 (雖然本文適用於舊版 Office,但該資訊也適用於 Office 2016.)
使用語言喜好設定工具來變更語言設定
如果您未依原則強制執行語言設定,在 Office 應用程式中工作的使用者可以使用語言喜好設定工具來變更其語言喜好設定。
使用語言喜好設定工具變更語言喜好設定
根據您的作業系統,執行下列其中一項作業:
如果您執行 Windows 8.1,請開啟 [所有應用程式] (以滑鼠右鍵按下桌面) ,然後在 [Microsoft Office 2016] 底下,選擇 [Office 2016 語言喜好設定]。 或是,
如果您執行 Windows 10,請選擇 [開始],選擇 [所有程式],選擇 [Microsoft Office],選擇 [Microsoft Office 2016 工具],然後選擇 [Office 2016 語言喜好設定]。
在 [選擇編輯語言] 底下的語言清單中,選擇編輯時要使用的語言,然後選擇 [新增]。 針對您要新增的每個編輯語言重複此步驟。
在 [選擇編輯語言] 底下,選擇您最常用於 Office 應用程式及文件的語言,然後選擇 [設成預設值]。
在 [選擇顯示和說明語言] 的 [顯示語言] 底下,選擇您要用來檢視 Office 應用程式按鈕及索引標籤的語言,然後選擇 [設成預設值]。
在 [說明語言] 底下,選取您要用來檢視 Office 應用程式 [說明] 的語言,然後選擇 [設成預設值]。
如果您未指定說明的語言,在線說明語言會使用顯示語言。
注意事項
您可以啟用以電腦上未安裝的語言工作之功能。 例如,若您選取韓文做為編輯語言,即使未安裝韓文校訂工具,仍然可以在 Word 中啟用亞洲和韓文功能。 您必須在作業系統中啟用該語言的支援。
自訂與使用者地區設定相關的特定語言設定
除了使用 Primary Editing Language 設定之外,Office 2016 也會設定與語言相關的設定 (例如數字格式),以符合作業系統的使用者地區設定。 這項行為是由 Windows 登錄中 LanguageResources 子機碼內的 LangTuneUp 項目所控制。 如果您不想讓使用者地區設定影響預設設定,您可以在安裝 Office 2016 時重設 LangTuneUp 的值。 如果 LangTuneUp 專案不存在,Office 2016 會在應用程式第一次啟動時建立專案,並將值設定為 OfficeCompleted。
LangTuneUp 項目可以是兩個值的其中一個:
OfficeCompleted 以用戶地區設定為基礎的設定不會套用至整個 Office 2016。 不過,個別的應用程式仍然會檢查新的輸入法編輯器 (IME) 和語言指令碼,而且仍然會套用使用者地區設定特有的應用程式設定。 例如,應用程式會確保新安裝的鍵盤已啟用適當的編輯語言,而且 Word 會根據使用者區域設定來使用 Normal.dot 中的字型。
Prohibited Office 2016 或任何個別的 Office 2016 應用程式都不會變更與使用者地區設定有關的任何設定。
在某些情況下,略過使用者地區設定可以協助維護多語系組織的標準設定。 將 LangTuneUp 項目設定為 Prohibited 可確保語言設定仍會維持一致,而且巨集能與國際更加相容。
例如,若貴組織是位於美國,而且您要以國際化的方式標準化設定,可以在 Primary Editing Language 設定為 en-us (美國英文),以及 LangTuneUp 設定為 Prohibited 的情況下,部署 Office 2016。 在這種情況下,不論使用者地區設定為何,使用者都會收到相同的預設設定。
忽略用戶地區設定不一定是最佳選項。 例如,在 Office 2016 文件中閱讀和輸入亞洲字元的使用者,可能不一定有能夠正確顯示字元的亞洲字型。 如果用戶電腦上的安裝語言不符合檔中使用的語言,且 LangTuneUp 設定為 [禁止],則 Office 2016 不會以非預設語言顯示字型。 若 Office 2016 安裝必須支援多個亞洲語言使用者地區設定,請確定 LangTuneUp 會繼續設定為 OfficeCompleted 。 若要協助確保使用者不會變更預設值,請設定對應的原則。
自訂與安裝 Office 校訂工具
本節說明如何自訂與安裝 Office 校訂工具。
注意事項
如果您只想要特定的校訂語言,安裝一或兩種語言套件或許即可提供您所需要的所有校訂工具語言。 Office 2016 的每種語言版本都包含一組隨附語言的校訂工具。 如需詳細資訊,請參閱<規劃 Office 校訂工具>和<Companion proofing languages for Office 2016>。
自訂 Office 校訂工具
您可以編輯 ProofKit.WW 資料夾中的 Config.xml 檔案來指定要安裝的校訂工具語言。 如需 OptionState 屬性和標識符的詳細資訊,請參閱 Office 2016 中的語言標識碼和OptionState標識符值。
若要自訂 Office 校訂工具的安裝程式,請修改 ProofKit.WW 資料夾中的 Config.xml 檔案。 針對您不想安裝的每一組校訂工具,請在 OptionState 元素中,將 State 屬性設定為 Absent。
語法
<OptionState
Id=“optionID”
State="Absent" | "Advertise" | "Local"
[ Children="force" ]
/>
OptionState 屬性
下表說明 OptionState 屬性、值及描述。
OptionState 屬性和值
| 屬性 | 值 | 描述 |
|---|---|---|
| Id | optionID | 使用者可以選擇要安裝的項目。 請參閱 校訂工具 Config.xml OptionState 識別符值。 |
| State | Absent | 未安裝此功能。 預設值為 Local。 |
| Advertise | 第一次使用此功能時,就會安裝此功能。 | |
| Local | 此功能是安裝在使用者的電腦上。 | |
| Children | force | 此功能的所有子功能都設定為指定的狀態。 |
範例:Office 校訂工具的 Config.xml 檔案
下列 Config.xml 檔案範例會顯示每一種將 OptionState 元素之 State 屬性設為 Absent 的語言。 您若決定要將此範例複製到校訂工具的 Config.xml 檔案中,請將要部署之每個校訂工具集合的 State 屬性設為 Local (或是 Advertise,視喜好而定)。
<Configuration Product="ProofKit">
<!-- <Display Level="full" CompletionNotice="yes" SuppressModal="no" AcceptEula="no" /> -->
<!-- <Logging Type="standard" Path="%temp%" Template="Microsoft Office Proofing Tools Kit Setup(*).txt" /> -->
<!-- <USERNAME Value="Customer" /> -->
<!-- <COMPANYNAME Value="MyCompany" /> -->
<!-- <INSTALLLOCATION Value="%programfiles%\Microsoft Office" /> -->
<!-- <LIS CACHEACTION="CacheOnly" /> -->
<!-- <LIS SOURCELIST ="\\server1\share\Office;\\server2\share\Office" /> -->
<!-- <DistributionPoint Location="\\server\share\Office" /> -->
<!-- <OptionState Id="OptionID" State="absent" Children="force" /> -->
<OptionState Id="IMEMain_1028" State="Absent" Children="force"/>
<OptionState Id="IMEMain_1041" State="Absent" Children="force"/>
<OptionState Id="IMEMain_1042" State="Absent" Children="force"/>
<OptionState Id="IMEMain_2052" State="Absent" Children="force"/>
<OptionState Id="ProofingTools_1025" State="Absent" Children="force"/>
<OptionState Id="ProofingTools_1026" State="Absent" Children="force"/>
<OptionState Id="ProofingTools_1027" State="Absent" Children="force"/>
<OptionState Id="ProofingTools_1028" State="Absent" Children="force"/>
<OptionState Id="ProofingTools_1029" State="Absent" Children="force"/>
<OptionState Id="ProofingTools_1030" State="Absent" Children="force"/>
<OptionState Id="ProofingTools_1031" State="Absent" Children="force"/>
<OptionState Id="ProofingTools_1032" State="Absent" Children="force"/>
<OptionState Id="ProofingTools_1033" State="Absent" Children="force"/>
<OptionState Id="ProofingTools_1035" State="Absent" Children="force"/>
<OptionState Id="ProofingTools_1036" State="Absent" Children="force"/>
<OptionState Id="ProofingTools_1037" State="Absent" Children="force"/>
<OptionState Id="ProofingTools_1038" State="Absent" Children="force"/>
<OptionState Id="ProofingTools_1040" State="Absent" Children="force"/>
<OptionState Id="ProofingTools_1041" State="Absent" Children="force"/>
<OptionState Id="ProofingTools_1042" State="Absent" Children="force"/>
<OptionState Id="ProofingTools_1043" State="Absent" Children="force"/>
<OptionState Id="ProofingTools_1044" State="Absent" Children="force"/>
<OptionState Id="ProofingTools_1045" State="Absent" Children="force"/>
<OptionState Id="ProofingTools_1046" State="Absent" Children="force"/>
<OptionState Id="ProofingTools_1048" State="Absent" Children="force"/>
<OptionState Id="ProofingTools_1049" State="Absent" Children="force"/>
<OptionState Id="ProofingTools_1050" State="Absent" Children="force"/>
<OptionState Id="ProofingTools_1051" State="Absent" Children="force"/>
<OptionState Id="ProofingTools_1053" State="Absent" Children="force"/>
<OptionState Id="ProofingTools_1054" State="Absent" Children="force"/>
<OptionState Id="ProofingTools_1055" State="Absent" Children="force"/>
<OptionState Id="ProofingTools_1056" State="Absent" Children="force"/>
<OptionState Id="ProofingTools_1058" State="Absent" Children="force"/>
<OptionState Id="ProofingTools_1060" State="Absent" Children="force"/>
<OptionState Id="ProofingTools_1061" State="Absent" Children="force"/>
<OptionState Id="ProofingTools_1062" State="Absent" Children="force"/>
<OptionState Id="ProofingTools_1063" State="Absent" Children="force"/>
<OptionState Id="ProofingTools_1069" State="Absent" Children="force"/>
<OptionState Id="ProofingTools_1081" State="Absent" Children="force"/>
<OptionState Id="ProofingTools_1087" State="Absent" Children="force"/>
<OptionState Id="ProofingTools_1094" State="Absent" Children="force"/>
<OptionState Id="ProofingTools_1095" State="Absent" Children="force"/>
<OptionState Id="ProofingTools_1097" State="Absent" Children="force"/>
<OptionState Id="ProofingTools_1099" State="Absent" Children="force"/>
<OptionState Id="ProofingTools_1102" State="Absent" Children="force"/>
<OptionState Id="ProofingTools_1110" State="Absent" Children="force"/>
<OptionState Id="ProofingTools_2052" State="Absent" Children="force"/>
<OptionState Id="ProofingTools_2068" State="Absent" Children="force"/>
<OptionState Id="ProofingTools_2070" State="Absent" Children="force"/>
<OptionState Id="ProofingTools_2074" State="Absent" Children="force"/>
<OptionState Id="ProofingTools_3076" State="Absent" Children="force"/>
<OptionState Id="ProofingTools_3082" State="Absent" Children="force"/>
<!-- <Setting Id="Setup_Reboot" Value="IfNeeded" /> -->
<!-- <Command Path="%windir%\system32\msiexec.exe" Args="/i \\server\share\my.msi" QuietArg="/q" ChainPosition="after" Execute="install" /> -->
</Configuration>
自訂校訂工具的安裝程式
瀏覽至校訂工具 ISO 的下載位置。
如需 ISO 的下載指示,請參閱<下載 Office 大量授權版的語言套件、語言介面套件和校訂工具>。
在 ProofKit.WW 資料夾中找到 Config.xml 檔案。
使用 [記事本] 之類的文字編輯器,開啟 Config.xml 檔案。
針對您不想安裝的每一組校訂工具,請在 OptionState 元素中,將 State 屬性設定為 Absent。 例如,如果您不想安裝卡達隆尼亞文校訂工具,請使用下列語法:
<OptionState Id="ProofingTools_1027" State="Absent" Children="force"/>設定每組要部署至 [ 本機] (或 [ 通告] 擇一使用) 之校訂工具的 State 屬性。 例如,若要部署巴斯克文(巴斯克文) 校訂工具,您可使用下列語法:
<OptionState Id="ProofingTools_1069" State="Local" Children="force"/>儲存 Config.xml 檔案。
執行 Setup.exe,然後指定您所變更之 Config.xml 檔案的路徑。
您必須使用完整路徑。 例如: \\server\share\Office2016\ProofKit.WW\setup.exe /config\\server\share\Office2016\ProofKit.WW\Config.xml
其中 Office2016 是網路安裝點的根目錄。
在單一電腦上安裝 Office 校訂工具 2016
如果您只有一兩個使用者想要校訂工具,可以從 Office 校訂工具將校訂工具安裝到個別電腦。
在單一電腦上安裝 Office 校訂工具
瀏覽至校訂工具 ISO 的下載位置,然後執行 Setup.exe。
如需 ISO 的下載指示,請參閱<下載 Office 大量授權版的語言套件、語言介面套件和校訂工具>。
閱讀並接受授權條款,然後選擇 [ 繼續]。
若要安裝所有可用語言的校訂工具,請選擇 [立即安裝]。 安裝開始。 否則,請選擇 [自訂],以安裝個別語言。
若您選取 [自訂],請選擇 [檔案位置] 和 [使用者資訊] 索引標籤,依需要變更資訊。 在 [安裝選項] 索引標籤上,按一下您要安裝的語言之節點 (加號 (+)),然後使用下拉式箭頭來設定適當的安裝狀態。
選擇 [安裝]。