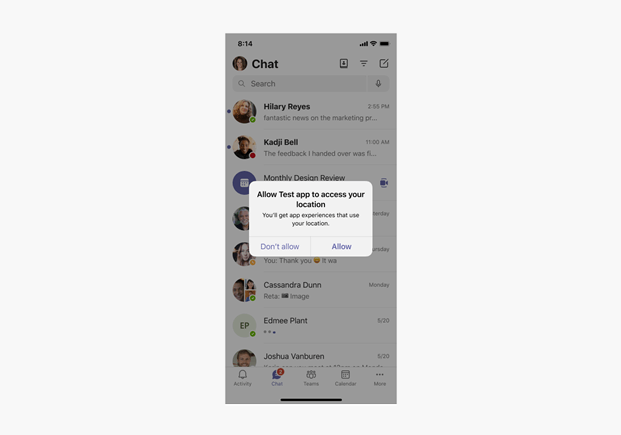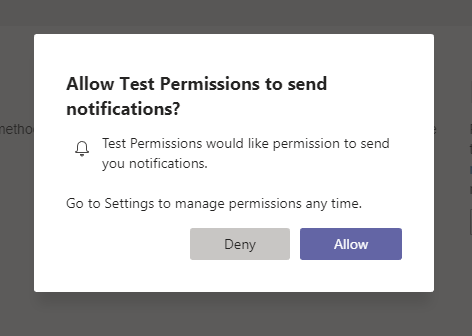Request device permissions for your Teams app
You can enrich your Teams app with native device capabilities, such as camera, microphone, and location. This document guides you on how to request user consent and access the native device permissions.
Note
- To integrate media capabilities within your Teams web client, desktop, and mobile, see Integrate media capabilities.
- To integrate QR or barcode scanner capability within your Microsoft Teams mobile app, see Integrate QR or barcode scanner capability in Teams.
- To integrate location capabilities within your Teams web client, desktop, and mobile, see Integrate location capabilities.
Native device permissions
You must request the device permissions to access native device capabilities. The device permissions work similarly for all app constructs, such as tabs, dialogs (referred as task modules in TeamsJS v1.x), or message extensions. The user must go to the permissions page in Teams settings to manage device permissions. By accessing the device capabilities, you can build richer experiences on the Teams platform, such as:
- Capture and view images
- Scan QR or barcode
- Record and share short videos
- Record audio memos and save them for later use
- Use the location information of the user to display relevant information
Note
- Device permissions are different in the browser. For more information, see browser device permissions.
- Teams supports for QR barcode scanner capability, that is only available for mobile clients.
Access device permissions
The Microsoft Teams JavaScript client library provides the tools necessary for your Teams app to access the user’s device permissions and build a richer experience.
While access to these features is standard in modern web browsers, you must inform Teams about the features you use by updating your app manifest. This update allows you to ask for permissions while your app runs on the Teams desktop.
Manage permissions
A user can manage device permissions in Teams settings by selecting Allow or Deny permissions to specific apps.
Open Teams.
Go to Settings > App permissions.
Select the app for which you want to customize the settings.
Select your desired settings.
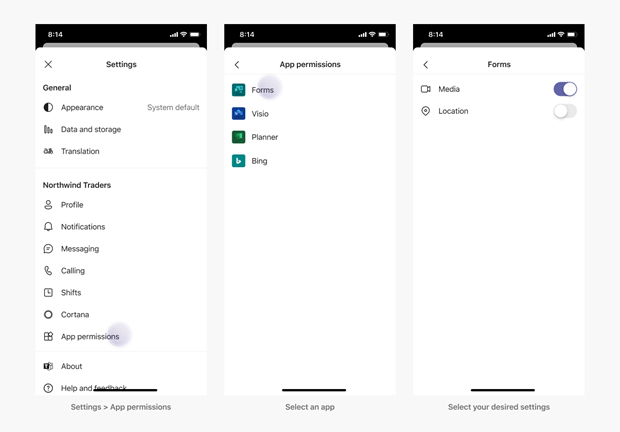
Specify permissions
Update your app's manifest.json by adding devicePermissions and specifying which of the following five properties that you use in your application:
"devicePermissions": [
"media",
"geolocation",
"notifications",
"midi",
"openExternal"
],
Each property allows you to prompt the users to ask for their consent:
| Property | Description |
|---|---|
| media | Permission to use the camera, microphone, speakers, and access media gallery. |
| geolocation | Permission to return the user's location. |
| notifications | Permission to send the user notifications. |
| midi | Permission to send and receive Musical Instrument Digital Interface (MIDI) information from a digital musical instrument. |
| openExternal | Permission to open links in external applications. |
For more information, see app manifest.
Check permissions from your app
After adding devicePermissions to your app manifest, check permissions using the HTML5 permissions API without causing a prompt:
// Different query options:
navigator.permissions.query({ name: 'camera' });
navigator.permissions.query({ name: 'microphone' });
navigator.permissions.query({ name: 'geolocation' });
navigator.permissions.query({ name: 'notifications' });
navigator.permissions.query({ name: 'midi', sysex: true });
// Example:
navigator.permissions.query({name:'geolocation'}).then(function(result) {
if (result.state == 'granted') {
// Access granted
} else if (result.state == 'prompt') {
// Access has not been granted
}
});
Use Teams APIs to get device permissions
Leverage appropriate HTML5 or Teams API to display a prompt for getting consent to access device permissions.
Important
- Support for
camera,gallery, andmicrophoneis enabled through selectMedia API. Use captureImage API for a single image capture. - Support for
locationis enabled through getLocation API. You must use thisgetLocation APIfor location, as HTML5 geolocation API isn't fully supported on the Teams desktop client.
For example:
To prompt the user to access their location, you must call
getCurrentPosition():navigator.geolocation.getCurrentPosition(function (position) { /*... */ });To prompt the user to access their camera on desktop or web, you must call
getUserMedia():navigator.mediaDevices.getUserMedia({ audio: true, video: true });To capture the images on mobile, Teams mobile asks for permission when you call
captureImage():function captureImage() { microsoftTeams.media.captureImage((error, files) => { // If there's any error, an alert shows the error message/code if (error) { if (error.message) { alert(" ErrorCode: " + error.errorCode + error.message); } else { alert(" ErrorCode: " + error.errorCode); } } else if (files) { image = files[0].content; // Adding this image string in src attr of image tag will display the image on web page. let imageString = "data:" + item.mimeType + ";base64," + image; } }); }Notifications prompt the user when you call
requestPermission():Notification.requestPermission(function(result) { /* ... */ });To use the camera or access photo gallery, Teams app asks permission when you call
selectMedia():function selectMedia() { microsoftTeams.media.selectMedia(mediaInput, (error, attachments) => { // If there's any error, an alert shows the error message/code if (error) { if (error.message) { alert(" ErrorCode: " + error.errorCode + error.message); } else { alert(" ErrorCode: " + error.errorCode); } } else if (attachments) { // creating image array which contains image string for all attached images. const imageArray = attachments.map((item, index) => { return ("data:" + item.mimeType + ";base64," + item.preview) }) } }); }To use the microphone, Teams mobile asks permission when you call
selectMedia():function selectMedia() { microsoftTeams.media.selectMedia({ maxMediaCount: 1, mediaType: microsoftTeams.media.MediaType.Audio }, (error: microsoftTeams.SdkError, attachments: microsoftTeams.media.Media[]) => { // If there's any error, an alert shows the error message/code if (error) { if (error.message) { alert(" ErrorCode: " + error.errorCode + error.message); } else { alert(" ErrorCode: " + error.errorCode); } } if (attachments) { // taking the first attachment let audioResult = attachments[0]; // setting audio string which can be used in Video tag let audioData = "data:" + audioResult.mimeType + ";base64," + audioResult.preview } }); }To prompt the user to share location on the map interface, Teams app asks permission when you call
getLocation():function getLocation() { location.getLocation({ allowChooseLocation: true, showMap: true }).then((location) => { let currentLocation = JSON.stringify(location); }).catch((error) => { /*Error getting location*/ })}
Here's how the device permissions prompts appear to users on mobile and desktop.
Permission behavior across sign in sessions
Device permissions are stored for every sign in session. It means that if you sign in to another instance of Teams, for example, on another computer, your device permissions from your previous sessions aren't available. Therefore, you must reconsent to device permissions for the new session. It also means, if you sign out of Teams or switch tenants in Teams, your device permissions are deleted from the previous sign in session.
Note
When you consent to the native device permissions, it is valid only for your current login session.
Code sample
| Sample name | Description | Node.js | Manifest |
|---|---|---|---|
| Device permissions | The sample shows how to use the device permissions using TeamsJS SDK and browser api's. | View | View |