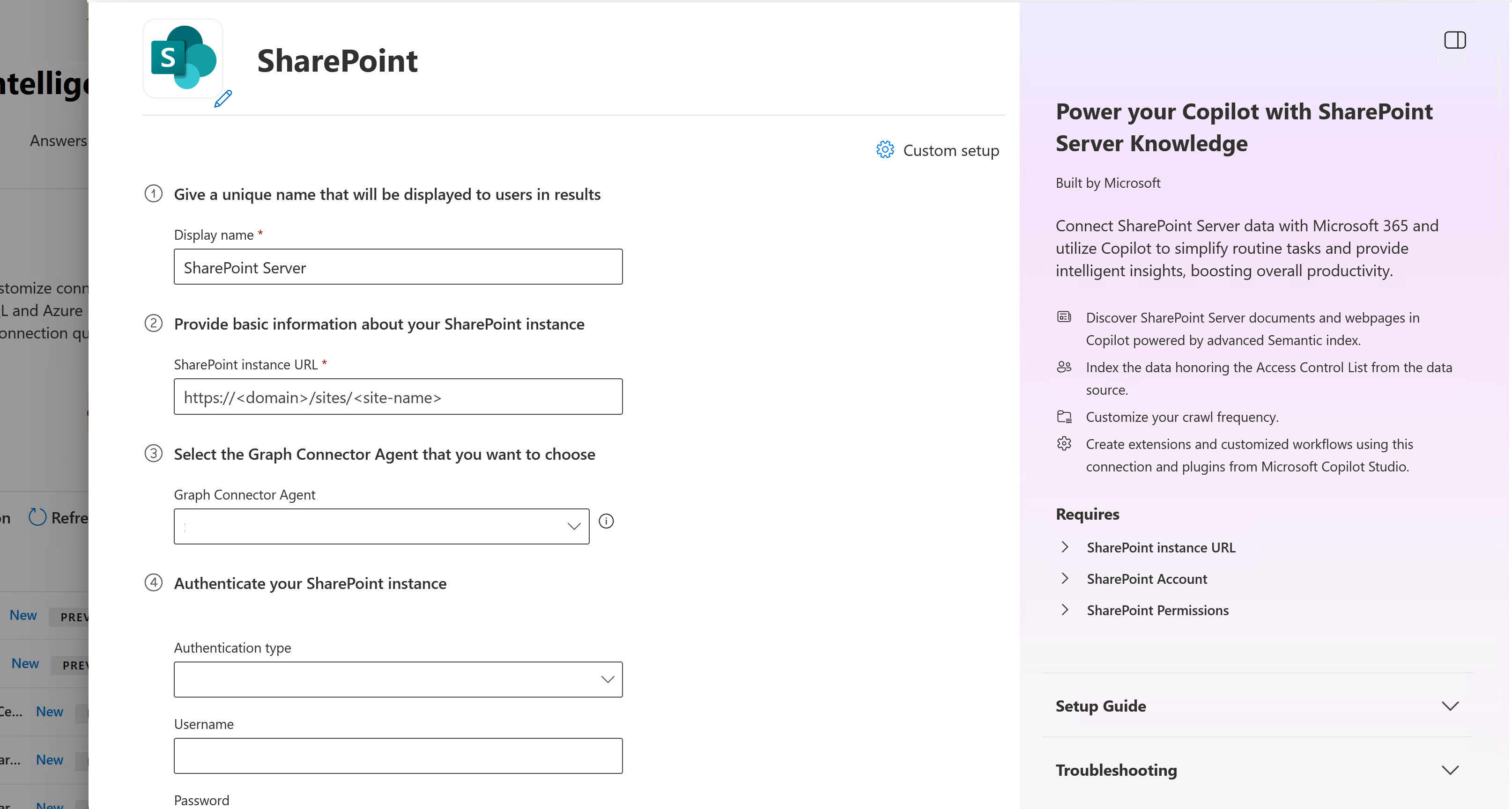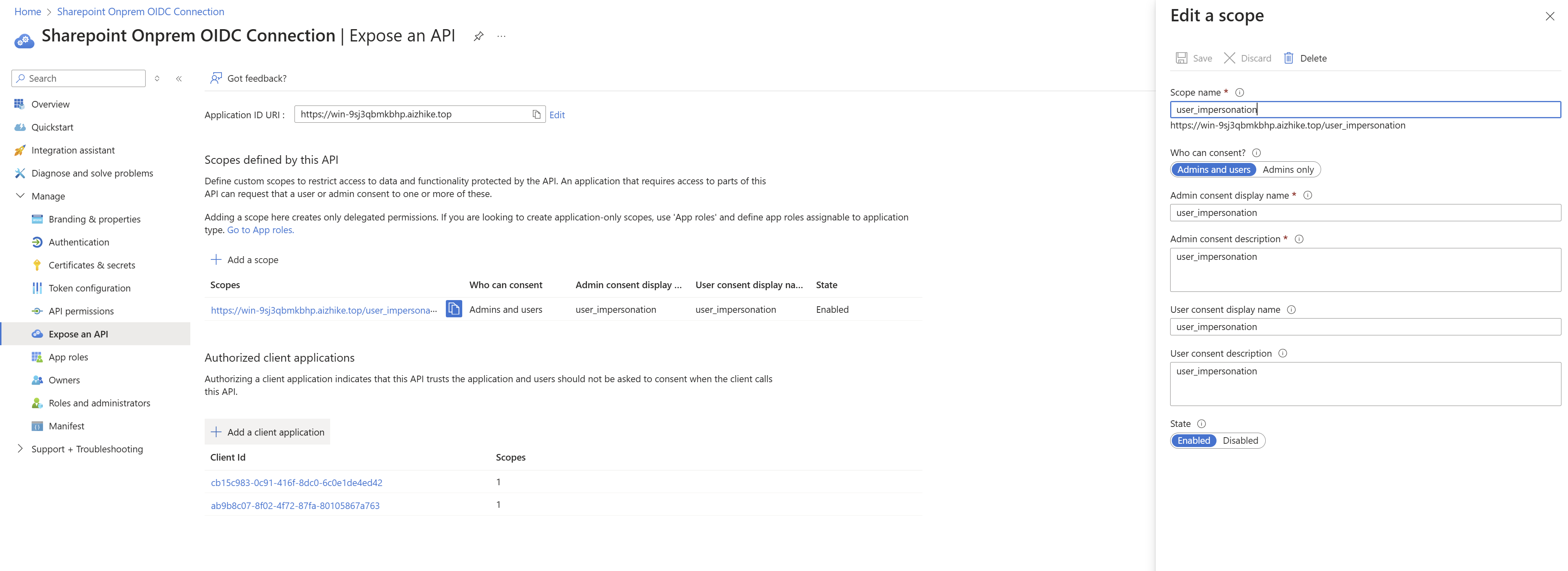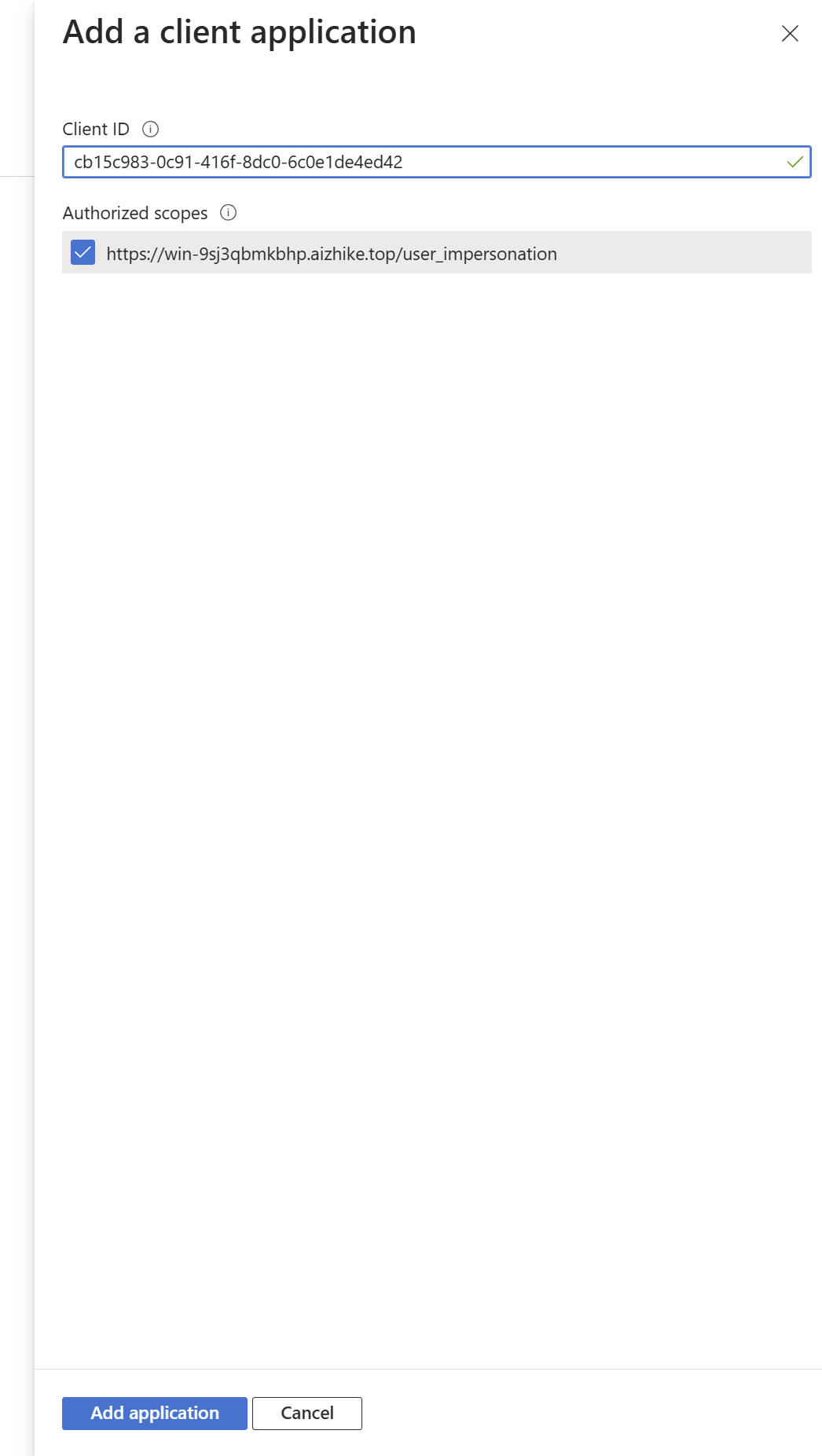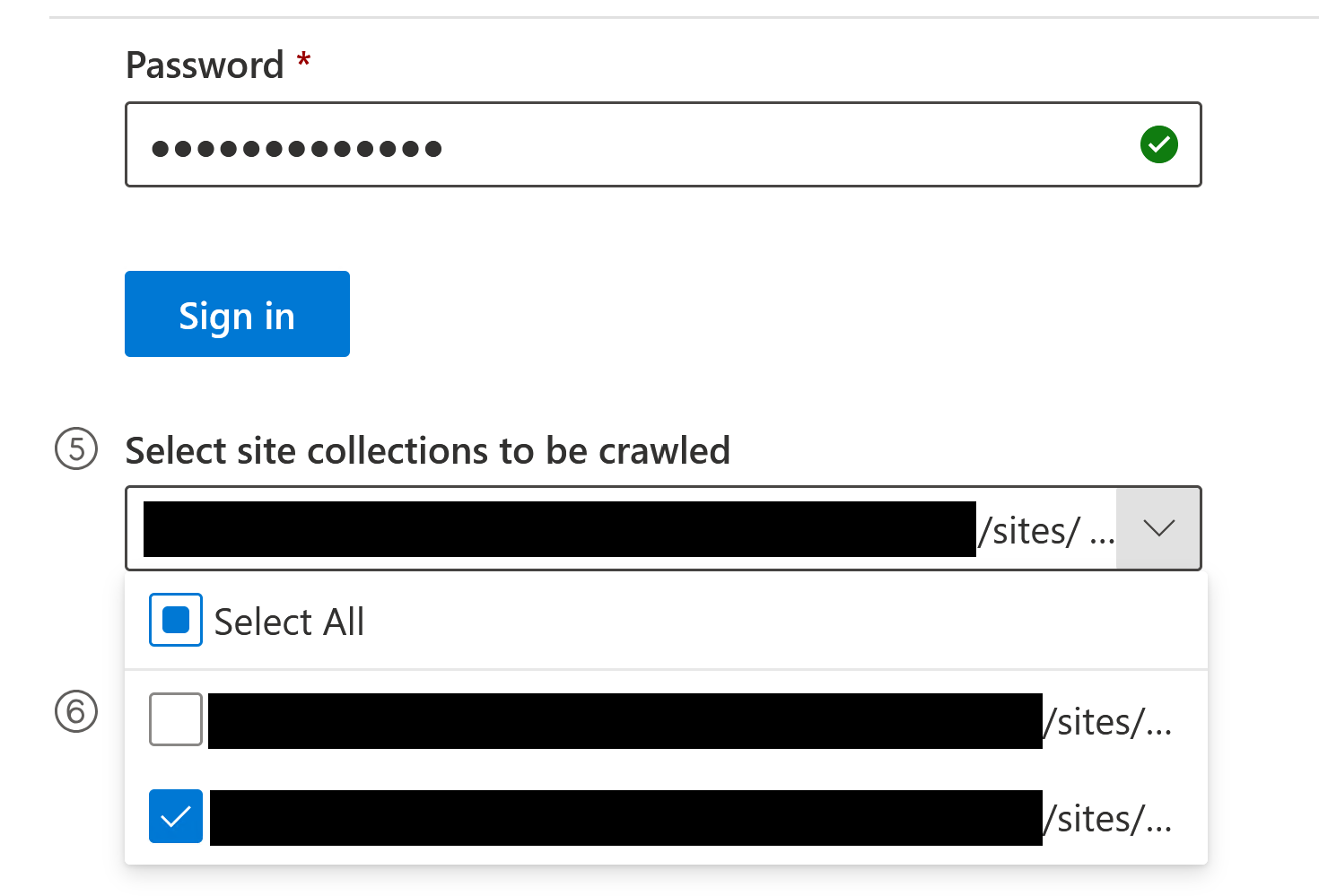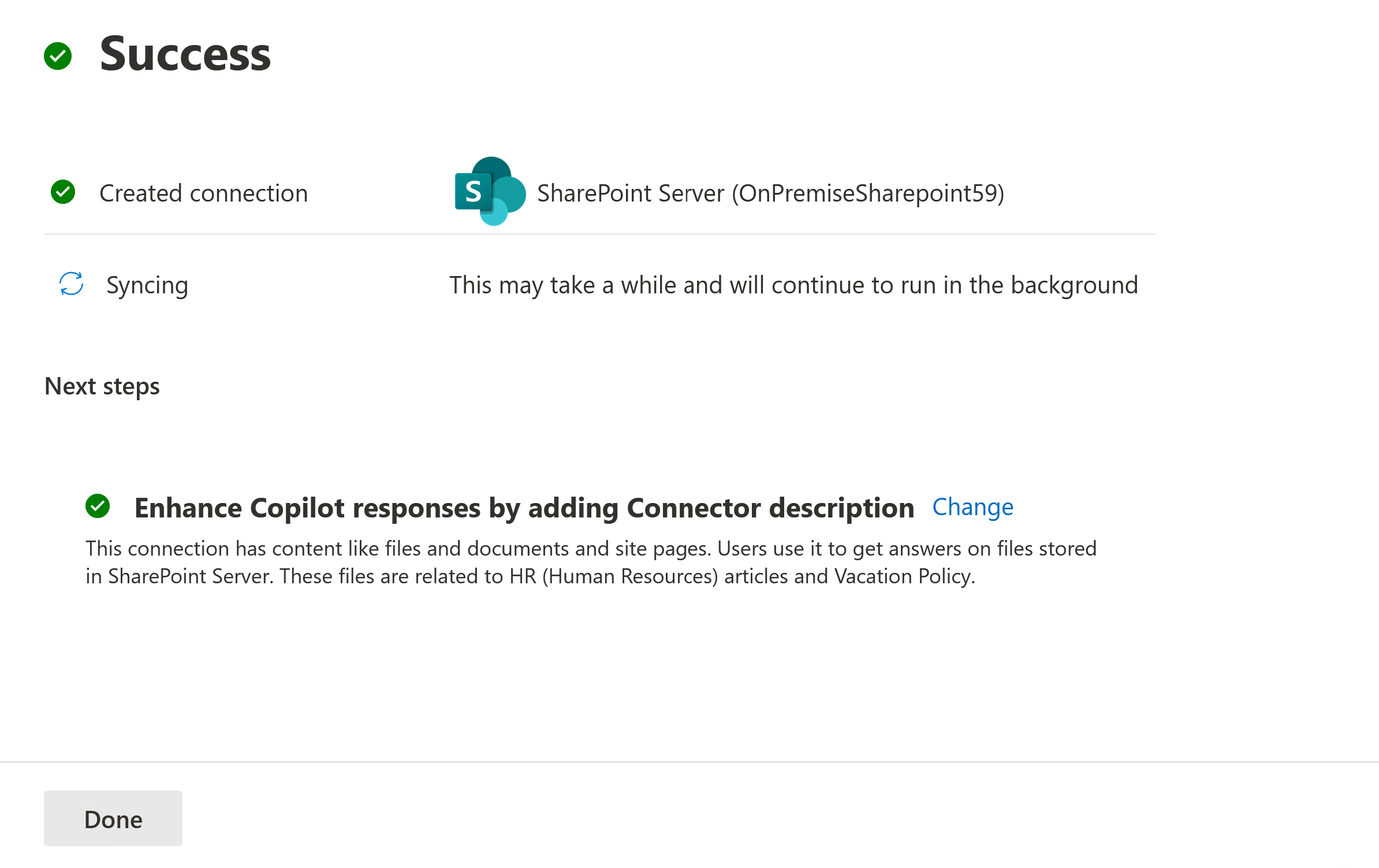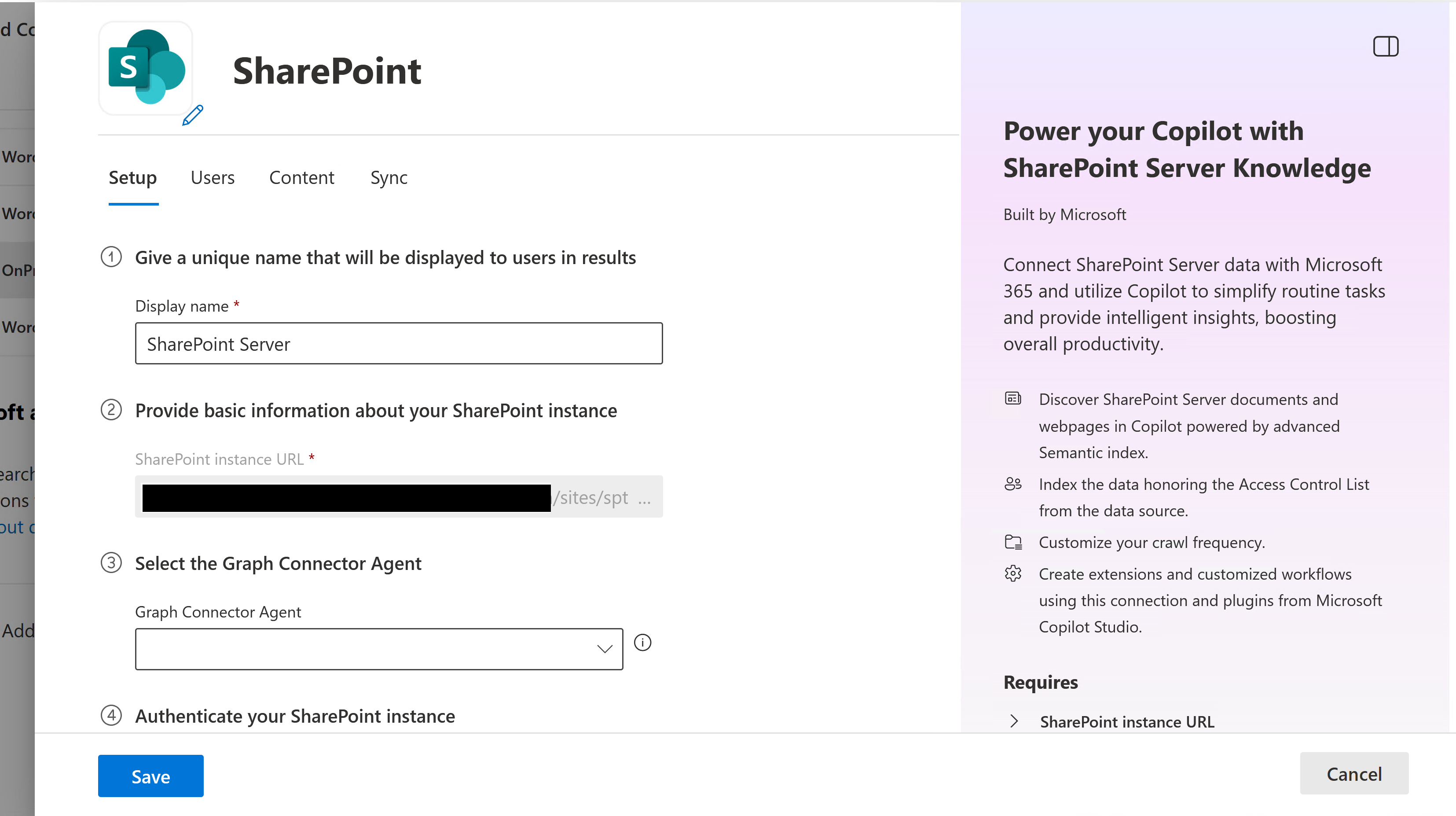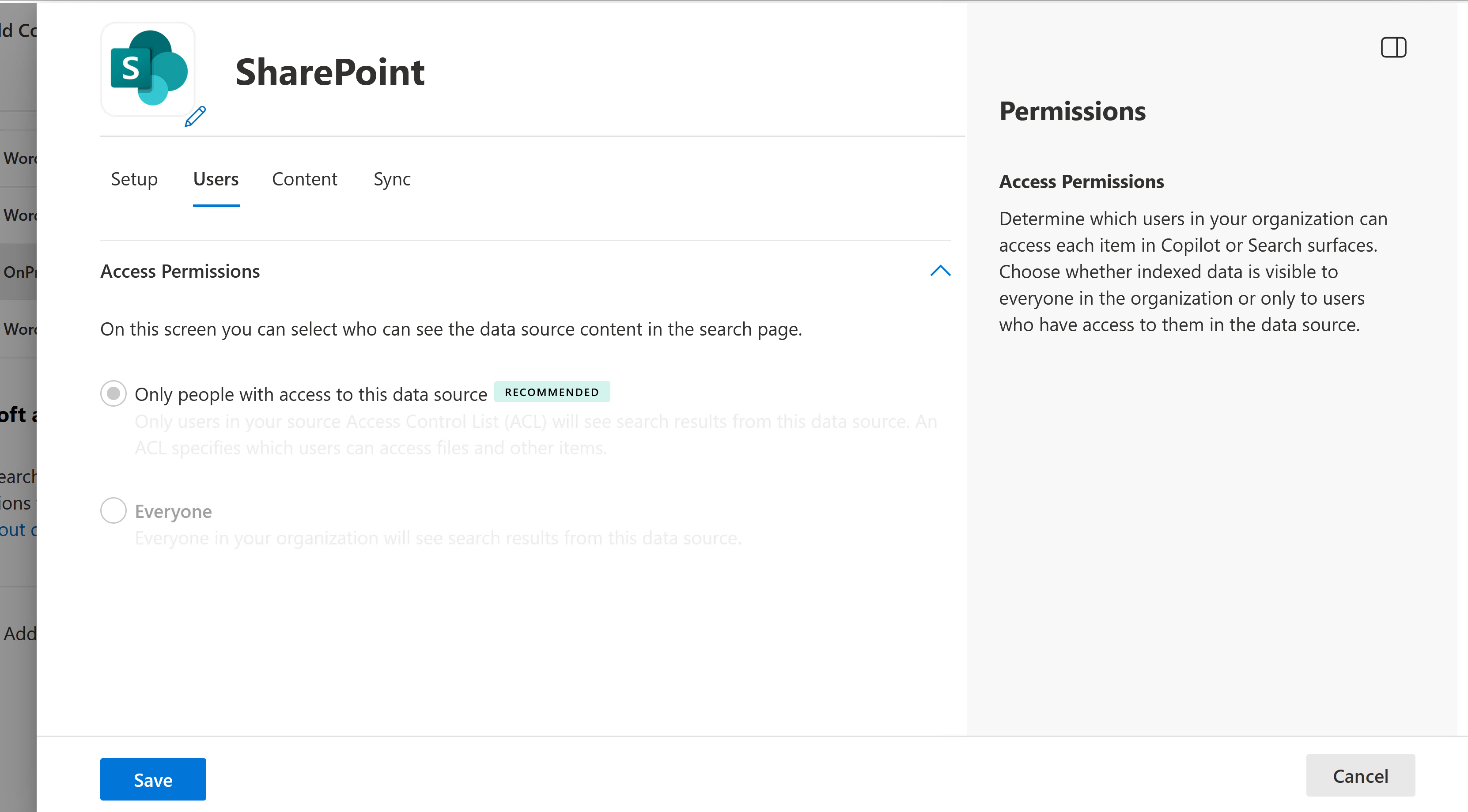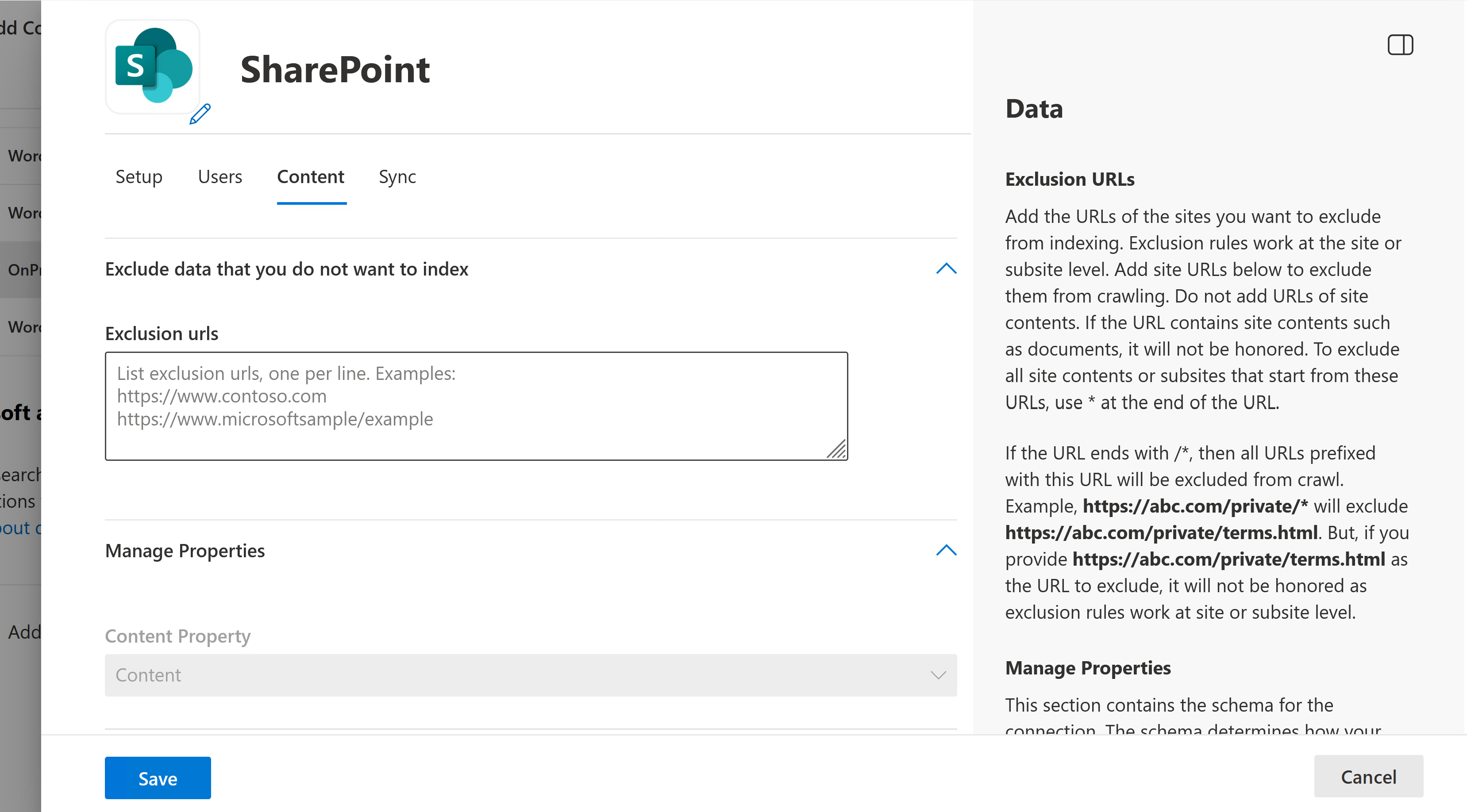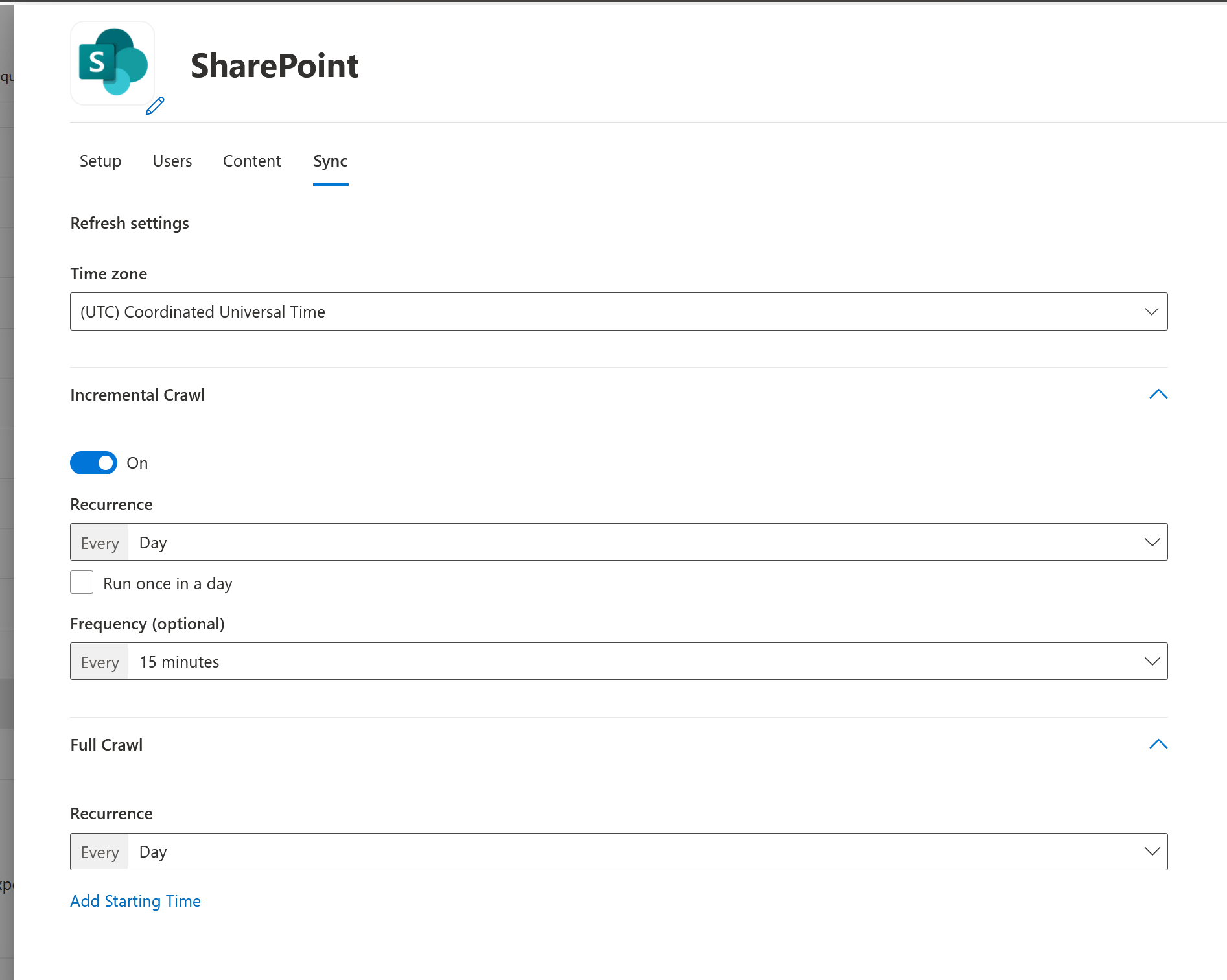SharePoint Server Microsoft Graph 連接器
SharePoint 伺服器圖形連接器可讓組織中的使用者搜尋儲存在內部部署 SharePoint 伺服器中的內容,或針對特定使用案例使用 Copilot 中的內容。 它會從內部部署實例的 [檔] 和網站頁面進行編目。
注意事項
Active Directory 同步處理是啟用 SharePoint Server 內容搜尋中安全性調整的必要條件。
功能
- 使用已驗證的帳戶來編目 SharePoint 檔和網頁以及許可權。
- 沒有專案許可權的使用者在其搜尋或 Copilot 結果中找不到該專案。
- 清單 用戶可以選擇包含的所有可用網站集合來編製索引。
- 使用排除功能將網站排除在編製索引之外。
- 讓使用者利用連接器內容來進行 Copilot 查詢和提示。 以下是一些功能:
- 詢問文件內容的相關問題。 範例:檔案中提及的目前銷售預測 為何Sales_Report.doc。
- 摘要說明文件的內容。 例如,摘要說明檔案 Sales_Report.doc。
- 使用現有檔建立內容。 範例:使用檔案Sales_Report.doc建立要與銷售人員共用 的常見問題 檔。
限制
- 連接器僅支援檔和網頁。
- 排除規則只會排除網站,而不會排除網站內的內容類型。
開始之前
安裝 Graph 連接器代理程式
若要為您的 SharePoint 內部部署內容編制索引,您必須安裝並註冊 Graph 連接器代理程式。 若要深入瞭解,請參閱 安裝 Graph 連接器代理 程式。 圖形連接器代理程式可以安裝在與 SharePoint 伺服器相同的電腦上,或安裝在可存取 SharePoint 內部部署伺服器的電腦上。
每個來源 (SharePoint Web 應用程式) 可以在一個連線中設定。 一個 Graph 連接器代理程式可用來從 SharePoint 內部部署來源的多個連線來源內容。 建議您將代理程式的連線數目限制為三個來源,以確保最佳的擷取率。
用戶應該擁有 SharePoint 伺服器的完整控制存取權,或應該是伺服器陣列管理員。略過用戶沒有許可權的專案。
強制和選擇性設定
若要快速開始使用 Microsoft Graph 連接器,安裝程式中的步驟會分成兩個群組:
強制設定 - 您在輸入安裝流程時看到的預設安裝畫面。 您必須提供這些欄位的輸入,才能建立連線。 (連線名稱、數據源設定等的輸入 ) 會根據您組織的內容和使用案例而有所不同。
自訂安裝程式 (選擇性設定) - 自定義設定具有進階用戶的設定步驟。 這些步驟是選擇性的,為了方便起見,安裝程式中的設定會根據系統管理員最常見的選擇,預先設定預設值。 您可以選擇接受預設值,或修改預設值以符合組織的需求。
快速入門
新增 SharePoint Server Microsoft Graph 連接器。
如需詳細資訊,請參閱一般 設定指示。
1.顯示名稱
顯示名稱是 Copilot 中使用者面向的名稱。 為使用者選擇正確的顯示名稱,以識別數據源的內容。 此名稱也適用於想要在其 Copilot 代理程式中新增圖形連接器知識的使用者。 顯示名稱也代表受信任的內容。 顯示名稱也會當做 內容來源篩選條件使用。 此欄位有預設值,但您可以將它自定義為組織中用戶可辨識的名稱。
2.SharePoint 實例 URL
輸入 SharePoint 網站/網站集合的 URL,格式 https://{domain}/sites/{site-name}。 連接器會識別網站 URL,並列出該 Web 應用程式中存在的所有網站集合。 系統管理員可以從這些網站集合中選擇,以編製內容的索引。
3.選取圖形連接器代理程式
從已向租用戶註冊的可用 Graph 連接器代理程式清單中選取。
4. 驗證
從選項的下拉功能表中選擇驗證類型。 目前支持的選項包括基本、Windows 和 Microsoft Entra ID。
注意事項
使用用戶名稱中的 Domain\username 格式,使用 Windows 選項向 SharePoint 伺服器實例進行驗證。
若要使用提供的認證進行驗證,您必須按兩下 [登入] 以載入可用網站集合的清單。
Microsoft SharePoint Server Graph 連接器的 Microsoft Entra ID 型驗證
使用以 Entra ID 為基礎的驗證方法之前,請確定符合下列必要條件:
- Graph 連接器代理程式 3.1.2.0 版和更新版本支援 Microsoft Entra ID 型驗證。 在繼續之前,請先升級您的代理程式。 若要深入瞭解,請參閱 安裝 Graph 連接器代理 程式。
- Microsoft Entra ID 型驗證僅支援 SharePoint Server 版本。 採用 2024 年 11 月發行的路徑, (從 SharePoint 匯報 取得修補程式 16.0.17928.20238) 或更新版本。
- 您必須使用 Microsoft Entra ID 設定 OpenID Connect (OIDC) 。 因此,請確定 SharePoint 必須使用 HTTPS 作為 OpenID Connect (OIDC) 步驟需要 HTTPS。
步驟
- 下載 Microsoft Entra ID Connect] 。
- 請遵循步驟來安裝 Microsoft Entra ID Connect。
- 使用此處的步驟,設定及啟用具有 Microsoft Entra ID 的 OpenID Connect (OIDC) 。 此步驟會要求您在 Azure 入口網站 中設定第三方應用程式。 請確定您具有執行此步驟的系統管理員許可權。
設定「公開 API」
從左側瀏覽窗格移至 [公開 API] 索引標籤。 請確定應用程式識別碼 URI 符合您的 Sharepoint 伺服器 URL。
按兩下 [新增範圍],輸入user_impersonation範圍名稱、管理員同意顯示名稱和管理員同意描述。
按兩下 [新增用戶端應用程式],輸入 GCA 的用戶端識別碼 cb15c983-0c91-416f-8dc0-6c0e1de4ed42
檢查user_impersonation範圍。
5.選取 [網站集合]
選取您要編製索引的網站集合。 網站集合屬於我們從提供的 SharePoint URL 中識別的 Web 應用程式。 根據數據源中可用的網站集合數目,這份清單可能會很長。
6.向有限的物件推出
如果您想要先在 Copilot 和其他搜尋介面中驗證此連線,再將推出擴充至更廣泛的物件,請將此連線部署至有限的使用者基底。 若要深入瞭解有限的推出,請參閱 分段推出。
此時,您已準備好建立 SharePoint 的連線。 您可以按兩下 [建立] 來發佈連線,並編制所選內容的索引。
對於其他設定,例如 訪問許可權、 數據排除規則、 架構、 編目頻率等,我們會根據最適合 Jira 資料的設定來設定預設值。
7.成功建立
連線建立成功后,就會開始同步處理內容。 此時,系統會要求系統管理員提供連線的描述。 描述可協助 Copilot 更清楚地探索連線內容。 預期內容使用方式的連線描述愈好,Copilot 回應就越好。 此描述也適用於用戶選取其宣告式代理程式的正確連線。
自訂設定
自訂設定適用於想要編輯設定預設值的系統管理員。 按兩下 [自定義設定] 選項之後,您會看到另外三個索引標籤 - [使用者]、[內容] 和 [同步]。
如果您編輯任何連線,它一律會在自定義設定視窗中開啟。
使用者
以下是可用的選項。
| 使用者 | 描述 |
|---|---|
| 訪問許可權 | 只有具有數據源中內容存取權的人員才能看到 content. (建議的) 。 |
| 所有人 | 此連線已開放給每個人,而且您組織中的任何人都可以看到內容。 |
注意事項
Graph 連接器支援使用者、安全性 群組 和散發 清單。 不過,SharePoint Server) (數據源不支援 存取控制 清單 的散發 清單。 如果有巢狀通訊組清單,這些通訊組清單的成員也可以透過 Graph 連接器存取內容。
默認和慣用選項是連接器接受數據源許可權,而且只有允許的使用者可以看到結果的選項。 如果您想要讓組織中的每個人都能使用,您可以隨意將其變更為「所有人」。
SharePoint 內部部署連接器支援指定項目上現有的訪問控制清單。 索引數據會出現在搜尋結果中,且具有檢視許可權的使用者可以看到。 Microsoft 365 體驗瞭解並接受 Entra Id 許可權。 若要支持專案的訪問控制 清單,我們需要同步 Active Directory 身分識別和 Entra 身分識別。
內容
新增要從編製索引中排除的網站 URL
新增您要從編製索引中排除的網站 URL。 排除規則適用於網站或子網站層級。 新增網站 URL,使其無法編目。 請勿新增網站內容的 URL。 如果 URL 包含文件等網站內容,則不接受。 若要排除從這些 URL 啟動的所有網站內容或子網站,請在 URL 結尾使用 * 。
如果 URL 以 /*結尾,則所有前面加上此 URL 的 URL 都會從編目中排除。 例如,abc.com/private/* 會排除 abc.com/private/terms.html 和 “/private” 內的所有內容。 但是,如果您提供 abc.com/private/terms.html 作為要排除的URL,則不會因為排除規則在月臺或子網站層級運作而接受。
管理屬性
屬性會定義可用於搜尋、查詢、擷取和精簡的數據。 您可以從這些設定新增或移除數據源屬性、將架構指派給屬性 (定義屬性是否可搜尋、可查詢、可擷取或可精簡) 、變更語意標籤,並將別名新增至 屬性。
| Source 屬性 | 標籤 | 描述 | Schema |
|---|---|---|---|
| 內容 | 這是為內容編製索引 | 搜尋 | |
| CreatedBy | 建立者 | 建立項目的擁有者 | 查詢、擷取、搜尋 |
| CreatedByUpn | 建立項目的擁有者之 UPN) (用戶主體名稱 | 查詢、擷取、搜尋 | |
| CreatedTime | 建立日期時間 | 在數據源中建立項目的數據和時間 | 查詢、擷取 |
| DocumentType | 檔的類型 | 取回 | |
| IcnUrl | IconUrl | 您想要指派該專案類型的圖示 URL | 取回 |
| LastAccessed | 上次存取項目的數據和時間 | 查詢、擷取 | |
| LastModified | 上次修改日期時間 | 上次修改專案的數據和時間 | 查詢、擷取 |
| LastModifiedBy | 建立者 | 修改項目的使用者 | 查詢、擷取 |
| LastModifiedByUpn | 修改專案的用戶主體名稱 (UPN) | 擷取、搜尋 | |
| Name | 標題 | 您想要在 Copilot 和其他搜尋體驗中顯示的項目標題 | 查詢、擷取、搜尋 |
| ObjectType | 從數據源傳回的物件類型 | 查詢、擷取、搜尋 | |
| URL | 專案 URL | 取回 |
您可以新增網站中定義的自定義屬性,以更妥善地管理使用者的搜尋或 Copilot 結果。 若要新增自定義屬性,請按下 [新增屬性],您需要從數據源指定確切的字串。 若要設定自定義屬性,您可以定義屬性名稱,並指定數據類型 (String、StringCollection、DateTime、Boolean、Int64 和 Double) 。 自訂屬性符合 SharePoint 中的自訂數據行。 在指定屬性名稱時請小心,因為連接器會忽略編目期間與任何現有屬性不相符的任何屬性名稱。 若要避免任何問題,請仔細檢查屬性名稱,以確保其拼字正確。
注意事項
目前總共支援128個屬性。 如果您在單一連線中選取多個網站集合,則僅支援預設屬性。 如果您想要支援網站中定義的自定義屬性,請建立不同的連線,並新增該網站的自定義屬性。
同步處理
重新整理間隔會決定數據源與 Graph 連接器索引之間同步處理資料的頻率。 重新整理間隔有兩種類型 : 完整編目和累加編目。 如需詳細資訊,請參閱 重新整理設定。
重新整理間隔的預設值:
| 同步處理 | 描述 |
|---|---|
| 累加編目 | 頻率:每 15 分鐘 |
| 完整編目 | 頻率:每天 |
設定搜尋結果頁面
建立連線之後,您必須使用垂直和結果類型來自定義搜尋結果頁面。 若要瞭解如何自定義搜尋結果,請檢閱如何 管理垂直 和 結果類型。