在銷售用 Copilot 應用程式中草擬電子郵件訊息
撰寫新的電子郵件或透過電子郵件回覆客戶時,銷售用 Copilot 使用 AI 來建議內容,節省您撰寫完美訊息以推動交易進展的時間和精力。 從預先定義的回應類別中選擇,或輸入自己的文字,然後 AI 就會產生建議的內容。 您可以按原樣使用建議的內容或進行修改以滿足您的需要。
注意
- 只有當您的管理員啟用此功能時,才能使用此功能。 其他資訊:開啟 Copilot AI 功能
- AI 產生的內容只是個建議。 傳送電子郵件之前,您有責任複查並編輯建議的內容,以確保其正確且適當。
- 如果電子郵件已連接至 CRM 記錄,而且相關聯活動的附件總計超過 28 MB,您可能會在草擬電子郵件時遇到問題。 為了防止這種情況發生,若不移除活動中的附件,就請減小其大小,讓每個草稿要求的附件總大小低於 28 MB。
- 如果您已開啟加密電子郵件,則無法使用銷售用 Copilot 草擬電子郵件的功能。
授權需求
本文中介紹的體驗僅顯示給正在存取可與現有 Sales Copilot 授權搭配使用的隨附功能的 Dynamics 365 Sales 客戶。 已購買銷售用 Copilot 的組織將會在 Microsoft Outlook 中看到完全整合的體驗。 如需詳細資訊,請參閱使用 Outlook 中的銷售資訊草擬電子郵件訊息。
建議內容的剖析
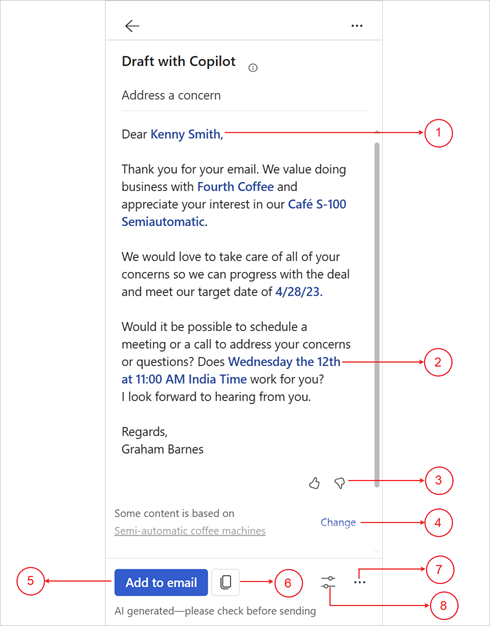
| 註釋 | 描述 |
|---|---|
| 1 | 來自 CRM 的資訊會以藍色顯示。 其他資訊:檢視建議內容中的資料來源 |
| 2 | 建議的會議時間。 其他資訊:新增或移除會議建議 |
| 3 | 使用 [讚許] 或 [反對] 箭頭提供意見反應。 其他資訊:分享意見反應 |
| 4 | 變更建議內容中使用的商機。 其他資訊:使用其他商機增強建議的內容 |
| 5 | 將建議的內容新增至電子郵件。 |
| 6 | 複製建議的內容,並在電子郵件或 Teams 聊天中將其貼上。 |
| 7 | 其他選項功能表:
|
| 8 | 調整草稿功能表: |
支援的語言
若要查看支援的語言清單,請參閱支援的語言。
電子郵件和自訂提示必須是其中一個支援的語言,才能產生建議的內容。
使用預先定義的類別建立電子郵件回覆
回覆客戶電子郵件或讀取電子郵件時,您可以得到建議的回覆。
在 Outlook中 :
打開客戶電子郵件,然後選取回覆。 在草稿電子郵件頂端的橫幅訊息中,選取立即使用 Copilot。
要閱讀電子郵件時,請開啟銷售用 Copilot 窗格。
在關鍵電子郵件資訊卡片中,選取草擬電子郵件按鈕旁邊的向下箭頭,然後選取預先定義的類別。
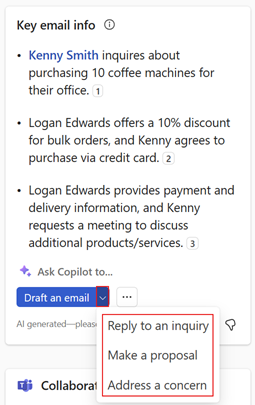
檢閱建議的內容。
若要產生其他建議,請選取其他選項,然後選取再試一次。
選取新增至電子郵件以在電子郵件本文中貼上內容。
注意
這不會替換電子郵件本文中的現有內容。 建議的內容會附加至電子郵件本文中的任何現有內容前方。
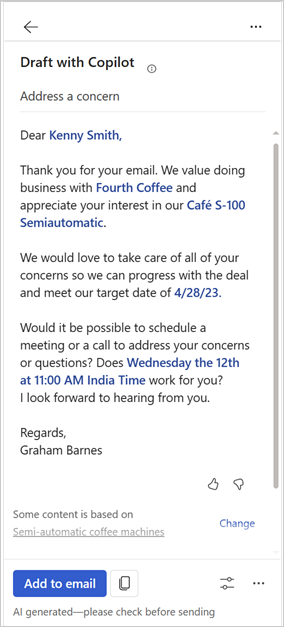
視需要編輯電子郵件內容,然後傳送。
使用自訂提示建立電子郵件
如果預先定義的回覆類別不符合您的需求,則可以輸入自訂提示來產生建議的內容。
當您回覆客戶電子郵件、讀取電子郵件或撰寫新電子郵件時,您可以取得建議的電子郵件內容。
注意
在 Outlook中 :
回覆客戶的電子郵件或撰寫新電子郵件時,請在草稿電子郵件頂端的橫幅訊息中,選取立即使用 Copilot。
要閱讀電子郵件時,請開啟銷售用 Copilot 窗格。
在關鍵電子郵件資訊卡片中,選取草擬電子郵件。
![螢幕擷取畫面顯示 [草擬電子郵件] 按鈕。](media/draft-an-email.png)
注意
撰寫新的電子郵件時,無法使用預先定義的回應類別。 您可以僅輸入自訂提示,或是建立電子郵件以產生您銷售會議的摘要。
在文字方塊中,輸入片語來描述您要傳送的回覆類型。
若要使用建議的提示,請選取
 ,然後選擇提示。 其他資訊:使用建議的提示
,然後選擇提示。 其他資訊:使用建議的提示若要使用已儲存的提示,請選取
 ,然後選擇要使用的提示。 其他資訊:儲存並重複使用自訂提示
,然後選擇要使用的提示。 其他資訊:儲存並重複使用自訂提示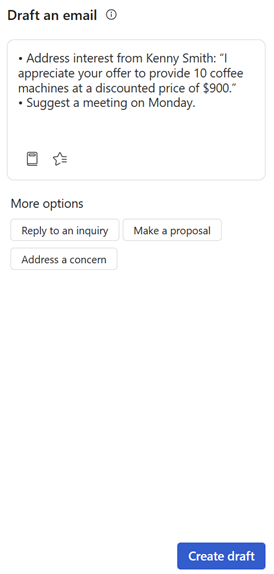
選取建立草稿。
檢閱建議的內容。
若要產生其他建議,請選取其他選項,然後選取再試一次。
選取新增至電子郵件以在電子郵件本文中貼上內容。
注意
這不會替換電子郵件本文中的現有內容。 建議的內容會附加至電子郵件本文中的任何現有內容前方。
視需要編輯電子郵件內容,然後傳送。
自訂提示的最佳做法
以下是一些撰寫自訂提示的最佳做法:
保持簡潔:雖然 AI 引擎可以處理較長的提示,但是較短的提示比較容易使用,並能協助您取得命中目標的回覆。
具體:您的提示越具體,回覆就越切合目標。 例如,比起問「您最喜歡的食物是什麼?」,改問「您最喜歡哪種墨西哥食物?」會更具體。
使用上下文:為了協助 AI 更充分理解您的問題,請務必在提示中包含相關的上下文。
避免使用人稱代名詞:不要在提示中包含人稱代名詞 (例如,"I"、"me"、"my")。
保持適當:AI 可使用通用語言模型,並可產生各種對不同提示的回覆。 最好能讓提示適用於一般對象。
使用建議的提示
輸入自訂提示時,系統會根據電子郵件的內容產生建議的提示。 您可以選取建議的提示,將其新增至自訂提示的文字方塊。 您也可以新增更多詳細資料或其他提示。
開啟銷售用 Copilot,並選取授權草擬電子郵件。
選取
 以查看提示建議。
以查看提示建議。選取您要使用的提示。
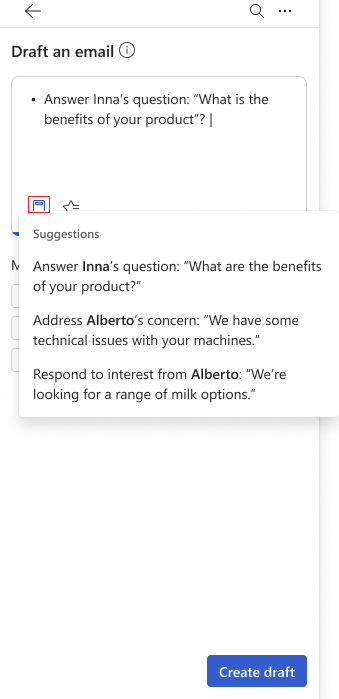
新增更多詳細資料,或新增其他提示。
選取建立草稿。
儲存並重複使用自訂提示
使用自訂提示建立電子郵件時,您可儲存提示以備日後使用。 需要傳送類似訊息給多個收件者時,這可協助您節省時間和精力。 您最多可以儲存三個提示,並在需要時重複使用這些提示。
儲存自訂提示
在建議內容最上方,將游標暫留在提示中,然後選取星形圖示
 。
。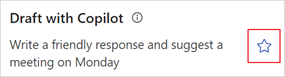
使用自訂提示建立新電子郵件時,提示會儲存並顯示在我的最愛底下。
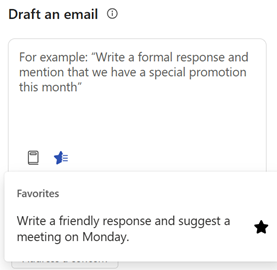
使用已儲存的提示
開啟銷售用 Copilot,並選取授權草擬電子郵件。
選取
 ,然後選取您要使用的提示。
,然後選取您要使用的提示。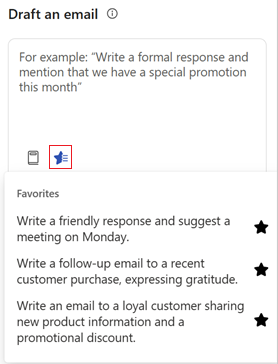
刪除已儲存的提示
您可以儲存最多三個提示。 如果要儲存更多提示,就必須刪除現有提示。
開啟銷售用 Copilot,並選取授權草擬電子郵件。
在我的最愛區段底下,選取您要刪除之提示的星形圖示
 。
。或者,也可以使用已儲存的提示產生建議內容,然後選取提示旁邊的星形圖示
 。
。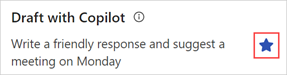
使用另一個商機強化建議的內容
如果您使用會使用商機記錄產生建議內容的回覆類別 (提出建議或解決問題),則會顯示一則訊息,指出所產生的內容是根據商機建立的。 如果有多個與連絡人相關的商機,則會有選項供您選擇其他商機來重新產生內容。
如果有多個與連絡人相關的商機,則 AI 會選取最具相關性的商機。 如果先前選取的商機不正確,則可以選取另一個商機,然後重新產生建議的內容。
如果 AI 模型沒有再找出其他已開啟商機,則不會顯示用於選取商機的選項。
使用適當的回覆類別生成建議的回覆。 在建議回覆底端的訊息中,選取變更。
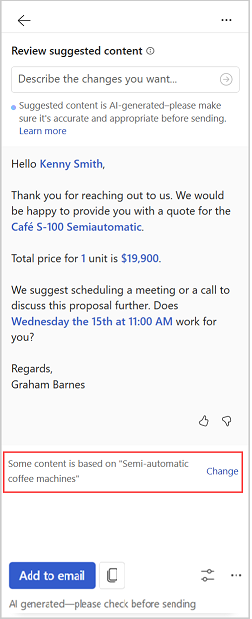
在相關商機底下,選取您希望內容產生時參考的商機。
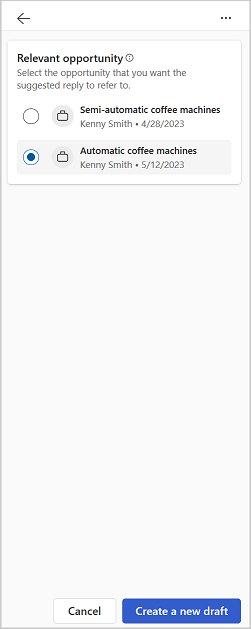
注意
銷售用 Copilot 會顯示與電子郵件中連絡人相關的商機。
商機下方顯示的資訊,會顯示您的管理員自訂的內容。 其他資訊:選取迷你檢視的索引鍵欄位
選取建立新草稿。
會根據所選商機產生新回覆。
檢視建議內容中的資料來源
檢視有關從 CRM 和 Office 365 中所提取資料的資訊,例如建議的內容中的連絡人、商機、客戶和電子郵件。
建議內容中所用的 CRM 資料會以藍色顯示。 選取內容以查看有關 CRM 資料的資訊。 您也可以選取 CRM 記錄卡上的  ,開啟記錄以檢視其完整詳細資料。
,開啟記錄以檢視其完整詳細資料。
建議內容中使用的電子郵件資料會與引文編號一起顯示。 選取引文編號以查看有關使用的電子郵件內容的資訊。
下列資訊會顯示在建議的內容中 :
從 CRM :
連絡人
客戶
機會
產品
活動
從 Office 365 :
可用工時
Email
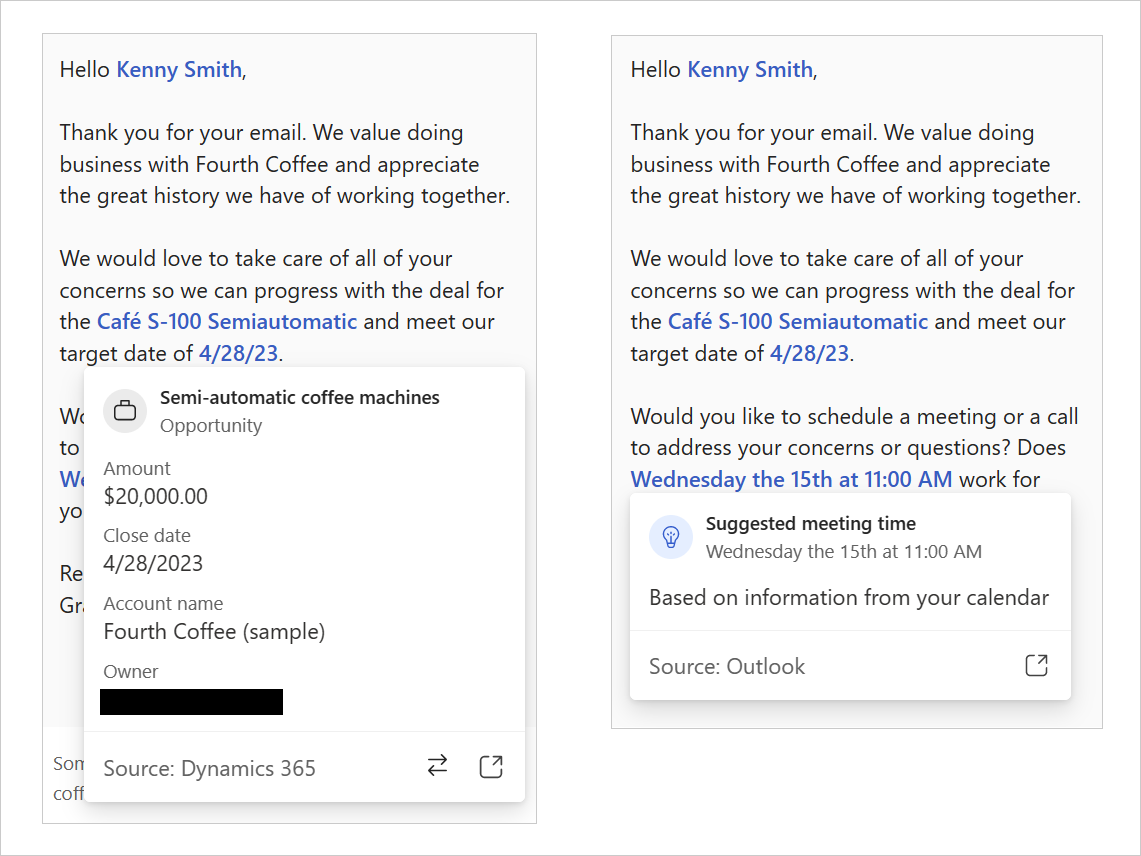
改進建議的內容
產生建議的內容之後,您可以根據先前的建議提供新提示,進一步完善結果。 這可讓您根據需要和偏好微調電子郵件回覆。 例如,讓內容變得更正式、更簡短,或建議下週召開會議。
使用適當的回覆類別生成建議的回覆。
選取調整草稿。
在新增詳細資料底下,輸入要在內容中進行的變更,然後選取更新。 例如,在下次購買時提供 10% 的折扣。
檢閱建議的內容。
若要產生其他建議,請選取其他選項,然後選取再試一次。
您還可以將建議的內容還原為先前的版本,或在必要時,完善建議的內容。
選取新增至電子郵件以在電子郵件本文中貼上內容。
注意
這不會替換電子郵件本文中的現有內容。 建議的內容會附加至電子郵件本文中的任何現有內容前方。
視需要編輯電子郵件內容,然後傳送。
設定建議內容的長度
您可以將建議內容的長度設定為短、中或長。 預設長度為「中」。
使用適當的回覆類別生成建議的回覆。
選取調整草稿。
在長度底下,選取您要使用的內容長度,然後選取更新。
檢閱建議的內容。
若要產生其他建議,請選取其他選項,然後選取再試一次。
選取新增至電子郵件以在電子郵件本文中貼上內容,或在讀取電子郵件時選取複製內容。
這不會替換電子郵件本文中的現有內容。 建議的內容會附加至電子郵件本文中的任何現有內容前方。
視需要編輯電子郵件內容,然後傳送。
調整建議內容的語氣
內容預設以專業語氣來產生。 有了建議的內容後,您就可以調整語氣,使其符合您與客戶之間的關係或任何感覺自在的方式。 這可協助您提高工作效率以及撰寫更好的電子郵件。 例如,您可以將語氣從專業變更為正式。
注意
如果要使用自訂提示產生建議的內容,您可以在提示中指定建議內容的語氣。
使用適當的回覆類別生成建議的回覆。
選取調整草稿。
在調整語氣底下,選取您要使用的語氣,然後選取更新。
檢閱建議的內容。
若要產生其他建議,請選取其他選項,然後選取再試一次。
選取新增至電子郵件以在電子郵件本文中貼上內容,或在讀取電子郵件時選取複製內容。
注意
這不會替換電子郵件本文中的現有內容。 建議的內容會附加至電子郵件本文中的任何現有內容前方。
視需要編輯電子郵件內容,然後傳送。
還原建議的內容
您可以選取再試一次或改進它,在產生新的建議內容時,將建議的內容還原至先前的版本。
您無法在下列案例中,將建議的內容還原為先前的版本:
您只能還原到上一個草稿。 例如,您可以從草稿 #3 還原至草稿 #2,但不能還原至草稿 #1。
若要將建議的內容還原為先前的版本,請選取其他選項,然後選取還原上次版本。
新增或移除會議建議
會議時間預設不包含在建議的內容中。 如果客戶要求特定時間的會議,並在電子郵件中提及這一點,則會將會議時間包含在建議的內容中。 在建議的內容中顯示的會議時間是在您的時區的時間。
將會議時間新增至草稿之前,工作時間和行事曆可用性會納入考量。 如果將會議安排在工作時間之外 (例如週末或工作日夜間),則 AI 會建議工作時間內最接近的可用時間。 同樣的,如果時間在行事曆上顯示為已封鎖,則建議其他可用時間。
注意
- 韓文和泰文語言不支援此功能。
- 如果要使用自訂提示產生建議的內容,您可以指定要包含在建議內容中的會議時間。
新增會議時間建議
如果您想要與客戶開會,則可以在建議的內容中加入會議時間。 根據您的行事曆,系統為會議建議前三個可用時段。 您可以選擇一個或多個要包含在建議內容中的會議時段。
使用適當的回應類別產生建議的內容。
選取調整草稿。
在建議會議時間中,選取您要包含在建議內容中的會議時間。
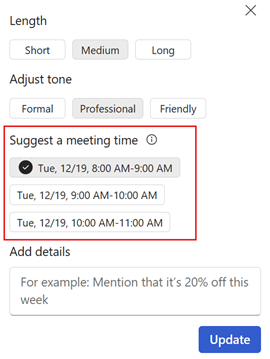
選取更新。
移除會議時間建議
使用適當的回應類別產生建議的內容。
選取調整草稿。
在建議會議時間下方,清除選取的會議時間。
選取更新。
設定建議內容的語言
建議內容的語言依下列方式來決定:
- 如果您要回覆電子郵件,則建議內容的語言與電子郵件的語言相同。
- 如果您是在撰寫新的電子郵件,並使用自訂提示來產生建議內容,則建議內容的語言與自訂提示的語言相同。
- 如果要使用自訂提示產生建議的內容,您可以在提示中指定建議內容的語言。
在某些情況下,您可能需要產生使用不同語言的建議內容。 例如,您可能想要使用客戶的語言來產生建議內容。
您可以將建議內容的語言設定為其中一種支援的語言。 預設語言設定為英文。
使用適當的回覆類別生成建議的回覆。
選取調整草稿。
在草稿語言底下,選取您要使用的語言,然後選取更新。
檢閱建議的內容。
若要產生其他建議,請選取其他選項,然後選取再試一次。
選取新增至電子郵件以在電子郵件本文中貼上內容,或在讀取電子郵件時選取複製內容。
這不會替換電子郵件本文中的現有內容。 建議的內容會附加至電子郵件本文中的任何現有內容前方。
視需要編輯電子郵件內容,然後傳送。
建立銷售會議摘要電子郵件
與客戶會面後,您通常會傳送電子郵件,其中包含互動、相關動作項目或後續步驟,以及後續日期的摘要。 手動建立會議摘要並編撰會議期間的所有筆記和動作項目需要花費一些時間,而且常常會遺漏。
您可以使用銷售用 Copilot,彙總最近所謄寫與銷售連絡人進行之 Teams 會議的摘要,並在撰寫新電子郵件或回覆客戶電子郵件時透過電子郵件傳送摘要。
重要
確定已安裝銷售用 Copilot 應用程式,並已謄寫會議來產生會議摘要。 其他資訊:產生會議摘要
在 Outlook 中 :
在 Outlook 中開啟會議,並在選取會議索引標籤底下的連絡人出席者>使用電子郵件回覆所有人。在草稿電子郵件頂端的訊息中,選取立即使用 Copilot。
撰寫新電子郵件時,開啟銷售用 Copilot 窗格,或選取電子郵件頂端橫幅訊息中的立即使用 Copilot。
在關鍵電子郵件資訊卡片中,選取草擬電子郵件。
在其他選項區段下,選取建立銷售會議摘要。 清單中顯示五個最近謄寫的會議。 選取您要建立摘要的會議。
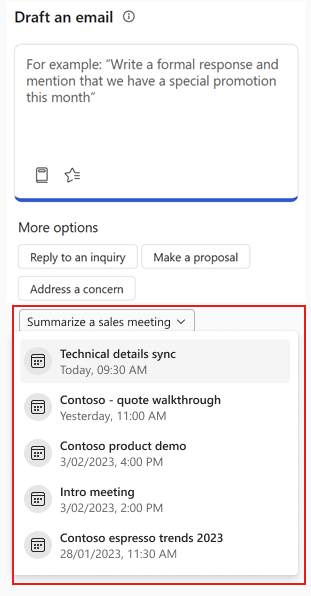
檢閱建議的內容。
若要產生其他建議,請選取其他選項,然後選取再試一次。
如有必要,請變更用於建立摘要的會議。
選取新增至電子郵件以在電子郵件本文中貼上內容。
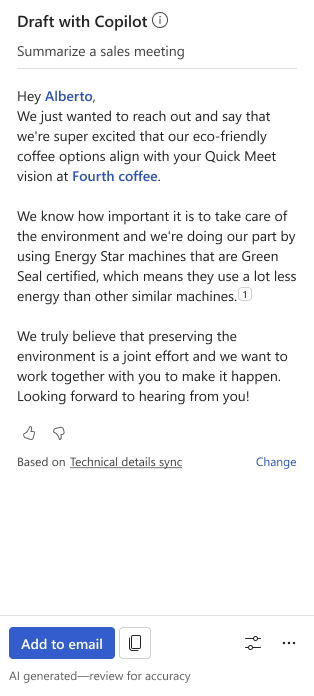
注意
這不會替換電子郵件本文中的現有內容。 建議的內容會附加至電子郵件本文中的任何現有內容前方。
視需要編輯電子郵件內容,然後傳送。
變更用來建立摘要的會議
您可以從您與銷售連絡人最近在電子郵件上錄製的 Teams 會議選擇。
在建議內容底端的訊息中,選取變更。
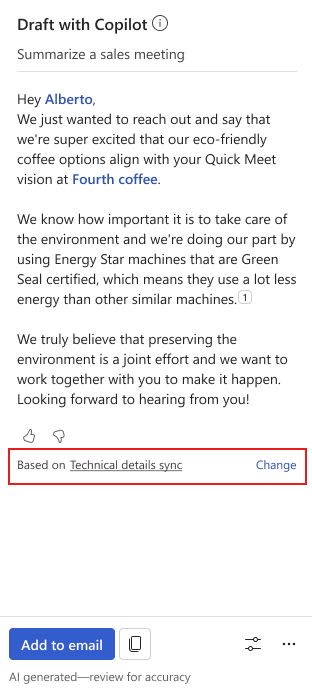
在 選取要做摘要的會議底下,選取您要在產生的內容中摘要的會議。
提示
您可以將游標暫留在會議上,並選取
 ,以在 Teams 中開啟會議摘要。
,以在 Teams 中開啟會議摘要。![螢幕擷取畫面顯示 [選取要建立摘要的會議] 窗格。](media/summarize.png)
選取建立新草稿。
新內容是根據所選會議產生的。
分享意見反應
如果您對建議的內容有任何意見,您可以在每個建議的底部選取適當的圖示進行分享。 您的意見反應很有價值,我們會用它來改善功能。
注意
確定您在分享意見反應時,未輸入任何個人資訊。
在建議內容的底部,選取
 或
或  。
。選取圖示後,您會看到告訴我們更多連結。
選取連結,以打開意見反應表單。
在意見反應表單中輸入回答,然後選取傳送。
文字調節
文字調節會使用機器輔助分類來幫助偵測潛在的不當內容,並在您使用自訂提示產生建議內容或調整已產生的建議內容時拒絕不當內容。 它可傳達每個類別的可能性。 此功能使用經過訓練的模型來識別可能的辱罵、詆毀或歧視性語言。 這包括俚語、縮寫詞、冒犯性和故意拼錯的字詞。
如果您輸入的文字包含不受歡迎或不當的內容 (可能存在或許會視為露骨、挑逗、成人級或冒犯性的言語),則不會產生建議內容,而會顯示錯誤訊息。
建議的內容是如何產生的?
銷售用 Copilot 使用 AI 來產生建議的電子郵件內容。 Copilot 根據來自網際網路的大量文字樣本進行訓練,產生看起來和聽起來像是人寫的新內容。
每次都會產生原始內容,但內容並不一定是真實的。 此外,基礎技術還會使用根據各種不同網際網路資源進行訓練的 AI。 部分建議可能會包含可疑或不適當的內容。 您有責任編輯已產生的建議,以便讓回覆內容準確且適當。
建議電子郵件回覆會收集哪些資料?
如果您在讀取或回覆電子郵件時開啟銷售用 Copilot 窗格,AI 就會考慮使用下列資訊來產生回應:
電子郵件的連絡人、主旨和本文
透過銷售用 Copilot 連接的 CRM 資料
您選取的回應類別或您輸入的自訂提示
如果電子郵件連絡人與 CRM 中的連絡人不相符時,則不會將 CRM 資料傳送至 AI 引擎。