側載擴充功能以在本機安裝及測試
若要快速且安全地測試擴充功能,請在您自己的 Microsoft Edge 複本中側載擴充功能,這表示在本機安裝擴充功能。 然後,您可以執行並測試擴充功能,而不需要將延伸模塊上傳至 Microsoft Edge 載入巨集網站, (存放 區) ,然後從該處安裝擴充功能。
在本機安裝和執行擴充功能
若要將延伸模組側載至 Microsoft Edge,使其在本機安裝在您的瀏覽器中以進行測試:
在 Microsoft Edge 中,如果顯示此
 ,請按兩下 [網址列] 旁的 [擴充功能 (延伸模組] 圖示) 按鈕。 或者,選 取 [設定及更多 (...) >延伸模組]。 [ 擴充功能] 彈出視窗隨即開啟:
,請按兩下 [網址列] 旁的 [擴充功能 (延伸模組] 圖示) 按鈕。 或者,選 取 [設定及更多 (...) >延伸模組]。 [ 擴充功能] 彈出視窗隨即開啟:![未安裝擴充功能時,[擴充功能] 彈出視窗](extension-sideloading-images/extensions-popup-no-extensions.png)
按兩下 [管理擴充功能]。 [ 擴充功能管理] 頁面會在新的索引標籤中開啟:
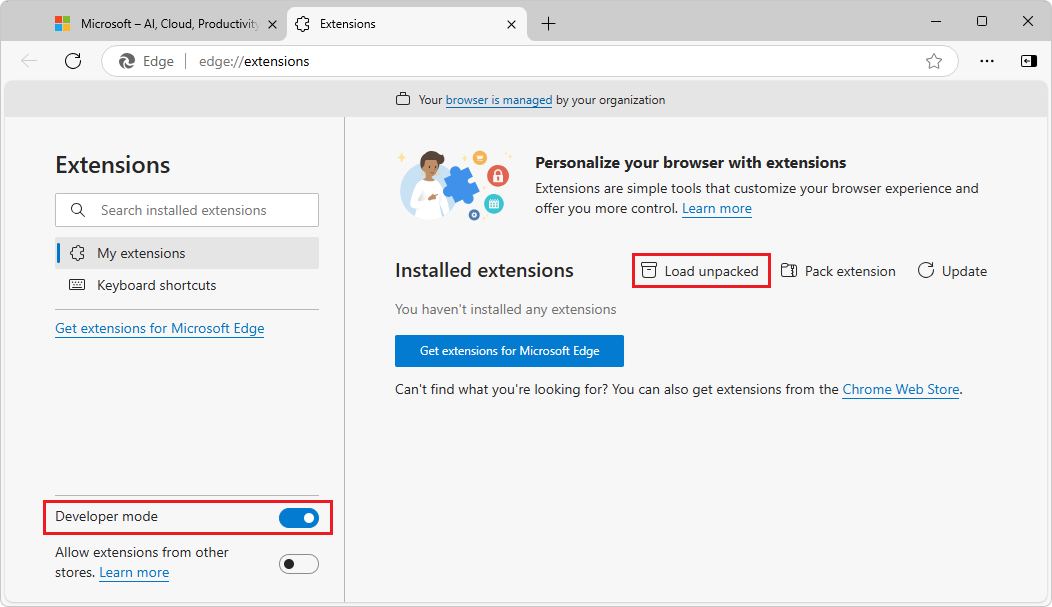
開啟 [ 開發人員] 模式 切換。
第一次安裝延伸模組時,按兩下 [ 載入已解除封裝 ([
![載入解除封裝] 圖示](extension-sideloading-images/load-unpacked-icon.png) ) 按鈕。 [ 選取延伸模組目錄] 對話框隨即開啟。
) 按鈕。 [ 選取延伸模組目錄] 對話框隨即開啟。選取包含擴充功能來源檔案的目錄,例如
manifest.json,然後按兩下 [ 選取資料夾] 按鈕。C:\Users\myUsername\GitHub\MicrosoftEdge-Extensions\Extension samples\extension-getting-started-part1\part1\C:\Users\myUsername\GitHub\MicrosoftEdge-Extensions\Extension samples\extension-getting-started-part2\extension-getting-started-part2\延伸模組會安裝在您的瀏覽器中,類似於從存放區安裝的擴充功能:
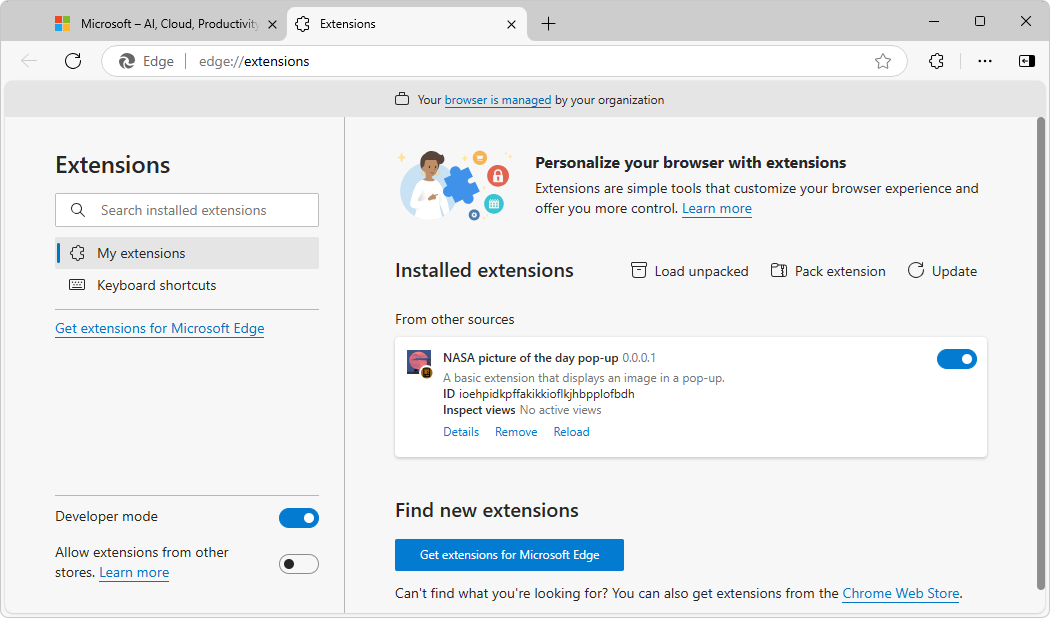
若要執行擴充功能,如果擴充功能需要開啟網頁,請先開啟網頁。 例如,在新的視窗或索引標籤中移至網頁,例如 Microsoft.com。
在 Microsoft Edge 的右上方,按兩下 [ 擴 充功能 (
![延伸模組] 圖示](extension-sideloading-images/extensions-icon.png) ) 按鈕。 或者,選 取 [設定及更多 (...) >延伸模組]。
) 按鈕。 或者,選 取 [設定及更多 (...) >延伸模組]。[ 擴充功能] 彈出視窗隨即開啟:
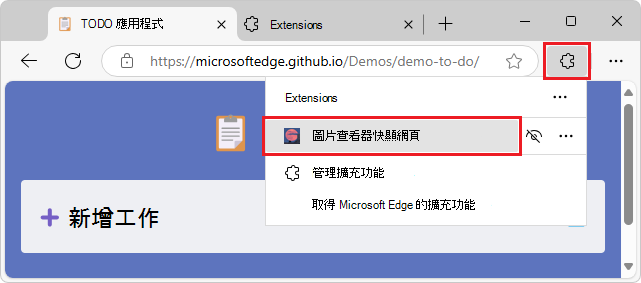
按兩下延伸模組的圖示或名稱。 延伸模組隨即開啟,且延伸模組的圖示會新增至 [網址列] 和 [延伸模組] (
 ) 圖示旁:
) 圖示旁: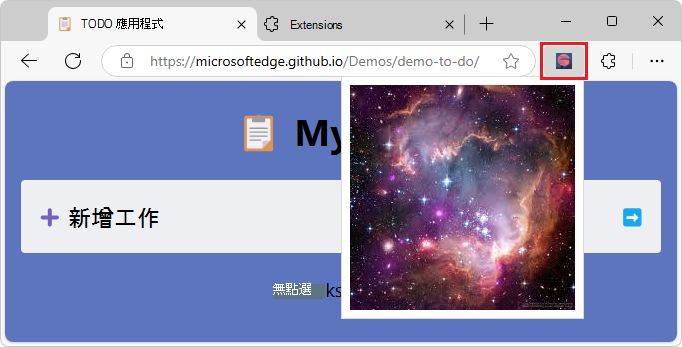
在本機更新擴充功能
若要更新已在本機安裝的擴充功能, (瀏覽器中的側載) :
對擴充功能進行任何必要的變更。
移至
edge://extensions。按兩下側載延伸模組的 [ 重載 ] 按鈕。 已更新的延伸模組會重載。
在本機移除擴充功能
若要移除已安裝在本機 (瀏覽器中側載) 的延伸模組:
移至
edge://extensions。在延伸模組上,按兩下 [ 移除]。