透過提示動作擴展 Microsoft 365 Copilot 或 Copilot 代理程式 (預覽版)
注意
透過提示動作進行擴充僅適用於某些 Microsoft 品牌的代理程式體驗。
開啟新增提示動作精靈
登入 Copilot Studio,並在側邊導覽窗格上選擇代理程式。
選擇您想要新增提示動作的 Copilot 代理程式。
注意
在這個例子中,我們選擇了 Microsoft 365 Copilot。
出現代理程式概觀頁面。
選擇動作索引標籤,然後選擇+ 新增動作。
此時將顯示新動作功能表。
![[新動作] 視窗的螢幕擷取畫面。](media/microsoft-copilot-extend-action-prompt/create-prompt-actions-new-action.png)
選擇提示。
新增提示動作精靈隨即開啟。
建立提示動作
在精靈中,依照下列步驟進行。
動作詳細資料
輸入動作的名稱與描述。
副手會使用這些詳細資訊來執行動作與使用者查詢的語義匹配。
在解決方案底下,下拉式清單會列出目前環境中可用的所有解決方案。 如果您定義了喜好的解決方案,則將預先選擇該解決方案,否則請選擇要使用的解決方案,或讓精靈自動為此動作建立新的解決方案。
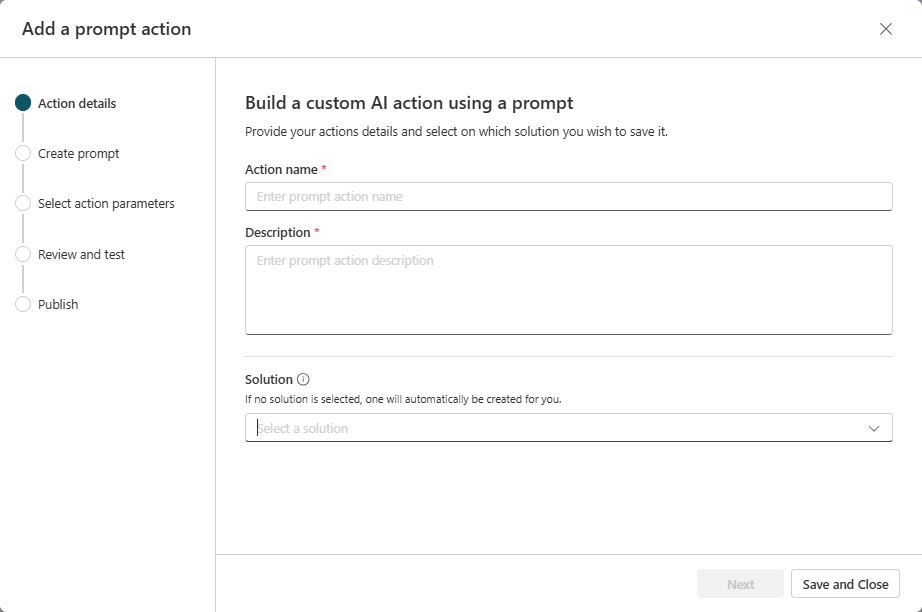
選取下一步。
建立一個提示
使用自然語言描述您希望副手執行的工作。
在提示欄位中,輸入為使用案例產生回應相關詳細資訊所需的說明和資料。
為了使 Copilot 代理程式能夠在執行階段將重要資訊傳遞給提示動作,請新增輸入變數。 編寫您自己的指示或從現有的一個提示範本開始。
提示的範例包括摘要文字、從文字中提取資訊和分類文字。
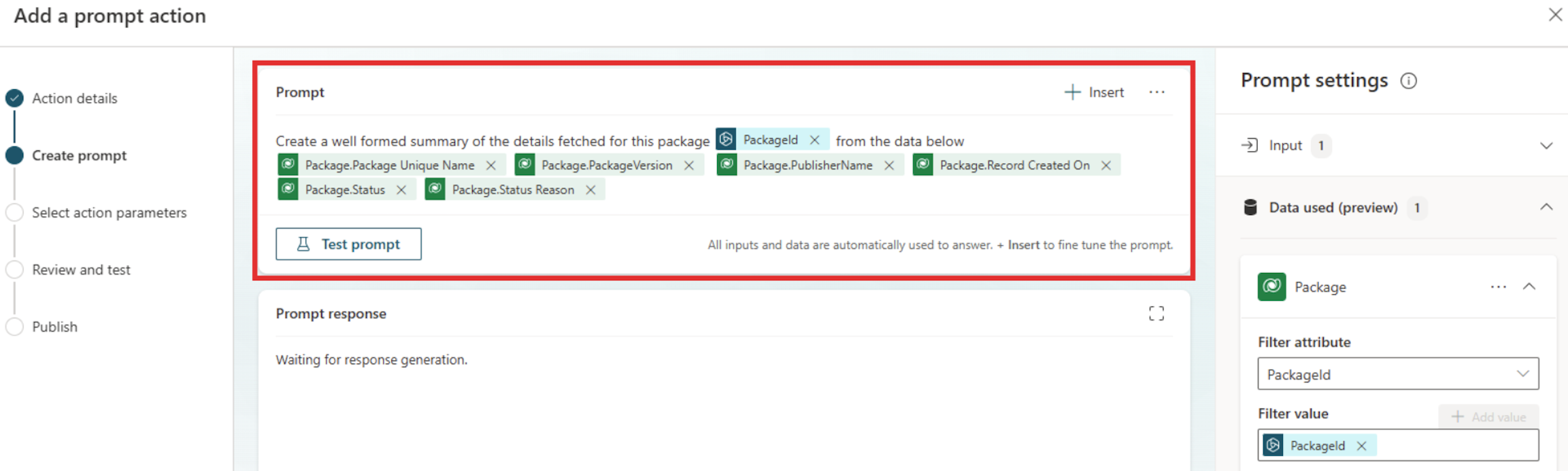
選擇測試提示來試用提示。
您的提示會生成並顯示在提示回覆欄位中。 您可能需要修改和反覆運算提示以滿足您的需求。
注意
在測試之前確保您的輸入變數具有測試資料。
如果對提示回覆感到滿意,請選擇儲存自訂提示。
選取動作參數
此步驟可確保選擇描述性輸入和輸出名稱,以便 Copilot 能夠用使用者話語中的資訊預填入,並使用提示動作的輸出。
在輸入參數區段中,新增提示動作所需的輸入變數,以生成回覆。
這些是要在執行階段傳遞給提示動作的變數。 您可以一次新增多個輸入變數。
在輸出參數區段中,新增提示動作生成的輸出變數。
這些是您希望在執行階段從提示動作接收的變數。
檢閱並測試
此步驟為副手開發人員提供了一個機會,透過在 Microsoft 365 Copilot 中側載來測試提示動作。
若要測試提示動作,請選擇測試動作。
選擇開啟以測試,在新視窗中開啟 Copilot 聊天。 打開快顯視窗以查看動作,並將其開啟。
該動作將顯示在所選連接器下方的燒杯圖示中,格式為測試動作名稱。
現在,您可以透過嘗試您希望使用者使用的提示來測試動作。 您還可以使用
–developer on命令取得有關提示執行的詳細資訊。 對結果感到滿意後,返回 Copilot Studio 視窗。測試提示並驗證其是否按預期執行後,選擇發佈。
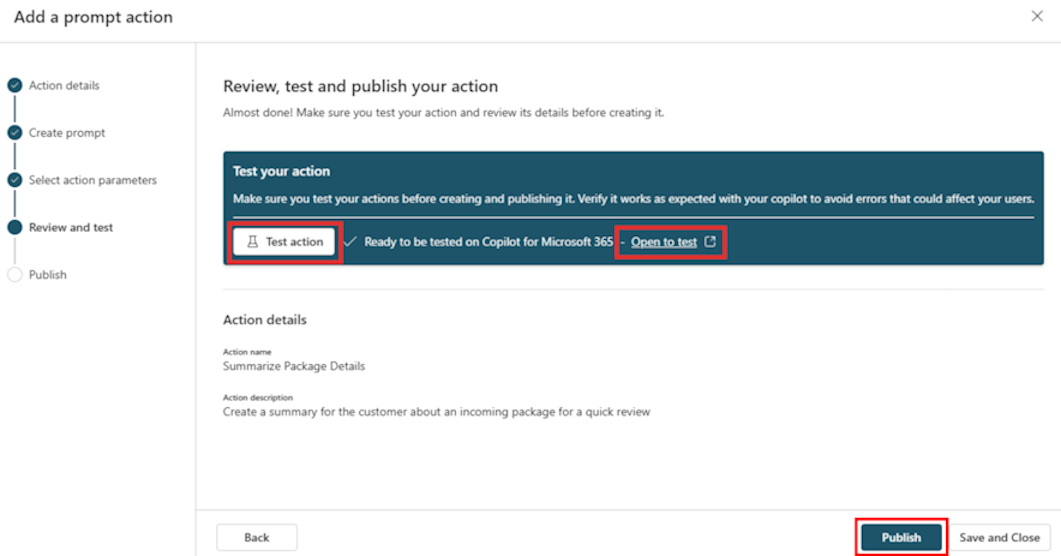
發佈
在檢閱和測試步驟中,選擇發佈以查看確認訊息。
您的提示動作現已發佈至 Microsoft 365 Copilot。 您的動作可能需要幾分鐘才能顯示在副手體驗中。 同時,您可以查看有關在 Microsoft 365 Copilot 中使用和管理動作的資訊。
建立動作後,您需要啟用它以供使用。
有關建置和使用提示動作的更多資訊,請參閱 AI Builder 提示。