將流程稱為動作
通過為專員提供根據要求生成天氣預報的能力,瞭解如何使用雲端流程 Copilot Studio 。 在此先前的範例中,您建立了可獲得天氣預報的流程。 在此示例中,您將在專員主題中使用 Call an action (調用操作 ) 節點,以便在客戶詢問天氣時調用流。
如果尚未建立天氣預測流程,請立即建立。
先決條件
從主題呼叫流程
在中 Copilot Studio,轉到 要編輯的專員的 Topics (主題 ) 頁面。
建立新的主題,並將它命名為取得天氣。
新增下列觸發字詞:
- 會下雨嗎
- 今日預報
- 取得天氣
- 天氣如何
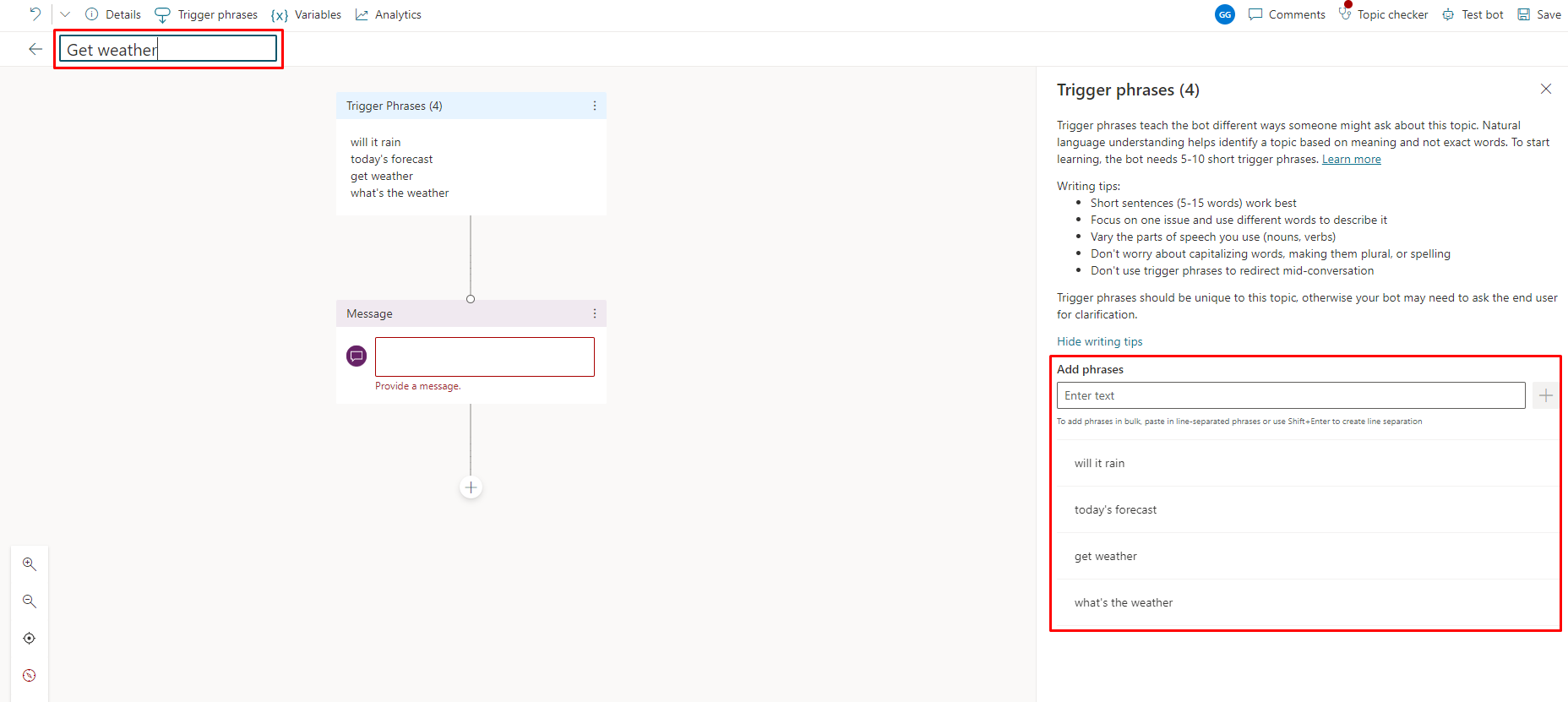
已建立一個訊息節點。
在訊息節點中輸入我可以協助您,然後選取底下的新增節點 (+) 來新增新的節點。
為流程所需的市/鎮和郵遞區號輸入新增兩個提出問題節點,如下例所示。
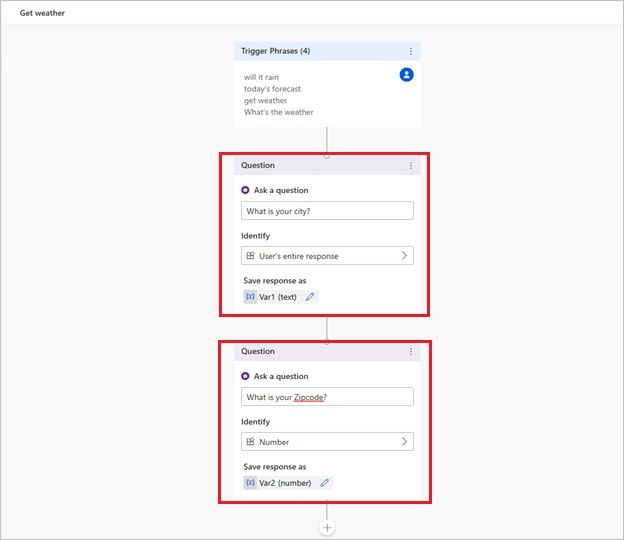
請注意與每個回覆關聯的變數名稱,
Var1代表市/鎮和Var2代表郵遞區號。 您可以將它們保留原樣,或選取鉛筆圖示賦予它們更有意義的名稱,例如「市/鎮」和「郵遞區號」。在郵遞區號問題節點底下選取新增節點 (+)。
在節點選取視窗中,選取呼叫動作,然後選取先前建立的取得天氣預報流程。
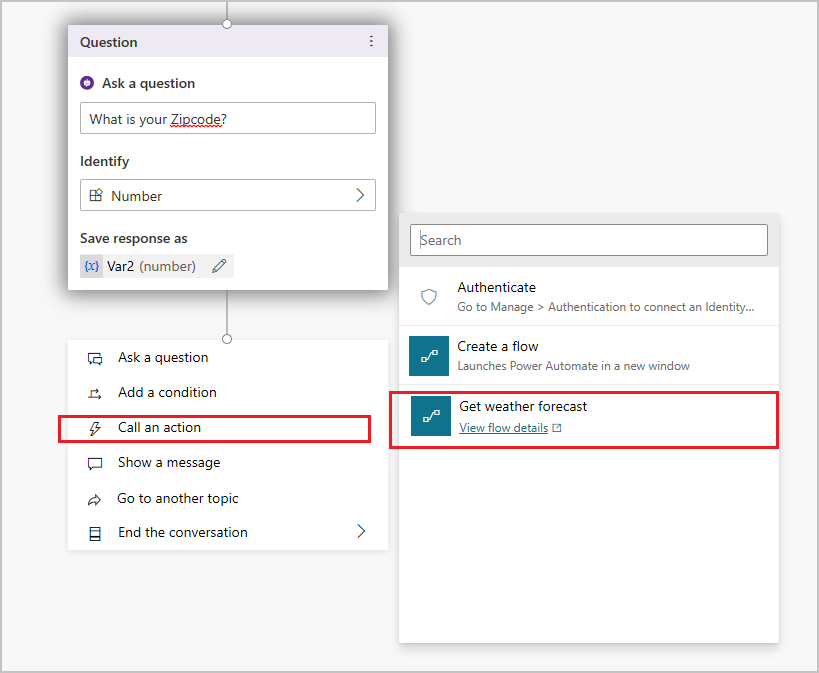
將流程輸入指派至問題節點的輸出變數。 城市 (文字) 從
Var1取得值,郵遞區號 (數字) 從Var2取得值。 若變更了變數的名稱,請輸入新的名稱。在流程的節點底下,新增訊息節點,然後使用流程輸出的來輸入訊息。 例如:
(x)location的今日預報:{x}day_summary。 下雨機率為{x}chance_of_rain%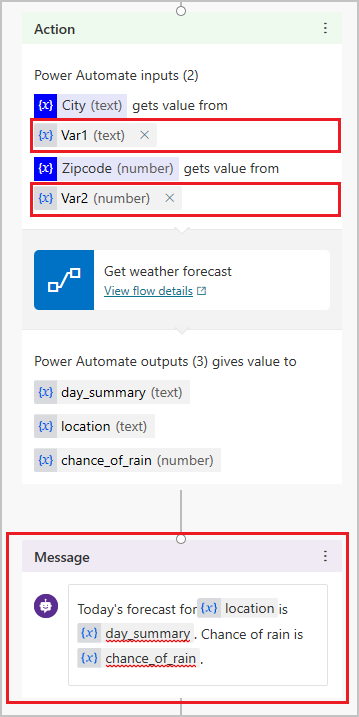
選取儲存。
管理專員主題中使用的流
從專員主題中的操作節點調用流後,您可以使用節點功能表來管理流。 Copilot Studio 製作畫布提供三個選項:
刪除:選取項目以從主題中永久刪除節點和流程。
重新整理流程:如果在 Power Automate 入口網站變更了流程,請選取此選項以在主題中重新載入和驗證流程。 您必須先修正流程的所有問題,才能儲存主題。
取代流程:選取此選項以打開動作選擇器,您可以在其中選取或建立不同的流程。
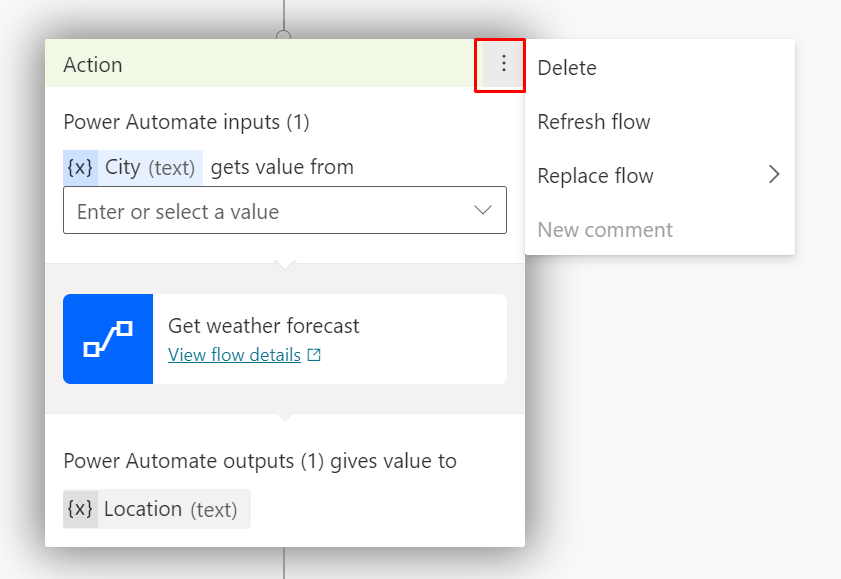
測試您的流程和主題
測試流程和呼叫流程的主題是個好主意。
在 Test 專員 (測試 #)窗格中,鍵入主題的發射鍵短語之一以開始與專員的對話。 當專員要求輸入您的城市和郵遞區號編碼時。 確保專員返回今天的天氣預報,並且您的消息看起來符合您的預期。
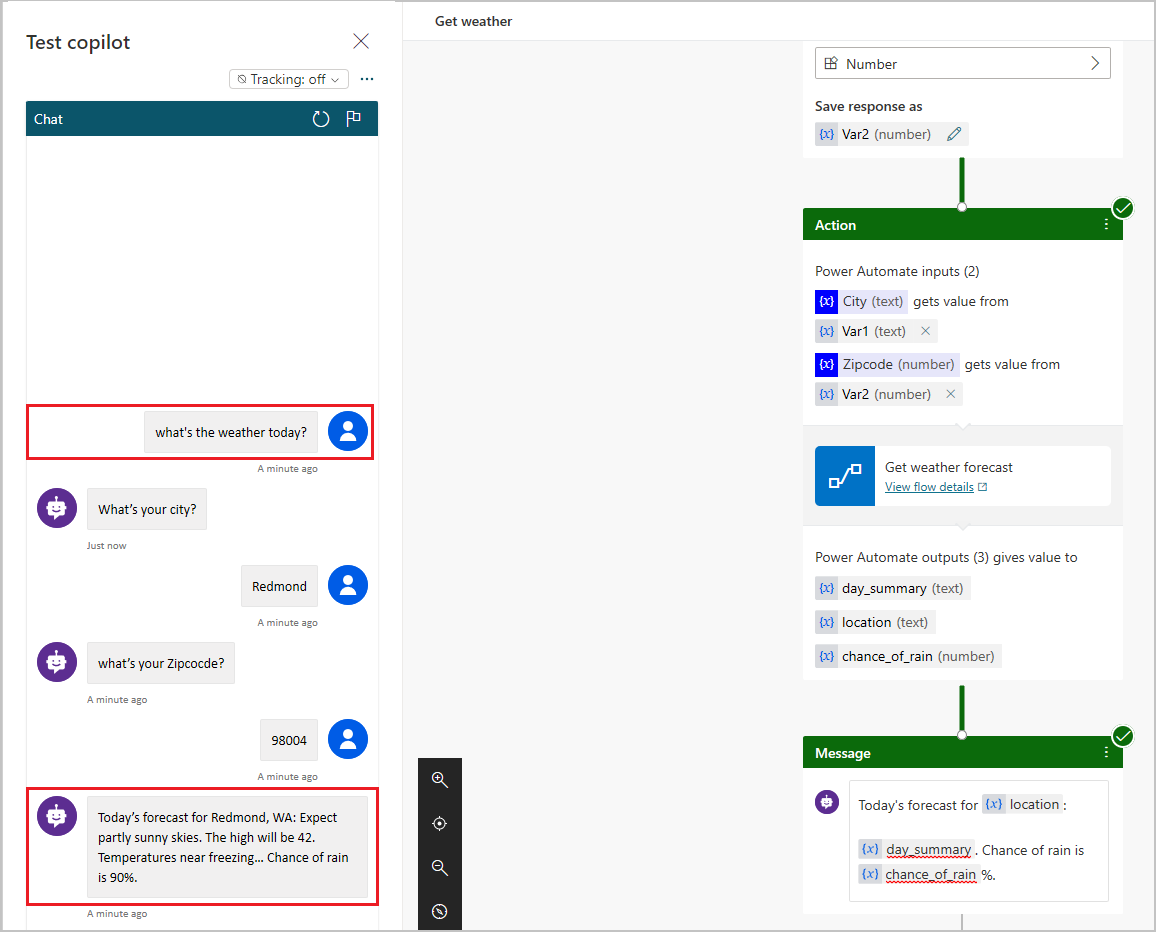
排查專員
在更改主題和流時測試專員 以確保一切正常。 如果專員在對話期間遇到問題,它會以 錯誤消息進行回應。