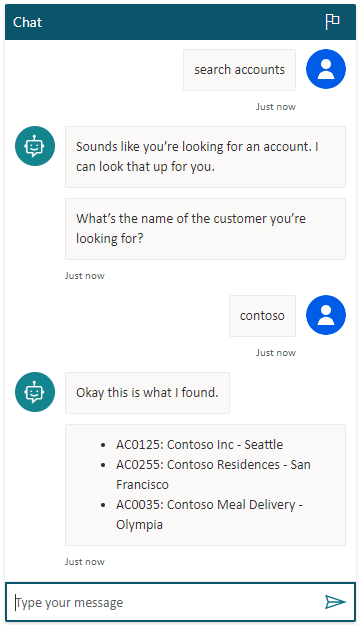傳回結果的清單
要求專員在外部系統中查找數據並返回結果清單是很常見的。 若要這麼做,Microsoft Copilot Studio 可以呼叫 Power Automate 流程以:
- 驗證並連接至外部解決方案
- 根據使用者的輸入執行查詢
- 格式化結果
- 將結果返回到專員
在此範例中,您將使用 Power Automate 中的 Dataverse 連接器來搜尋帳戶。 然後,您將向 Microsoft Copilot Studio 傳回包含帳戶名稱、城市和帳號的結果清單。
先決條件
- 了解如何從 Copilot Studio 創作畫布建立流程
- 使用輸入和輸出變數來傳遞資訊
- 設定您的環境 Dataverse 搜尋
設定 Dataverse 會計資料表
帳戶資料表是標準資料表,會自動包含在 Power Platform 環境中。 但是,這不附帳戶資料。 在專員可以搜索帳戶之前,您需要填充 Account 表。
如果您已經有含資料的帳戶表格,請略過此步驟,並繼續建立主題。 但是,在後續步驟中測試專員時,您需要使用不同的搜索詞。
前往 Power Apps 入口網站。
在側邊窗格中Dataverse下,選取資料表。
選擇帳戶資料表,然後在資料表屬性頁面上,選擇編輯。
將以下行新增到資料表中:
位址 1:市/鎮 帳戶名稱 帳戶 西雅圖 Contoso Inc AC0125 舊金山 Contoso Residences AC0255 Olympia Contoso 餐飲交貨 AC0035
建立主題
轉到 專員的 Topics (主題 ) 頁面。
建立一個名為帳戶搜尋的主題。
新增下列觸發字詞:
- 我正在尋找客戶
- 我正在尋找帳戶
- 搜尋帳戶
- 搜尋客戶
新增訊息節點,並輸入訊息您似乎正在尋找帳戶,我可以幫您尋找。
新增一個問題節點,並輸入訊息您要尋找的客戶名稱是?。
如需確認,選取組織。
使用者的完整回應也會起作用。 但是,選擇 Organization(組織 ) 實體可利用專員的語言理解功能從回覆中提取組織名稱。
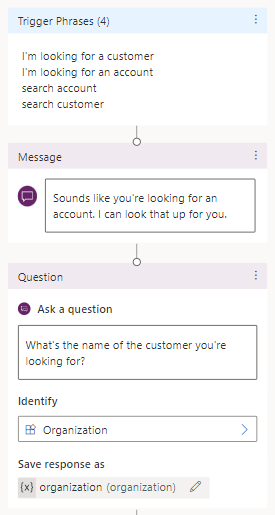
若要另儲存存回應,請將變數重新命名為組織。
建立流程
在製作畫布中,選取新增節點 (+)。 選取呼叫動作,然後選取建立流程。
在 Power Automate 入口網站中,將流程命名為搜尋帳戶。
新增一個名為組織的文字輸入。
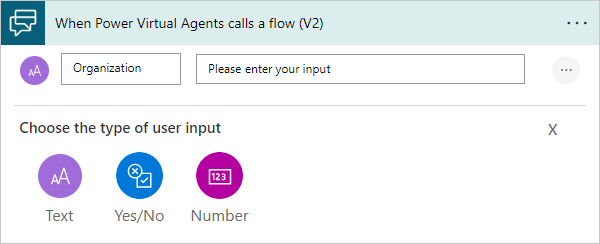
選擇插入新步驟 (+) 並選擇新增動作。
選擇 Microsoft Dataverse 連接器,然後選擇搜尋資料列動作。
此動作會使用模糊比對,在您 Dataverse的帳戶表格 中尋找相關的帳戶。
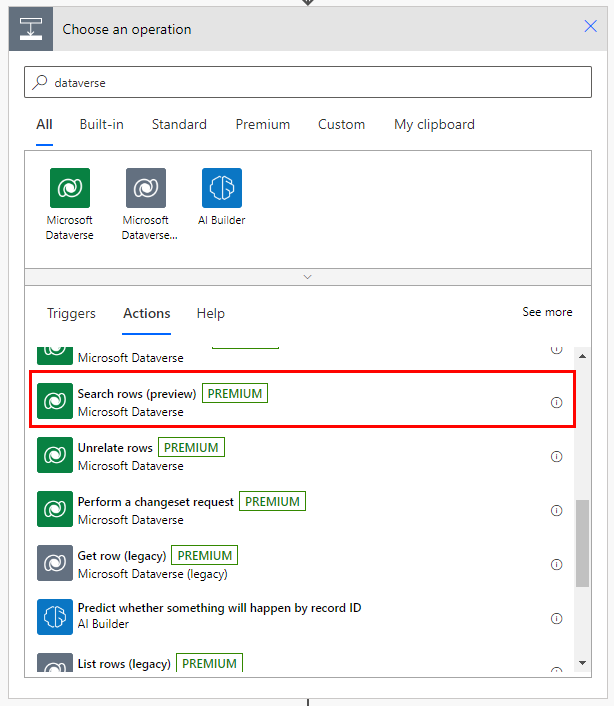
在搜尋字詞選取組織變數。
選取顯示進階選項,並設定以下項目:
- 資料表篩選項目:
account - 依項目排序 - 1:
@search.score desc - 依項目排序 - 2:
name asc
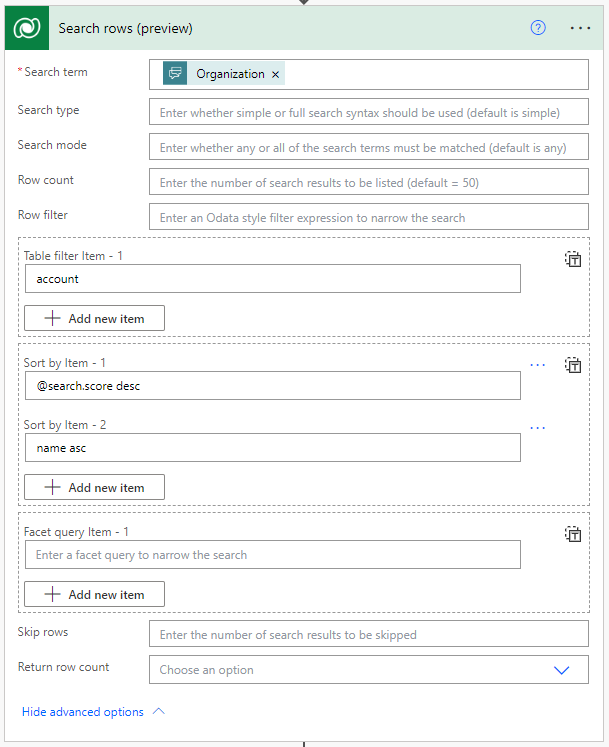
- 資料表篩選項目:
格式化結果
搜尋列動作會傳回資料列清單變數,其中包含 JSON 資料。 在使用資料之前,您需要使用剖析 JSON 動作對其進行分析。
選擇插入新步驟 (+) 並選擇新增動作。
選取資料作業連接器,然後選取剖析 JSON 動作。
在內容方塊中,在搜尋列底下選取資料列清單變數。
複製下列 JSON 結構描述,並將其貼到結構描述方塊中:
{ "type": "array", "items": { "type": "object", "properties": { "@@search.score": { "type": "number" }, "name": { "type": "string" }, "address1_city": { "type": "string" }, "accountnumber": { "type": "string" } }, "required": [ "name" ] } }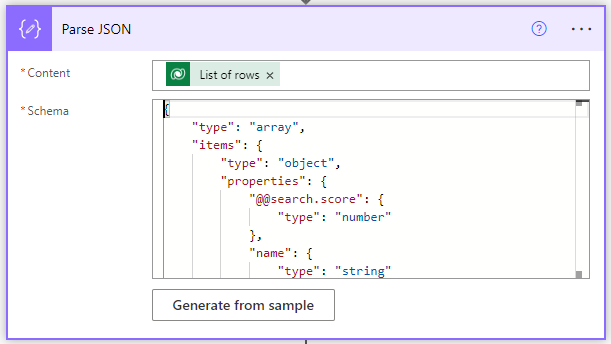
選擇插入新步驟 (+) 並選擇新增動作。 選取變數連接器,然後選取初始化變數動作。
在名稱輸入 ListOfAccounts。 在類型選取字串。
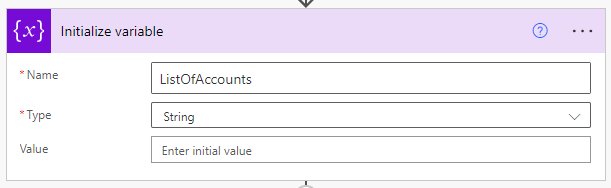
選擇插入新步驟 (+) 並選擇新增動作。 選取控制項連接器,然後選取套用至每個動作。
選取從先前的步驟中選取輸出方塊以打開動態內容功能表。 搜尋本文,然後在剖析 JSON 底下選取本文變數。
選擇插入新步驟 (+) 並選擇新增動作。 選取變數連接器,然後選取附加到字串變數動作。
在名稱選取 ListOfAccounts。 複製下列文字,並在值方塊中將其貼上:
- @{items('Apply_to_each')['accountnumber']}: @{items('Apply_to_each')['name']} - @{items('Apply_to_each')['address1_city']}在程式碼片段後面新增分行符號,讓每個結果顯示在自己的行上。
![[套用到每個] 動作的螢幕擷取畫面。](media/advanced-flow-set-of-results/apply-to-each.png)
在將值傳回至 Microsoft Copilot Studio 動作中,新增文字輸出。 在名稱輸入 FoundAccounts。 在值選取 ListOfAccounts。
![[將值傳回 Microsoft Copilot Studio] 動作的螢幕擷取畫面。](media/advanced-flow-set-of-results/return-to-pva-action.png)
選取儲存。
從 Microsoft Copilot Studio 呼叫流程
在 Microsoft Copilot Studio 製作畫布上,選取新增節點 (+),然後選取呼叫動作。
選取先前建立的流程,搜尋帳戶。
在組織取得值的位置選取組織變數。
新增訊息節點並輸入訊息好的,這是我找到的內容。
新增第二個訊息節點。 選取插入變數,然後選取 FoundAccounts。
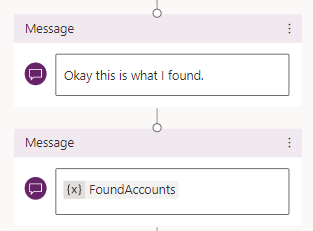
選取儲存。
在 Test 專員 (測試 #) 窗格中測試專員 。