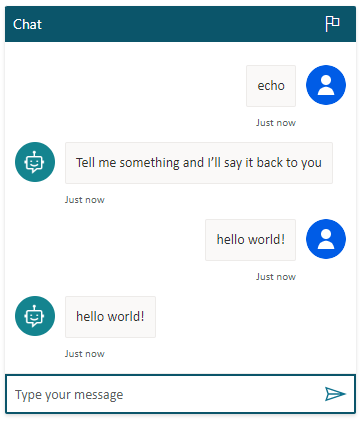使用輸入和輸出變數來傳遞資訊
使用變數作為輸入和輸出參數在 Power Automate 流程和 Copilot Studio 代理程式之間傳遞訊息。
重要
代理程式在單一操作中最多只能從流程接收 1 MB 的資料。 但是,代理程式可以發送的變數數量或資料量沒有限制。
在此範例中,您建立一個具有輸入參數的流程並將其作為輸出參數傳回給代理程式。
必要條件
- 了解如何從 Copilot Studio 創作畫布建立流程
支援的參數類型
Copilot Studio 代理程式支援 Power Automate 流程的以下類型的輸入和輸出參數:
- 數字
- 字串
- 布林值
不支援以下資料類型:
- Object
- Date
- TimeStamp
- 清單 [字串]
- 清單 [數字]
- 清單 [布林值]
- 清單 [物件]
- 清單 [日期]
- 清單 [時間戳記]
建立主題和流程
前往您代理程式的主題頁面。
建立名為 Echo 訊息的新主題。
新增觸發字詞 echo。
新增一個問題節點並輸入訊息「告訴我一些事情,我會回覆您。」
在識別選擇使用者的完整回覆。
對於將使用者回應另存為,將變數重新命名為 userResponse。
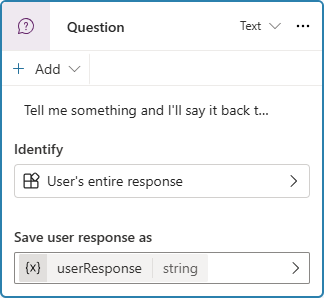
選擇問題節點下的新增節點圖示
 ,然後選擇新增操作。
,然後選擇新增操作。在基本動作標籤上,選擇新 Power Automate 流程。
在 Power Automate 中,選擇流程的名稱並將其替換為 Echo 參數。
向流程新增輸入參數
選擇從 Copilot 流程觸發程序執行流程,然後選擇新增輸入。
選取文字,然後輸入名稱 String_Input。

向流程新增輸出參數
選擇回應 Copilot 回應操作,然後選擇新增輸出。
選取文字,然後輸入名稱 String_Output。

對於值,在方塊中輸入斜線 (
/),選擇插入動態內容,然後選擇 String_Input 變數。選取儲存。
從主題呼叫流程
在 Copilot Studio 中,選擇問題節點下的新增節點圖示
 ,然後選擇新增操作。
,然後選擇新增操作。在基本操作標籤上,選擇您先前建立的流程,Echo 參數。
將流程輸入參數設定為來自問題節點的輸出變數:String_Input (字串) 從 userResponse 變數取得其值。
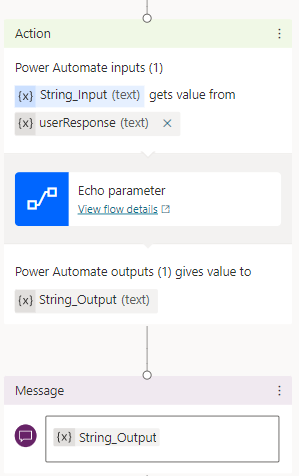
新增訊息節點。
選取插入變數,然後選取 String_Output。

選取儲存。
測試您的代理程式。