為示範網站或代理程式主控台設定代理程式
在發佈專員到 Microsoft 365 服務用 Copilot 時,您可以發佈到預構建的演示網站或您自己的實時網站。 當您發佈專員時,系統會自動為您創建一個預構建的演示網站。 演示網站非常適合與團隊成員和利益相關者分享您的專員,因為他們可以在您繼續構建和反覆運算它的同時對其進行測試。
要分享您的專員,請將其發佈到 Customer Engagement 中心。 將您的專員嵌入到客戶互動中心有助於您的專員協助您的客戶服務代表。
必要條件
- 了解服務用 Copilot 可幫助您進行第三方整合。 有關更多資訊,請參閱 服務用 Copilot 概述。
- 設置您的代理。 如果需要進行設定,請參閱快速入門 - 建立和部署服務用 Copilot。
- 在部署專員之前,我們建議您評估公司的安全策略併為專員啟用身份驗證。 若要為代理啟用身份驗證,請在左側面板中選擇安全性,然後按照選擇身份驗證選項中的步驟操作。
將服務用 Copilot 新增到通用中樞
更新示範網站。 在服務用 Copilot 導覽功能表中,選擇設定>頻道。 若要共用示範網站連結,請複製示範網站 URL,並直接與您的團隊共用。
查看配置演示網站並將專員添加到您的即時網站 一文,瞭解如何獲取代理的 URL。
在服務用 Copilot 導覽功能表中,選擇設定>頻道。
根據目的地,選取 Agent 主制台。
複製 Web 開發人員的內嵌程式碼,以將服務用 Copilot 新增到中樞。
將服務用 Copilot 新增至您的第三方提供者
除了先前章節中的一般說明外,以下章節還為一些常見的協力廠商提供者提供了指引。 有關單個嵌入式體驗的第三方特性和功能的問題,請諮詢這些提供者的支援人員。
Genesys
首先,請確保這些服務或功能已到位:
- 已啟用活動的 Genesys 帳戶。
- 複製 iFrame
srcURL。 您可以在 Genesys Cloud 中使用此 URL。 - 請按照 Genesys 文件來設定互動小工具整合。
- 在 Genesys 文章的步驟七中,在 設定>屬性的應用程式 URL 中貼上您的
srcURL。
Salesforce
首先,請確保這些服務或功能已到位:
已啟用 Service Cloud 和 Lightning 的使用中 Salesforce 帳戶。 您需要 Salesforce 帳戶才能連接服務用 Copilot。
管理員或開發人員對 Salesforce 和服務用 Copilot 的存取權。
複製 iFrame
srcURL。在導覽功能表中,選取設定>通道>Agent 主機。
將自訂 iFrame 程式碼段複製到內嵌程式碼中。 有關更多資訊,請參閱 將專員添加到您的網站。
使用 iFrame 建立 Visualforce 頁面參考。
登入您的 Salesforce 帳戶,然後瀏覽到設定。
在快速尋找方塊中,輸入「Visualforce」並選取 Visualforce 頁面。
選擇新增以建立新的 Visualforce 頁面。
- 新增標籤。
- 新增名稱。
- 在可用於 Lightning Experience 新增核取記號。
在 Visualforce Markup 方塊中,加入以下程式碼。 請務必為
{domain}、{environment}、{bot}和{version}提供您自己的值。<apex:page > <iframe src="https://{domain}/environments/{environment}/copilots/{bot}}/webchat?__version__={version}" frameborder="0" style="width: 100%; height:100%;"></iframe> </apex:page>注意
您可能需要根據 Agent Desktop 小工具的大小調整 iFrame 的高度。 例如,您可以將高度替換為
300px,而不是100%,選取儲存。
ServiceNow
若要開始使用,請安裝以下外掛程式:Virtual Agent、Bot Interconnect 和 Knowledge API。
- 在您的 ServiceNow 執行個體中,選擇全部,然後搜尋術語「外掛程式」。
- 前往系統定義>外掛程式。
- 在應用程式管理員頁上,搜尋 Virtual Agent,然後安裝它。
注意
Virtual Agent 包括 Glide Virtual Agent。 您可以使用此外掛程式,而不是整個 Virtual Agent 外掛程式。
- 如果您使用的是 Vancouver 版本或更早版本,則還需要 Knowledge API。
- 安裝 BOT Interconnect 外掛程式。
注意
由於 BOT Interconnect 外掛程式的相依性,請確保先安裝 Virtual Agent 外掛程式。
在專員桌面中嵌入代理 ServiceNow
- 在您的 ServiceNow 執行個體中,再次選擇全部,然後搜尋 UI 產生器。
- 前往立即體驗架構>UI 產生器,然後選擇 UI 產生器。
- 選擇要嵌入代理的頁面,例如 CSM/CFM Configurable Workspace。
- 在頁面和變體中,選擇要命令的頁面,例如登陸頁面>CSM 登陸頁面。
- 選擇畫面右上角的在原始範圍內編輯。 現在您可以將元素新增至工作區。
- 在左側工具列上,選擇元件。
- 選擇 iFrame,然後將其拖放到頁面上所需的位置。
- 前往您的服務用 Copilot 執行個體,然後選擇新增到代理程式主控台。
- 在代理程式主控台畫面上的內嵌程式碼中,僅複製 'src="' 後面的 URL。 這種格式應該是 https://servicecopilot.microsoft.com/environments/.../webchat。
- 返回到 ServiceNow UI 產生器應用程式,然後選擇您新增的 iFrame 元件。
- 在來源欄位中,貼上 URL 並更新標題。
- 變更大小,並將停用沙箱開關設定為是。
- 預覽和測試服務用 Copilot:選擇 UI 產生器頂部的打開。
- 變更完成時,選取儲存。
Zendesk
要將連線 Zendesk 專員桌面 <[> 中專員,請實施以下 iframe 和元件步驟。
在開始之前,請確定您符合下列先決條件:
- Zendesk 的有效 Zendesk 支援帳戶。
- 服務用 Copilot 帳戶。
注意
如果您沒有創建服務用 Copilot 帳戶或專員,請參閱 服務用 Copilot 中有關構建代理的快速入門指南。
- 管理員或開發人員可以存取 Zendesk 和 Microsoft Power Platform。
- 一個活躍的和部署的專員與 Zendesk。
檢索 Service iframe 的自定義代理
從服務用 Copilot 導覽功能表中,選擇設定>頻道>自訂網站,以複製 iFrame 的內嵌程式碼。
將服務用 Copilot iFrame 新增到代理程式介面
登入 Zendesk 支援並瀏覽到 Zendesk 產品>管理區段。
從左側功能表中選取應用程式>Zendesk Support 應用程式。
前往市集,搜尋「iFrame 票證側邊欄」。
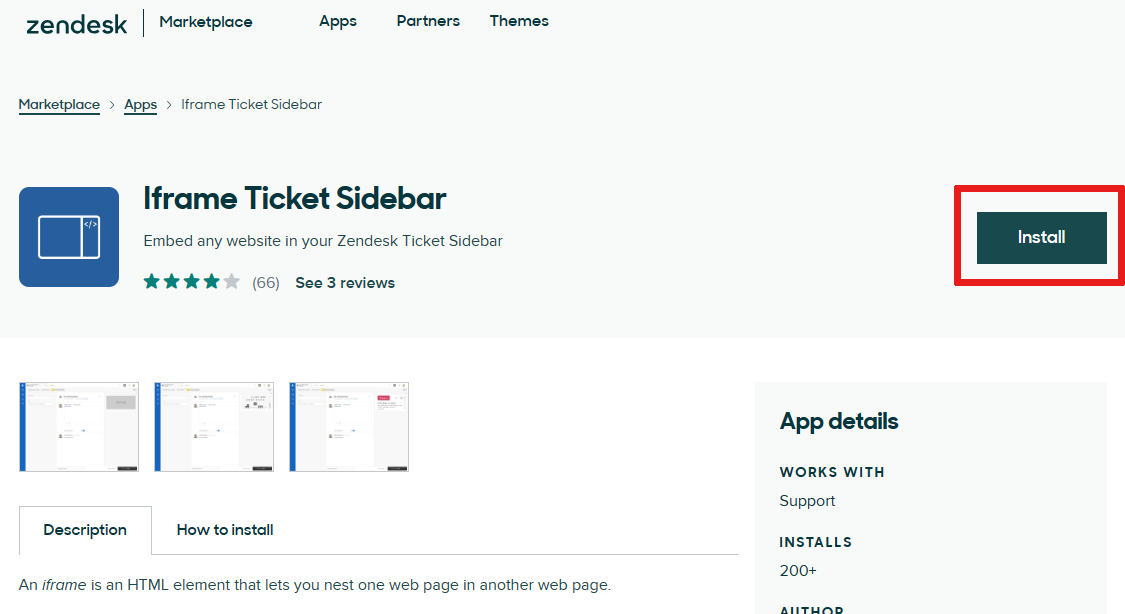
安裝 iFrame 應用程式。
透過將服務用 Copilot 中的 URL 新增到
iframe URL欄位來設定 iFrame 側邊欄。 請確保僅貼上 URL,不包括任何 HTML 標記。注意
您可能需要根據 Agent Desktop 小工具的大小調整 iFrame 的高度。 例如,高度可以使用
300px,而不是100%,選取更新。
將元件新增至 Agent Desktop
登入您的 Zendesk 帳戶並開立票證。 如需票證的詳細資訊,請參閱使用票證。
從導覽功能表,選擇應用程式>Iframe 票證側邊欄。
注意
若要快速存取,請使用「釘選到側邊欄」選項。