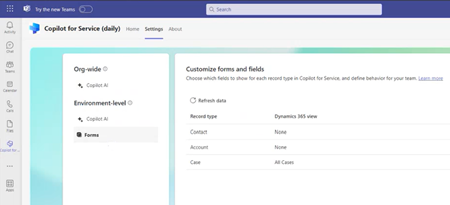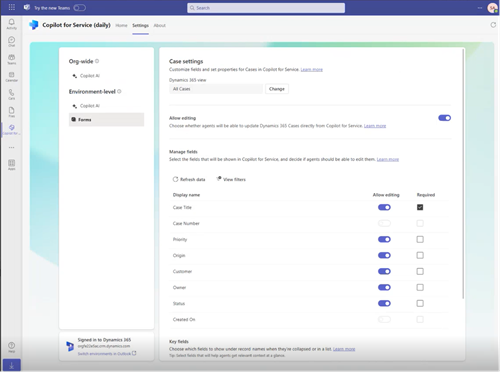自訂表單和欄位
您可以自定義出現在服務用 Copilot 中的 Microsoft 365 CRM 數據,為您的客戶服務代表提供簡化的體驗。
CRM 表單和欄位的自訂因環境而異。 自訂記錄類型時,變更會影響 Outlook 和 Teams 中的服務用 Copilot 窗格。 當您將 Outlook 活動 (如電子郵件和會議) 從服務用 Copilot 儲存到 CRM 系統時,還可以將這些活動連結到已新增記錄類型的記錄。
重要
本文中使用的「記錄類型」一詞是指服務用 Copilot 中的 Salesforce 物件。 UI 上顯示的字詞取決於您連接到的 CRM 系統。 如果連接到的是 Dynamics 365,您會看到記錄類型。 如果連接到 Salesforce,您會看到物件。
自訂選項
若要自訂表單和欄位,請在 Teams 管理員設定中選取表單。 您可以執行以下動作:
新增記錄類型。
查看和管理預設記錄類型 - 連絡人、案例和客戶。
變更記錄類型的顯示順序。 您將根據記錄類型新增至服務用 Copilot 的順序看到記錄類型。 若要變更順序,請依照所需順序刪除並新增記錄類型。 預設為連絡人、案例和客戶。
將滑鼠懸停在記錄類型上可刪除記錄。
重新整理資料,將最新的變更從 CRM 帶入服務用 Copilot。
新增記錄類型
您最多可以為服務用 Copilot 新增 10 個新的自訂或現成的記錄類型。 例如,您可以新增一個名為「客戶」的自訂記錄類型來追蹤客戶。 根據您使用的 CRM,您將看到記錄類型或物件。
若要加入新的記錄類型,請依照下列步驟進行:
在表單中,選取新增記錄類型或新增物件。
在新增記錄類型或新增物件視窗中,選取要新增的記錄類型,然後選取下一步。 適用下列幾點:
- 您只能看到與現有記錄類型相關的那些記錄類型。 預設情況下,連絡人、客戶和案例記錄類型可用。 您可以新增與這些記錄類型相關的其他現成和自訂記錄類型。
- 您一次只能新增一種記錄類型。
- 您會看到記錄類型和欄位的邏輯名稱。
在選取 (記錄類型) 的關聯性中,選取新記錄類型與服務用 Copilot 中現有記錄類型或欄位的關聯方式,然後選取下一步。 請記住以下幾點:
- 僅支援 1:N 和 N:1 關聯。
- 您會看到記錄類型和欄位的邏輯名稱
- 如果新記錄類型僅與一個記錄類型或欄位相關,則會自動設定關聯。
在選取 (記錄類型) 的檢視視窗中,選擇新記錄類型的記錄清單顯示方式,然後選擇新增。
注意
- 您可以在清單中查看所有公共和個人檢視。
- 對於 Dynamics 365,服務用 Copilot 包含僅屬於新記錄類型但不屬於任何相關記錄類型的欄位。
發行變更。
管理記錄類型
當您在表單中選取一個記錄類型時,您可以執行以下動作:
更改檢視:服務用 Copilot 表單和清單基於 CRM 檢視。 當您變更記錄類型的檢視表時,會發生下列動作:
- 現有金鑰欄位將替換為新的預設值。
- 記錄類型的編輯行為保持不變。
- 欄位的編輯行為會重設。 如果記錄類型是可編輯的,並且您選取了新檢視表,則欄位也會變為可編輯狀態。
您不必為客戶和案例記錄類型選取檢視表。 如果是其他記錄類型,如果您必須選取檢視表。
注意
您不能為連絡人記錄類型選取檢視表。
啟用編輯:此選項允許代表更改記錄中的欄位並將其儲存到 CRM。 連絡人預設為可編輯。 對於其他記錄類型,您必須啟用此選項。
添加、刪除或重新排序欄位:如果記錄類型不是基於 CRM 檢視,您可以選擇欄位及其在表單中的顯示順序。 您最多可以新增 40 個現成欄位和自訂欄位。 執行以下動作:
- 若要新增欄位,請在管理欄位區段中選擇新增欄位。
- 若要重新排序或移除欄位,請將滑鼠懸停在該欄位上並選取選項。
注意
如果您已將服務用 Copilot 連接至 Salesforce,請新增服務用 Copilot 所有使用者都能存取的欄位。 如果使用者無權存取某些新增的欄位,他們將無法查看 CRM 記錄。
檢視篩選器:選擇 View filters ( 查看篩選器 ) 以查看篩選檢視中記錄的源查詢。 例如,您可以看到僅顯示活動帳戶的檢視的來源查詢。 您也可以複製查詢 XML。
指定必填欄位:在 Manage fields (管理欄位 ) 部分中選擇代表必須填寫的欄位。 如果欄位在 CRM 中標記為必填,則您無法在服務用 Copilot 中將其設為可選。
關鍵欄位:選擇兩個字段,當記錄摺疊或在清單檢視中顯示時顯示。 您可以選擇僅在詳細檢視表中可用的欄位。 確保所選欄位也在記錄類型的快速尋找檢視中,因為搜尋行為取決於檢視表設定。
添加連絡人:在聯繫人記錄類型 中 ,選擇 允許直接為服務用 Copilot 創建新聯繫人以允許代表將電子郵件位址保存到 CRM。