設定 SharePoint eSignature
注意事項
SharePoint eSignature 可在選取的區域中使用。 如果租使用者的位置是支持的區域,則該租使用者可以使用 SharePoint eSignature。 針對支持區域中已啟用多地理位置的租使用者,eSignature 僅適用於主地理位置。 SharePoint eSignature 會在今年稍後推出至 其他區域 。
SharePoint eSignature 是在 Microsoft 365 系統管理中心 中設定的隨用隨付服務。 開始之前,請先閱讀開始 之前一節,判斷這項功能是否適合您的需求。
必要條件
授權
您必須先在 Syntex 隨用隨付中連結 Azure 訂用帳戶,才能使用 SharePoint eSignature。 SharePoint eSignature 會根據 交易的類型和數目來計費。
權限
您必須是 SharePoint 系統管理員或全域管理員,才能存取 Microsoft 365 系統管理中心 並設定 SharePoint eSignature。
重要事項
Microsoft 建議您使用權限最少的角色。 這有助於改善貴組織的安全性。 全域系統管理員是高度特殊權限角色,應僅在無法使用現有角色的緊急案例下使用。
注意事項
如果您要向外部收件者要求簽章,則必須啟用 sharePoint 和 OneDrive 的 Microsoft Entra B2B 整合和來賓共用。 外部收件者是組織外部的人員,而且會以來賓身分上線到您的租使用者。 Microsoft Entra B2B 提供來賓的驗證和管理。 如需詳細資訊,請參閱本文稍後的 外部收件者 。
設定 SharePoint eSignature
若要讓組織中的人員使用 SharePoint eSignature,請遵循下列步驟。
在 [Microsoft 365 系統管理中心 中,選取 > [設定組織設定]。
在 [ 組織設定] 頁面上,選取 [ 隨用隨付服務]。
在 [ 隨用隨付服務 ] 頁面上,選取 [ 設定] 索引卷 標。
在 [文件 & 影像服務] 底下,選取 [eSignature]。
在 [eSignature] 面板上,選取 [ 讓組織中的人員使用 eSignature]。
設定之後,數個背景程式會自動開始將功能順暢地整合到您現有的Microsoft 365 租用戶和服務。 這些程式包括數據同步處理、組態更新和效能優化。 SharePoint eSignature 將在啟用後 24 小時內完全運作。
新增其他簽章提供者
若要選取要使用的簽章提供者,請遵循下列步驟。
在 eSignature 面板的 [ 可以使用哪些簽章提供者? ] 區段中,選取您要使用的提供者。
![顯示 [編輯簽章提供者] 面板的螢幕快照。](../media/content-understanding/esignature-edit-providers-panel.png)
選取 [儲存]。
注意事項
雖然您必須將隨用隨 付計費 設定為使用 eSignature,但您不需支付使用其他簽章提供者的費用。
管理網站
若要指定使用者可以使用 eSignature 的網站,請遵循下列步驟。
在 eSignature 面板的 [ eSignature 可以使用何處? ] 區段中,選取 [ 所有網站 ] 或 [選取的網站 (最多 100 個) 。 請依照指示選取網站,或上傳最多 100 個網站的 CSV 清單。 如果您想要包含內容中心網站,請務必新增。 然後,您可以管理所選網站的網站訪問許可權。
選取 [儲存]。
注意事項
Microsoft 365 租使用者中的第一個 eSignature 要求可能需要比平常更長的時間來執行。 可能需要幾秒鐘到幾分鐘的時間;不過,後續要求會正常執行。 建議系統管理員在 SharePoint 網站中建立第一個 eSignature 要求,作為最終設定步驟。
關閉 eSignature
在 [ 隨用隨付服務 ] 頁面上,選取 [ 設定] 索引卷 標。
在 [文件 & 影像服務] 底下,選取 [eSignature]。
在 [eSignature ] 面板上,清除 [ 讓組織中的人員使用 eSignature ] 複選框。
外部收件者
Microsoft Entra B2B
Microsoft Entra B2B 提供新來賓的驗證和管理。 外部簽署者或收件者會被視為租使用者內的來賓。 若要能夠將要求傳送給組織外部的新簽署者,您必須啟用 sharePoint 和 OneDrive 的 Microsoft Entra B2B 整合。 在啟用 eSignature 時,請考慮這是否符合您的合規性和安全性需求。
如果在要求進行時從租使用者刪除來賓,他們就無法再存取要求檔或最終簽署的檔。 在這種情況下,您必須重新傳送 eSignature 要求。 刪除來賓之前,請確定它們未涉及任何進行中的要求。 此設定不會影響您現有的 Azure Active Directory 來賓。
驗證
外部收件者可能需要先進行驗證,才能存取檔進行簽署。 外部收件者所需的驗證類型取決於 SharePoint 層級或租用戶層級來賓的設定。 此外,如果來賓屬於具有Microsoft 365 租用戶的組織,則其組織的設定可能會在嘗試簽署檔時影響其驗證體驗。 如需詳細資訊,請參閱 與網站中的來賓共同作業。
條件式存取
某些 條件式存取 可能會決定外部收件者 (組織外部的簽署者,或Microsoft 365 租使用者) 是否能夠簽署檔。 視系統管理員設定而定,外部簽署者可能無法存取和讀取檔以進行簽署。 在其他情況下,他們或許可以存取文件進行簽署,但簽署作業不成功。 解決此問題的常見方式之一,是透過 Microsoft Entra 系統管理中心 將正式稱為 Microsoft eSignature Service) 的 SharePoint eSignature (新增至核准的應用程式清單。
注意事項
使用其他電子簽名提供者時,Microsoft 365 內的設定不會影響您是否可以將要求傳送給外部收件者。
檔儲存和保留
檔記憶體
SharePoint eSignature 可讓要求者從儲存在啟用 eSignature 之 SharePoint 文檔庫中的 PDF 文件啟動簽章要求。 在所有必要合作對象都簽署之後,SharePoint eSignature 服務會將已簽署檔的複本儲存到原始文件的資料夾 (原始資料夾) 。 寄件者會在電子郵件中收到通知,其中包含檢視文件的連結,以及儲存已簽署檔之 SharePoint 資料夾的個別連結。
在簽章要求傳送並完成要求之前,會進行某些檢查,以確保寄件者有權寫入檔和原始資料夾。 如果簽章要求進行中時許可權變更,服務可能無法將已簽署文件的複本儲存在原始資料夾中。 當下列情況時,可能會發生此事件:
要求的寄件人不再具有原始資料夾的存取權。 例如,寄件人的存取權已由原始資料夾的擁有者或 SharePoint 系統管理員撤銷。
寄件者對原始資料夾的初始寫入許可權已降級為僅限檢視。
原始資料夾已刪除。
檔保留
為 SharePoint 中的檔建立簽章要求時,SharePoint eSignature 服務會建立檔的工作複本。 這是傳送給所有收件者進行簽署的工作複本,也是寄件者追蹤其要求狀態的方式。 要求的工作復本會儲存在 SharePoint 的隱藏文檔庫中。 只有在所有合作對象簽署之後,簽章才會新增至要求檔的工作複本。 如果有任何一方尚未簽署,文件會顯示為未簽署,即使有一方已新增其簽章也一樣。
要求的工作復本會儲存並保留五年,或根據 SharePoint 或租用戶系統管理員所建立的檔保留原則。深入瞭解 保留原則。
電子郵件中的 URL 連結到期
針對簽章要求傳送的每個電子郵件通知都包含一個URL連結,可讓收件者檢視、檢視、檢視及簽署檔。 當要求到達終端機狀態 (狀態為 [ 已完成]、[ 已取消] 或 [ 已拒絕) 時,收件者有 30 天的時間可檢視、下載檔,並將檔儲存在慣用的位置。 連結過期之後,就無法再用來存取檔。
為了獲得更多保護,當發件者取消要求時,收件者會立即失去要求檔的存取權。 收件者收到的電子郵件通知不會包含用來檢視要求的URL連結。
其他電子簽名提供者
在簽署程序結束時,當所有必要的合作物件都已簽署時,已簽署檔的複本會自動儲存至 SharePoint。 簽署的文件會儲存至 SharePoint 中特殊 Apps 資料夾的提供者特定資料夾。 每個文件庫都有提供者特定的資料夾,其中會儲存使用該提供者簽署的所有檔。 已簽署的文件會儲存在資料夾路徑 Document library\Apps\Signed documents\Provider 中。
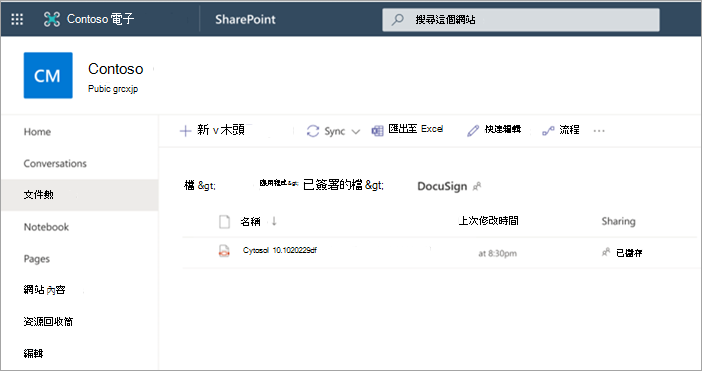
注意事項
已簽署文件的複本保留在其他提供者的平臺中的時間長度,僅取決於您檔案記憶體和該提供者服務的保留原則設定。