在 SharePoint 中建立新式範本
上傳檔以建立新式範本
請遵循下列步驟以建立新式範本。
從 SharePoint 文件庫中,選取 [新建>新式範本]。
![具已強調顯示 [建立新式範本] 選項之文件庫的螢幕擷取畫面。](../media/content-understanding/content-assembly-create-template-1.png)
選取要從組織的 SharePoint 或 OneDrive 或從本機記憶體上傳的 Word 檔。
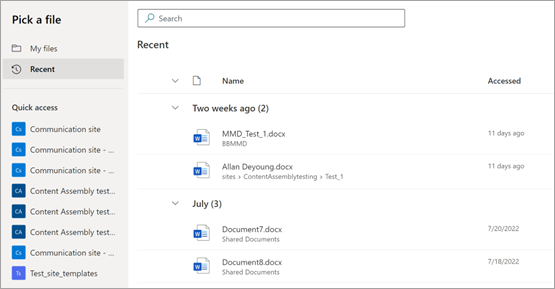
上傳文件之後,文件會顯示在範本 Studio 中,您可以在其中新增欄位將文件轉換成範本。
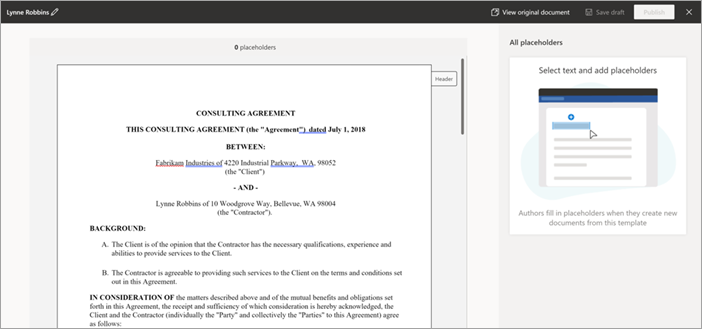
在範本檔案工作室的左上角,選取範本的名稱。 預設名稱是用來建立範本的檔案名稱。 如果您想要重新命名此範本,請選取名稱旁的預設名稱或鉛筆圖示,輸入新名稱,然後選取 輸入。
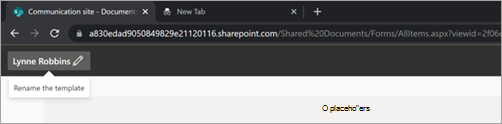
建立和重複使用欄位
當您選取檔來建立新式範本時,可以建立新的欄位,並將它對應至具有相同欄位的多個內容。
例如,在諮詢合約檔中,承包商的名稱可能會發生多次。 您可以建立名為「承包商名稱」的欄位,並在產生新式範本時,將它與整份檔中所有出現的名稱產生關聯。
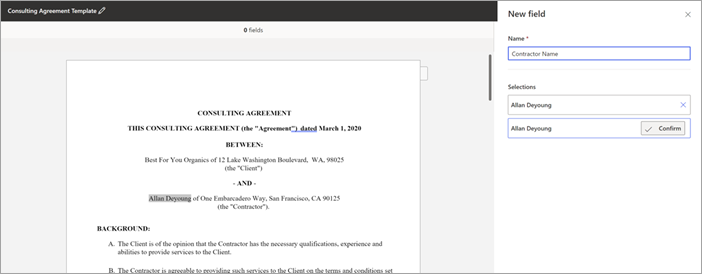
若要建立並重複使用欄位:
選取內容的區段,當內容出現在右邊的欄位面板上時,請選取 [ 確認]。 您可以視需要選取次數。
建立欄位時,請選取 [ 下一步 ] 將建立的欄位與不同的數據源產生關聯。
完成時,您可以看到功能變數名稱和相關聯數據源的功能變數名稱中所有選取專案的計數。
![[設定範本] 面板的螢幕快照,其中顯示功能變數名稱和相關聯的數據源。](../media/content-understanding/content-assembly-create-and-reuse-fields-2.png)
建立欄位與不同數據源的關聯
您可以透過下列方式建立欄位的關聯:
輸入文字或選取日期來建立欄位的關聯
在 [ 新增欄位] 面板上:
在 [ 名稱] 欄位 中,輸入欄位的相關名稱。
在 [ 作者如何填入此字段 ] 區段中,選 取 [輸入文字] 或選取日期。
![範本查看器的螢幕快照,其中顯示手動輸入的 [新增字段] 面板。](../media/content-understanding/content-assembly-create-template-5a.png)
在 [ 信息類型] 欄位中,選取您要與欄位相關聯的數據類型。 目前,有六個選項可供使用:單行文字、 多行文字、數字、日期和時間、電子郵件 和 超連結。
選取 [新增]。
注意事項
您可以設定多個日期格式器,例如MM/DD/YYYY、DD/MM/YYYY、YYYY/MM/DD和月 DD,包括以12小時和24小時格式設定時間。
從清單或文檔庫的數據行中選取選項來建立欄位的關聯
在 [ 新增欄位] 面板上:
在 [ 名稱] 欄位 中,輸入欄位的相關名稱。
在 [ 作者如何填入此字段 ] 區段中,從清單或文檔庫的數據行 中選擇 [從選擇中選取],然後選擇 [ 選取]。
![範本查看器的螢幕快照,其中顯示 SharePoint 清單輸入的 [新增字段] 面板。](../media/content-understanding/content-assembly-create-template-6a.png)
在 選取要新增來源資料行的清單 頁面上,選取您想要使用的清單,然後選取 下一步。
![顯示清單的 [選取要新增來源資料行的清單] 頁面螢幕擷取畫面。](../media/content-understanding/content-assembly-create-template-7.png)
在 [ 從現有清單中選取源 數據行] 頁面上,選取您要與字段相關聯的數據行名稱,然後選取 [ 儲存]。
![顯示欄位名稱的 [從現有清單選取來源資料行] 頁面螢幕擷取畫面。](../media/content-understanding/content-assembly-create-template-8.png)
如果您想要再次看到清單的原始頁面,請選取位於清單底部的 移至 (清單) 連結。
完成後,您會看到清單欄位已與欄位相關聯。
![[新增欄位] 面板的螢幕快照,其中顯示與欄位相關聯的清單欄位。](../media/content-understanding/content-assembly-create-template-9.png)
如果您想要使用者能夠手動新增輸入,除了從清單中選擇之外,請選取 允許作者新增選項。 在此案例中,手動輸入資料類型的預設值是 單行文字。 此外,由作者輸入的值僅可用於產生文件。 這些文件無法新增至 SharePoint 清單。
從受控元數據字片語或字詞組中選取來建立字段的關聯
在 [ 新增欄位] 面板上:
在 [ 名稱] 欄位 中,輸入欄位的相關名稱。
在 [ 作者如何填入此字段 ] 區段中,選擇 [ 從 Managed 元數據字片語或字詞選取],然後選擇 [ 選取]。
![範本檢視器的螢幕快照,其中顯示字詞或字片語輸入的 [新增字段] 面板。](../media/content-understanding/content-assembly-create-template-term.png)
在 [ 選取字片語或字詞 ] 頁面上,搜尋或選取要與字段相關聯的字片語或字詞,然後選取 [ 儲存]。
![[選取字片語或字詞] 頁面的螢幕快照。](../media/content-understanding/content-assembly-select-term.png)
當您完成時,您會看到選取的字片語或字詞已與字段相關聯。
![[新增欄位] 面板的螢幕快照,其中顯示相關聯的字片語或字詞。](../media/content-understanding/content-assembly-associated-term.png)
如果您希望使用者能夠新增對應至字片語或字詞的多個值,請選取[ 允許多個值]。 此外,如果字片語設定為開啟的字片語,您可以選取[ 允許新的值]。 如果您啟用此選項,從新式範本產生檔的使用者可以將新字詞新增至字片語,並將這些字詞新增為域值。
提示
當您啟用 [ 允許新值 ] 選項 (只允許開啟字片語) 時,用戶比較可能會在字詞庫中新增備援字詞。 備援字詞可能會讓系統管理員難以管理字片語。
建立數據表與 SharePoint 清單或文檔庫的關聯
在 [ 新增欄位] 面板上:
在 [ 名稱] 欄位 中,輸入欄位的相關名稱。
![範本查看器的螢幕快照,其中顯示關聯數據表欄位的 [新增] 字段。](../media/content-understanding/content-assembly-associate-table-1.png)
在您要建立欄位的檔案中選取資料表區段。 您可以在 [欄位] 區段中 檢視資料表選取範圍。
確認選取專案,然後選取 [ 下一步]。
在 [ 選取要新增源數據行的清單 ] 頁面上,將 SharePoint 清單或文檔庫與數據表產生關聯。
![[選取要新增源數據行的清單] 頁面的螢幕快照。](../media/content-understanding/content-assembly-associate-table-2.png)
選取清單之後,將清單數據行對應至資料表數據行。
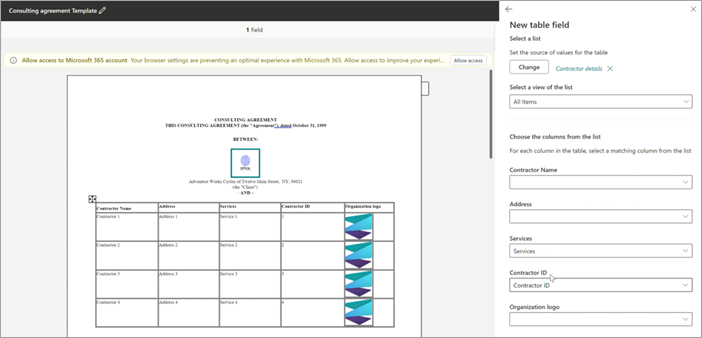
與數據表標頭數據行相符的相關聯清單數據行名稱將會自動填入,然後您可以修改這些名稱。
接下來,將所有數據表數據行對應至清單數據行。
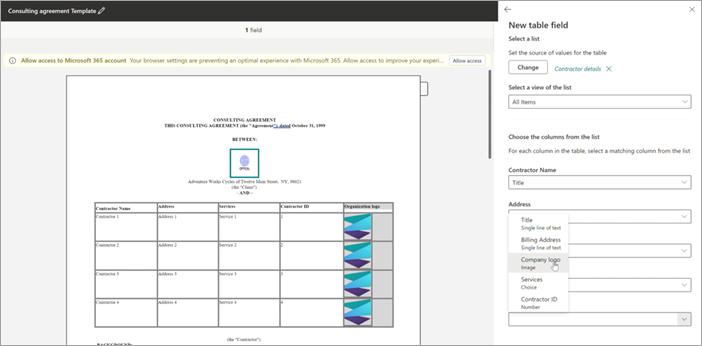
對應所有資料表數據行時,您可以在 [字段] 區段中 看到數據表選取專案。
![範本檢視器的螢幕快照,其中顯示 [新增字段] 面板中的表格選取專案。](../media/content-understanding/content-assembly-associate-table-5.png)
當使用者從範本產生檔時,他們可以選取要填入的相關列表專案,而且數據表數據列會根據所選取的數據列數目來增加或減少。
新增影像欄位
在 [ 新增欄位] 面板上:
在 [ 名稱] 欄位 中,輸入欄位的相關名稱。
![範本查看器的螢幕快照,其中顯示新增影像欄位的 [新增] 字段。](../media/content-understanding/content-assembly-add-image-field.png)
在您要建立欄位的檔中,選取影像區段。 您可以檢視影像名稱和替換文字, ([ 欄位] 區段中所選影像的影像) 描述。
確認選取專案,然後選取 [ 下一步]。
您可以選擇允許將字段填入字段的作者上傳來自任何來源的影像:OneDrive 或 SharePoint,或從本機記憶體上傳影像,或將影像關聯至 SharePoint 清單中的影像數據行來限制專案。
您可以選擇控制如何在檔案中填入作者所選取的影像。 如果您選取 [ 重設大小 ] 複選框,則上傳的影像會調整為為範本化所選取影像的維度。 如果未選取,則會保存作者所上傳影像的影像維度。
提示
當您啟 用 [重設大小 ] 選項時,用戶比較可能會有範本中影像維度的有利結果。
將新式範本儲存為草稿
您可以視需要建立任意數量的欄位。 完成後,您可以選擇將範本儲存為草稿。
選 取 [儲存草稿 ] 以將範本儲存為草稿,您稍後可以存取它。
若要從新式範本中的 [草稿範本] 下拉功能表檢視、編輯或發佈已儲存的草稿,請從文檔庫選取 [新增>編輯] 功能表。
發佈新式範本
當您完成將所有相關欄位新增至範本,而且想要讓它可供文檔庫中的其他使用者使用時,您可以發佈範本。
選 取 [發佈 ] 以發佈範本,供組織中的其他使用者用來建立檔。
若要從 [新式範本] 區段的 [已發佈的範本] 下拉功能表檢視、編輯或解除發佈已發佈的範本,請從文檔庫選取 [新增>編輯] 功能表。