在 Sharepoint 中建立新式範本的條件區段
當您建立新式範本時,可以指定檔的哪些部分將會包含在哪些條件下。 這可讓您控制當您產生檔時,將包含範本的哪些區段。
建立條件區段
您必須先在 範本中建立表單域,才能建立條件區段。 然後,請遵循下列步驟來建立條件式區段。
在檔中,選取您要指定條件的文字區塊。
在 [ 設定範本] 面板上 ,選取 [ 條件式] 區段。
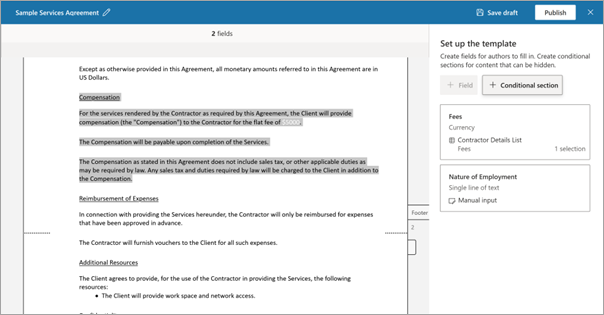
在 [ 新增條件式] 區段 面板的 [ 名稱 ] 方塊中,輸入反映您所選內容的名稱。 (在此範例中,我們將其命名為 「補償區段 )
![[新增條件] 區段面板和範本檔的螢幕快照。](../media/content-understanding/content-assembly-conditional-2.png)
選取 [下一步]。
設定條件
您可以新增條件來指定範本的這個區段是否會包含在最終產生的檔中。
在此範例中,我們想要顯示兩個條件的選取內容:如果費用大於零,以及雇用的本質是否為完整時間。
若要新增第一個條件
在 [ 設定條件] 面板上,從 [ 選擇字段 ] 下拉式清單中,選取適當的欄位。 (在此範例中,我們選取了 [費用 )
![第一個條件之 [設定條件] 面板和範本檔的螢幕快照。](../media/content-understanding/content-assembly-conditional-3.png)
從 [ 選擇條件] 下拉式清單中,選取適當的條件。 (在此範例中,我們選取 了 greater than.)
在 [ 輸入值] 方塊中,輸入適當的值。 (在此範例中,我們輸入 了0.)
若要新增其他條件
在 [設定條件] 面板上,選取 [+ 和] 或 [或者],視您希望其他條件連結至第一個條件的方式而定。 (在此範例中,我們選擇 And.)
在 [ 設定條件] 面板上,從 [ 選擇字段 ] 下拉式清單中,選取適當的欄位。 (在此範例中,我們選取了 [ 僱用的本質]。)
![第二個條件之 [設定條件] 面板和範本檔的螢幕快照。](../media/content-understanding/content-assembly-conditional-4.png)
從 [ 選擇條件] 下拉式清單中,選取適當的條件。 (在此範例中,我們選取 了完全相符的專案。)
在 [ 輸入值] 方塊中,輸入適當的值。 (在此範例中,我們輸入 了 Full Time.)
當您完成輸入條件時,請選取 [ 儲存]。 新的欄位會顯示在 [ 設定範本] 面板 中,並顯示最後一份檔中將包含此區段的條件。
![[設定範本] 面板和範本檔的螢幕快照,其中顯示條件。](../media/content-understanding/content-assembly-conditional-5.png)
編輯條件區段
若要編輯條件區段中的條件,您可以使用下列兩種方法之一:
選取 +1 個條件 超連結,這會帶您前往 [ 設定條件 ] 頁面。
選取三個點,然後選取 [ 編輯]。
![[條件式] 區段的螢幕快照,其中已醒目提示編輯選項。](../media/content-understanding/content-assembly-conditional-edit.png)
注意事項
- 您可以建立有關文字和完整段落的條件區段。 尚不支持條件式。
- 您無法新增巢狀條件。 若要達到巢狀條件,您需要在每個區段周圍建立條件區段,並指定所有必要的條件。