將信任的廠商上線以在 Microsoft 365 中共同作業
如果您的組織有外部廠商或其他組織的核准程式,您可以使用 Microsoft Entra ID 和 Teams 中的功能來封鎖未經核准組織中人員的存取,並在核准時新增組織。
藉由使用網域允許清單,您可以封鎖尚未透過內部程式核准的組織網域。 這有助於確保組織中的使用者只能與核准的廠商共同作業。
本文說明您可在核准程式中用來讓新廠商上線的功能。
如果您尚未為組織設定來賓共用,請參閱 與網站中的來賓 共同作業或 與小組中的來賓共同作業 (IT 系統管理員) 。
SharePoint 和 OneDrive 與 Microsoft Entra B2B 整合
本文中的程序假設您已啟用 SharePoint 和 OneDrive 與 Microsoft Entra B2B 整合。 如果您尚未針對 SharePoint 和 OneDrive 啟用 Microsoft Entra B2B 整合,Microsoft Entra B2B 網域允許清單和封鎖清單不會影響檔案和資料夾共用。 在此情況下,請使用 [依網域限制共用 SharePoint 和 OneDrive 內容]。
在 Microsoft Entra 外部共同作業設定中允許廠商的網域
透過Microsoft外部共同作業設定,您可以允許或封鎖特定網域的邀請。 藉由建立允許清單,您只允許這些網域的來賓邀請,而所有其他網域則會遭到封鎖。 您可以使用此選項來允許來賓邀請您已核准的廠商,同時封鎖您尚未核准的廠商邀請。
若只允許從指定的網域共享邀請:
展開 [ 身分識別],然後展開 [ 外部身分識別]。
選取 [外部共同作業設定]。
在 [ 共同作業限制] 下,選取 [ 只允許邀請指定的網域],然後輸入您想要允許的網域。
選取 [儲存]。
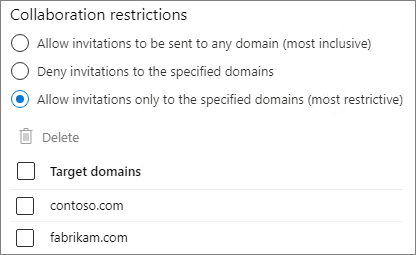
如需在 Microsoft Entra ID 中使用允許清單或封鎖清單的詳細資訊,請參閱 允許或封鎖特定組織對 B2B 用戶的邀請
允許其他Microsoft 365 組織的網域
如果您核准的廠商也使用 Microsoft 365,Microsoft Entra ID 和 Teams 中還有其他設定,您可以設定這些設定來管理這些網域,並為您的使用者建立更整合的體驗。
藉由將廠商組織新增至 Microsoft Entra 跨租使用者存取設定,您可以指定:
- 廠商組織中的哪些使用者可以受邀加入您的組織
- 廠商組織中的哪些用戶可以在 Microsoft Teams 中參與共用頻道
- 這些使用者可在組織中存取哪些應用程式
- 當其他組織的使用者存取您的資源時,您的條件式存取原則是否會接受來自其他Microsoft Entra 組織的宣告。
藉由將廠商組織新增至 Teams 外部存取的允許清單:
- 您組織和廠商組織中的使用者可以聊天和開會,而不需要廠商以來賓身分登入。
在 Microsoft Entra 跨租使用者存取設定中允許廠商的網域
若要指定可從廠商組織邀請的人員,以及他們可以使用哪些應用程式等設定,請先在 Microsoft Entra 跨租使用者存取設定中新增組織。
若要新增組織:
展開 [ 身分識別],然後展開 [ 外部身分識別]。
選取 [跨租使用者存取設定]。
選取 [組織設定]。
選取 [新增組織]。
在 [新增組織] 窗格中,輸入組織的完整網域名稱 (或租用戶識別碼)。
在搜尋結果中選取組織,然後選取 [新增]。
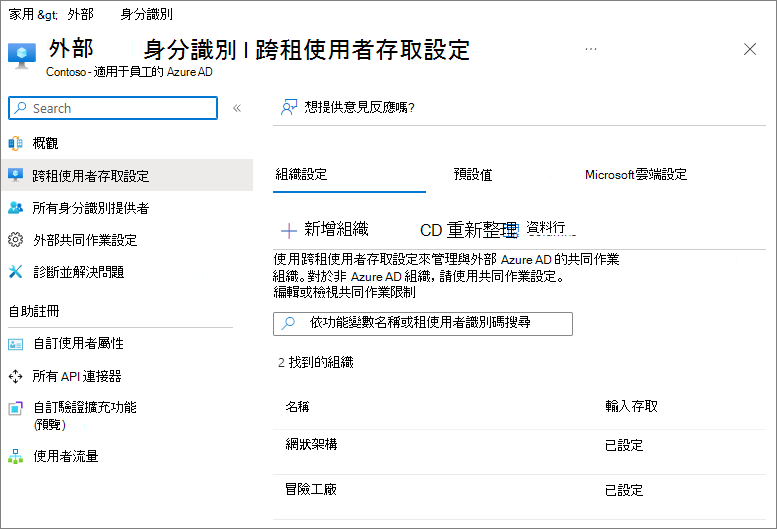
若要指定您的使用者可以邀請誰作為廠商組織的來賓:
在 [ 組織設定] 索引標籤 上,選取您要設定之組織的 [輸入存 取 ] 連結。
在 [B2B 共同作業 ] 索引標籤上,選取 [ 自定義設定]
在 [ 外部使用者和群組] 索引標籤 上,選擇 [ 選取 <組織> 使用者和群組],然後選取 [ 新增外部使用者和群組]。
新增您要包含之使用者和群組的標識碼,然後選取 [ 提交]。
選取 [儲存]。
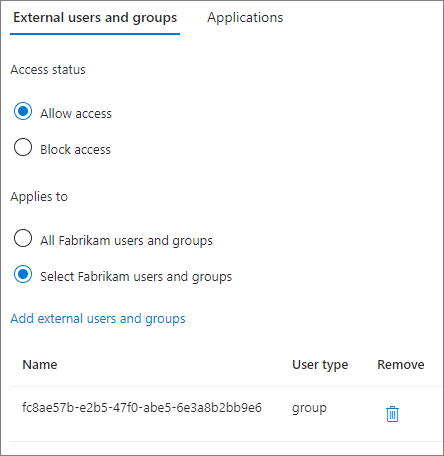
若要指定廠商組織中的來賓可以使用哪些應用程式:
在 [ 組織設定] 索引標籤 上,選取您要設定之組織的 [輸入存 取 ] 連結。
在 [B2B 共同作業 ] 索引標籤上,選取 [ 自定義設定]
在 [ 應用程式] 索 引標籤上,選擇 [選取應用程式],然後選 取 [新增Microsoft應用程式 ] 或 [新增其他應用程式]。
選取您要允許的應用程式,然後選擇 [ 選取]。
選取 [儲存]。
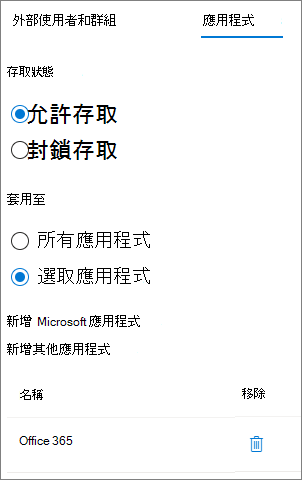
如需跨租使用者存取設定中可用選項的詳細資訊,包括接受來自其他組織的條件式存取宣告, 請參閱設定 B2B 共同作業的跨租使用者存取設定。
如果您打算使用 Teams 共用通道與廠商組織,這兩個組織都必須設定跨租使用者存取設定,Microsoft Entra B2B 直接連線。 如需詳細資訊,請參閱 在共用通道中與外部參與者共同作業。
允許廠商在 Teams 外部存取中的網域
若要允許組織中的使用者和廠商組織中的使用者聊天並開會,而不需要廠商以來賓身分登入,請允許 Teams 外部存取中的網域。
若要允許 Teams 外部存取中的組織:
在 Teams 系統管理中心中,展開 [ 使用者],然後選取 [ 外部存取]。
在 [選擇您的使用者可存取的網域] 下,選擇 [ 僅允許特定外部網域]。
選取 [允許網域]。
在 [網域] 方塊中,輸入您想要允許的網域,然後選取 [完成]。
如果您想要允許另一個網域,請選取 [加入網域]。
選取 [儲存]。
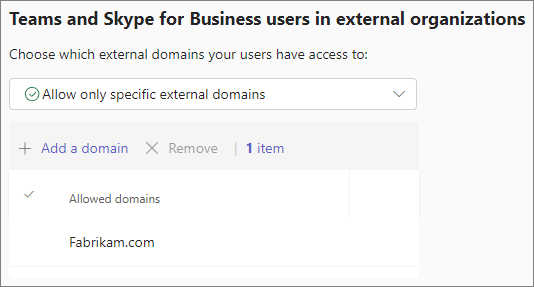
Teams 系統管理中心的外部存取設定頁面包含未由組織和Skype使用者管理之 Teams 帳戶的設定。 如果這些帳戶不符合貴組織對已核准廠商的需求,您可以關閉這些帳戶。
如需 Teams 外部存取選項的詳細資訊,請 參閱使用Microsoft身分識別管理外部會議和與人員和組織聊天。
限制可以邀請來賓的人員
您可以限制組織中的哪些使用者可以邀請信任廠商的來賓。 如果來賓邀請需要核准,或您希望使用者在允許邀請來賓之前先進行訓練課程,這會很有用。 如需如何執行這項操作的詳細資訊,請參閱 限制可以邀請來賓的人員。
防止未經驗證的存取
有兩個功能可讓組織外部的人員在不登入的情況下存取組織中的資源:
- 匿名會議加入
- 未經驗證的檔案和資料夾共用
如果您對信任廠商的需求要求每個人在存取貴組織的資源之前先登入,您可以關閉這些選項。
若要防止人員以匿名參與者的身分加入會議,您可以關閉 匿名使用者可以加入 Teams會議原則中的會議。 如需詳細資訊,請 參閱管理匿名參與者存取Teams會議 (IT系統管理員) 。
若要防止未經驗證的檔案和資料夾共用,您必須防止使用 任何人 共享連結。 您可以為整個組織或特定 SharePoint 網站執行此動作。 如需詳細資訊,請 參閱在 Microsoft 365 中管理 SharePoint 和 OneDrive 的 共用設定和變更網站的共享設定。