設定建築物和樓層
Microsoft Places 取決於會議室/工作區、區段、樓層和建築物的完整階層。 此頁面會引導您完成這些步驟。
Initialize-Places Cmdlet 會剖析組織中現有的會議室和工作區,並代表您產生階層。 具體而言,Cmdlet 會使用 RoomList 資訊來推斷每個房間或工作區的建築物和樓層名稱。 Cmdlet 會建置位置階層、讓您檢閱和修改結果,以及上傳最終檔案。
或者,若要手動設定所有建築物、樓層、區段、工作區和房間,請參閱本文 的手動設定 一節。
步驟 1 - 建立建築物、樓層和區段階層
以系統管理員身分啟動PowerShell7
Install-Module -Name MicrosoftPlaces -Force如果未安裝 Microsoft Places PowerShell 模組,請執行 。 (每個您打算從中設定 Microsoft Places) 的計算機,都必須完成此步驟一次執行
Connect-MicrosoftPlaces。最後,執行
Initialize-Places。 您應該會看到下列選項:Initialize-Places Please choose the desired option before continuing: 1. Export suggested mapping CSV of rooms and workspaces to buildings/floors/sections. 2. Import mapping CSV to automatically create buildings/floors/sections and mapping of rooms and workspaces. 3. Export PowerShell script with commands to manually create buildings/floors/sections and mapping of rooms and workspaces based on an imported CSV.使用選項
1來建立 CSV 檔案。
步驟 2 - 檢閱和修訂 CSV
(InferredBuildingName、InferredFloorName) , 在前兩 個數據行中新增或更正建築物和樓層名稱。 其他數據行包含更多元數據,可協助您更新建築物和樓層名稱。
拿掉 InferredBuildingName、InferredFloorName、InferredSectionName 和 PrimarySmtpAddress 以外的所有數據行。
請先儲存並關閉此 CSV 檔案 ,再繼續進行下一個步驟。
步驟 3 - 上傳已完成的 CSV
再次執行 Initialize-Places Cmdlet,並使用 Option
2匯入您的 CSV 檔案。腳本會產生摘要結果的檔案,並將其導出至與匯入檔案相同的資料夾。
在 Microsoft Places 體驗 (工作方案、工作場所狀態、Places 卡片等 ) 之後,應該會立即看到建築物。
步驟 4 - 驗證
在 Microsoft Teams 中開啟帳戶管理員,或在 [新增 Outlook] 中開啟行事曆,並檢查您是否可以將工作場所狀態設定為特定建築物。 例如:
| Teams 帳戶控制 | |
|---|---|
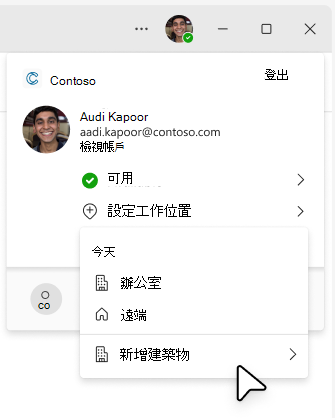
|
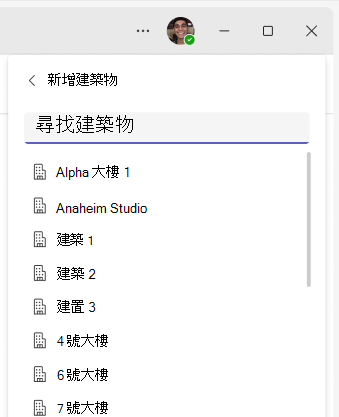
|
注意事項
新的建築物、樓層和區段應該會立即顯示在 Microsoft Places 中。 不過,對會議室和工作區所做的任何變更最多可能需要 24 小時才能更新。
步驟 5 - 新增元數據
使用 Set-PlaceV3 在建築物、樓層和會議室/工作區上新增其他元數據。 建議您新增容量、A/V 設備、房間圖片等。此步驟是選擇性的,可於稍後開始。 如需完整清單,請參閱 Set-PlaceV3 。
範例
以下是步驟 1 中產生的 CSV 檔案,對於在兩座建築物中具有會議室的組織而言,如下所示:“550” 和 “NYC Times Square” 和 “NYC Times Square” 中的桌面集區:
| InferredBuildingName | InferredFloorName | InferredSectionName | PrimarySmtpAddress |
|---|---|---|---|
| 拉丁 550 | 中層樓 | baker@contoso.com | |
| 拉丁 550 | 1 | adams@contoso.com | |
| 拉丁 550 | 2 | rainier@contoso.com | |
| NYC 時間方形 | Unknown | olympus@contoso.com | |
| NYC 時間方形 | 未知 | 未知 | desks4.1.5@contoso.com |
您應該先檢閱 CSV 檔案中的所有建築物、樓層和區段名稱,再將其上傳為步驟 3 的一部分。 在此範例中,您應該修正 NYC 建築物中的樓層和區段名稱, (最後兩個數據列) 。
替代方法 - 手動設定
在某些情況下,您可能會想要手動建立建築物、樓層和區段,並將它們連結到您的會議室和/或工作區。 若要手動設定地點,您必須執行個別的PowerShell Cmdlet來建立每個建築物和樓層:
建立建築物。
建立 ParentId 設定為建築物的樓層。
在所有這類樓層上建立區段。 區段的 ParentId 應該設定為地板。
如範例所示,視需要將房間的ParentId設定為樓 (或區段) 。 工作區的 ParentId 必須設定為 區段。
最後,使用 Set-PlaceV3 在建築物、樓層或會議室/工作區上新增任何額外的元數據。
New-Place -Type Building -Name "Austin 550" New-Place -Type Floor -Name "1" -ParentId {PlaceId of Austin550} Set-PlaceV3 -Identity {smtpAddressOfRoom} -ParentId {PlaceId of Floor1}
如需詳細資訊,請參閱 New-Place 和 Set-PlaceV3。
注意事項
使用 Exchange PS Cmdlet 建立新的會議室。
常見問題集
我可以匯出所有會議室,而不論它們是否屬於會議室清單?
是。 使用 Get-PlaceV3 導出所有會議室。
Get-Placev3 -Type Room | Export-Csv -NoTypeInformation "C:\temp\rooms.csv"
我是否必須同時設定所有建築物和樓層?
不能。 您可以視需要多次執行 Initialize-Places,例如一次專注於一個建築物。 若要這樣做,請修剪步驟 1 所產生 CSV 檔案中的數據列,只保留您正在處理的組建/樓層,並在步驟 3 上傳該 CSV。 如果您在上傳 CSV 檔案之後立即產生新的 CSV 檔案,則一組建築物、樓層和區段的變更可能不會反映。
請確定建築物、樓層和區段的拼字方式與整個清單完全相同。 任何差異都會導致建立新的建築物、樓層或區段。
我的安全性部門想要知道哪些 PowerShell 命令會在匯入期間執行
您可以使用 Initialize-Places 選項 3 (匯出 PowerShell 腳稿) 來預覽執行的命令。 在此選項中,您必須提供具有相同四個數據行的 CSV 檔案,如範 例所示。 Initialize-Places 選項 3 會匯出匯入期間所執行命令的 PowerShell 腳本,而不是設定建築物、樓層、區段、工作區和會議室。 PowerShell 腳本會匯出至與匯入檔案相同的資料夾。
注意事項
匯入檔案只需要產生 PowerShell 腳本。 不會代表您匯入任何專案。
您可以使用導出的 PowerShell 腳本自行執行命令,而不是使用 Initialize-Places 選項 2。
我可以只使用建築物名稱來執行匯入嗎?
不能。 Microsoft Places 相依於具有建築物>的完整建立階層樓層>區段>會議室/工作區。 如果您將區段保留空白,則會將會議室設為父系到樓層,但不會處理工作區,因為工作區一律需要成為區段的父系。
如何? 更新會議室數據,例如容量或顯示名稱?
您可以使用 Set-PlaceV3 來執行此動作。
疑難排解
我在執行 Initialize-Places 時看不到此處所述的選項
請確定您使用的是最新版的 Microsoft Places PowerShell 模組。 PowerShell 可能會嘗試快取已安裝的模組,因此最好使用 -**Force 參數。
Install-Module –Name MicrosoftPlaces –AllowPrerelease -Force
我收到匯入錯誤
匯入 CSV 檔案之前,請確定已關閉。
匯入之後,我看不到所有會議室/工作區
最多可能需要 24 小時的時間,會議室和工作區關聯才會出現在 Microsoft Places 中。