設定 Microsoft 365 備份
遵循 Microsoft 365 系統管理中心 中的這三個簡單步驟,開始使用 Microsoft 365 備份。
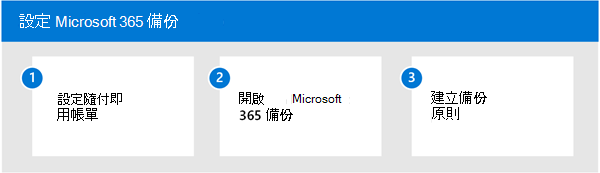
步驟 1:設定隨用隨付計費
Microsoft 365 備份 是隨用隨付供應專案,會根據使用量收費,不同於傳統的使用者型授權。 若要為 Microsoft 365 備份 設定隨用隨付,您需要具備下列資訊:
- 有效的 Azure 訂用帳戶。 Azure 訂用帳戶會為您的資源提供邏輯容器。 每個 Azure 資源只會與一個訂用帳戶相關聯。 建立訂用帳戶是採用 Azure 的第一個步驟。 若要深入瞭解 Azure,請參閱 Azure 基本概念。
- 資源群組。 資源群組提供 Azure 訂用帳戶內資源的邏輯群組。
- 區域。 您要在其中註冊服務的區域。
- 擁有者或參與者。 Azure 訂用帳戶上擁有者或參與者角色的名稱。
一旦您有此列表上的資訊,您就可以針對 Microsoft 365 備份 設定隨用隨付計費。
權限
您必須是 SharePoint 系統管理員或全域管理員,才能存取 Microsoft 365 系統管理中心 並設定 Microsoft 365 備份。
重要事項
Microsoft 建議您使用權限最少的角色。 這有助於改善貴組織的安全性。 全域系統管理員是高度特殊權限角色,應僅在無法使用現有角色的緊急案例下使用。
步驟 2:開啟 Microsoft 365 備份
若要開啟 Microsoft 365 備份,您必須移至 Microsoft 365 系統管理中心。
在 Microsoft 365 系統管理中心 中,選取 [安裝程式]。
在 [檔案和內容] 底下,選取 [ 使用 Syntex 將內容程序自動化]。
在 [ 使用 Syntex 自動處理內容] 頁面上,選取 [ 移至 Syntex 設定]。
在 [Syntex] 頁面的 [ Syntex 服務] 區 段中,選取 [ 記憶體]。 從產品清單中,選取 [ 備份]。
在 [ 備份] 面板上,選取 [ 開啟]。
在 [ 開啟備份 ] 面板上,檢閱 適用於 Microsoft 365 的服務條款,然後選取 [ 儲存]。
步驟 3:建立備份原則以保護您的數據
現在已為您的組織啟用 Microsoft 365 備份,請遵循以建立原則並開始保護您的內容。
選取 [設定]。
從產品清單中選取 [Microsoft 365 備份]。
![[Microsoft 365 系統管理中心] 面板的螢幕快照,其中顯示 [設定] 和 [Microsoft 365 備份]。](../media/m365-backup/backup-setup-admin-center-panel.png?view=o365-worldwide)
多地理位置環境
如果租使用者上已啟用多地理位置功能,Microsoft 365 備份 支援從中央和衛星位置備份網站和用戶帳戶。 這表示您可以在透過 CSV 檔案上傳方法建立備份設定原則時,從所有地理位置新增月臺或用戶帳戶。 透過網站選擇器、搜尋或篩選規則新增網站目前不支援多地理位置。 這些使用者介面體驗目前僅支援在租使用者的中央位置新增網站。
管理員 角色和備份管理許可權
只有租用戶層級系統管理員可以使用使用者的 Microsoft 365 備份 來建立和管理備份。 終端使用者無法為其用戶帳戶、通訊組清單、信箱或網站啟用備份或還原。 請務必注意,您的系統管理員角色會決定您可以使用 Microsoft 365 備份 來管理哪些產品。 未來,我們可能會引進可控制整個工具的備份系統管理員角色。
| 系統管理員角色 | OneDrive | SharePoint | Exchange |
|---|---|---|---|
| 全域管理員 | ✓ | ✓ | ✓ |
| Sharepoint 系統管理員 | ✓ | ✓ | |
| Exchange 系統管理員 | ✓ |
詞彙
保護單位 – SharePoint 網站、OneDrive 帳戶或 Exchange Online Microsoft 365 備份 工具所備份的信箱。
還原點 – 您可以從中還原內容和元資料版本的先前時間點。 如果先前時間點的保護單位與您數據的目前狀態相同,則從該點還原不會影響您目前的數據。
RPO – 恢復點目標,或最近還原點與受影響事件的時間有多接近。
RTO – 復原時間目標,或還原到先前時間點的速度可能有多快。