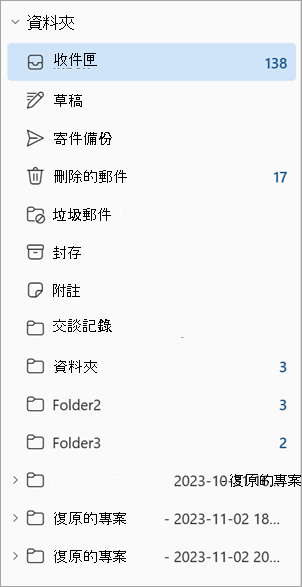在 Microsoft 365 備份 中還原數據
備份數據之後,如果意外刪除、勒索軟體攻擊或其他事件,您可能需要還原數據。 系統會建立 Microsoft 365 備份 中的還原功能,以協助您還原備份的數據。
在從備份還原數據時,系統管理員必須手動選擇 還原點 ,或從工具建議的 OneDrive 或 SharePoint 快速還原點選擇還原點。 還原點是先前的時間點,您可以從中還原狀況良好的內容或元數據版本。 針對 Exchange Online,如果先前時間點的數據與數據的目前狀態相同,則不會還原任何專案,包括還原至新資料夾。
目前,您可以從備份的特定先前時間點還原 OneDrive 帳戶、SharePoint 網站和 Exchange 信箱內容。
還原點頻率
還原點頻率,也稱為 RPO) (恢復點目標 ,會定義在攻擊後遺失數據的最大時間量。 以不同方式說明,這是數據狀況良好狀態的最新備份與攻擊時間之間的時間。 下表摘要說明每個受保護服務的 RPO。
| 類型 | 過去 0-14 天的 RPO | 過去 15-365 天的 RPO |
|---|---|---|
| 完整 OneDrive 帳戶和完整 SharePoint 網站還原 | 10 分鐘 | 一星期 |
| Exchange Online | 10 分鐘 | 10 分鐘 |
從 OneDrive、SharePoint 和 Exchange 的備份還原數據
選取 [OneDrive]、 [SharePoint] 或 [ Exchange] 索 引標籤,以取得從該產品備份還原數據的步驟。
注意事項
我們建議您選擇快速還原點以進行完整帳戶或月臺還原,因為它會提供最快的還原體驗。 快速還原目前僅與 SharePoint 和 OneDrive 相關。
請遵循下列步驟來還原 OneDrive 備份的數據。
在 Microsoft 365 系統管理中心 的 [Microsoft 365 備份] 頁面的 [OneDrive] 區段中,選取 [還原]。
在 [ 選取內容類型 ] 頁面上,已預先選取 OneDrive 帳戶 。 選取 [下一步]。
![顯示 [選取內容類型] 頁面的螢幕快照,其中已選取 OneDrive 帳戶。](../media/m365-backup/backup-onedrive-select-type.png?view=o365-worldwide)
從備份的 OneDrive 帳戶清單中,選取要還原的帳戶,然後選取 [ 下一步]。
在 [ 選取日期和時間 ] 頁面上,選取您要從中還原內容的日期和時間。
![顯示 [選取 OneDrive 的日期和時間] 頁面的螢幕快照。](../media/m365-backup/backup-onedrive-select-date-time.png?view=o365-worldwide)
從 [ 選取更快速的還原點] 中選擇建議的還原點,此還原點提供比標準還原點更快的還原。
![顯示 [為 OneDrive 選取更快的還原點] 選項的螢幕快照。](../media/m365-backup/backup-onedrive-select-faster-restore.png?view=o365-worldwide)
備份會在指定的日期和時間 之前 還原最接近的備份內容。 選取 [下一步]。
例如,假設備份是在 2023 年 10 月 2 日上午 8:00 和 10 月 2 日上午 10:00 PST 進行。 如果您將日期和時間選取為 2023 年 10 月 2 日上午 9:00 PST,Microsoft 365 備份 會將 OneDrive 及其內容還原至 PST 2023 年 10 月 2 日上午 8:00 的狀態。
在 [ 確認還原點 ] 頁面上,您會看到可用的快速還原點列表,這些快速還原點的還原效能優於非表達式還原點。 強烈建議您選擇其他所有相等的快速還原點。
![顯示 OneDrive [確認還原點] 頁面的螢幕快照。](../media/m365-backup/backup-onedrive-confirm-restore.png?view=o365-worldwide)
確認要從備份還原數據的還原時間點。 如果還原點正確,請選取 [ 下一步]。
將 OneDrive 還原至先前的時間點,如果還原至相同的 URL,則會覆寫 OneDrive 範圍的元數據和 OneDrive 的內容,以符合先前時間點的確切狀態。 如果還原至新的 URL,內容和 OneDrive 範圍的元數據將會還原到新 URL 中的先前時間點。
在 [ 選取另一個備份] 面板上,視需要為選取的帳戶選擇另一個備份。
![顯示 [為 OneDrive 選取另一個備份] 面板的螢幕快照。](../media/m365-backup/backup-onedrive-select-another-backup.png?view=o365-worldwide)
在 [ 選擇目的地 ] 頁面上,您可以選擇 [以 備份取代帳戶 ] 或 [ 建立新的 SharePoint 網站 並還原至這些帳戶] 選項,來還原選取的 OneDrive 帳戶。
![顯示 [選取目的地] 頁面和 OneDrive 選項的螢幕快照。](../media/m365-backup/backup-onedrive-set-destination.png?view=o365-worldwide)
a. 以備份取代帳戶。 整個 OneDrive 會由根據還原點選擇的備份版本取代。 檔案和資料夾許可權也會還原為選取的日期和時間。
b. 建立新的 SharePoint 網站並還原至這些網站。 整個 OneDrive 會還原至新的 SharePoint 網站。 然後,您可以將數據複製或移動到原始 OneDrive,以建立向前復原類型,並避免覆寫目前狀況良好的數據。
當您使用此選項還原時,新的網站 URL 會有 “R”,後面接著串連結尾的數位。 例如,如果原始 URL 是https://contoso-my.sharepoint.com/personal/user1_contoso_com還原的網站,則可能是https://contoso-my.sharepoint.com/personal/user1_contoso_comR0。 結尾處的數位會遞增以避免URL名稱衝突,最多1,000個還原總數。 之後,您應該刪除其中一些新的 URL,以清除命名空間以供未來的 new-URL 還原使用。在 [ 檢閱和完成] 頁面上,檢閱並完成所有選擇。 如果一切看起來都如您所要,請選取 [還原 OneDrive 帳戶]。
![顯示 OneDrive [檢閱和完成] 頁面的螢幕快照。](../media/m365-backup/backup-onedrive-review-finish.png?view=o365-worldwide)
備份狀態
| 國家 | 定義 |
|---|---|
| 作用中 | 正在主動備份備份在備份原則下選取的保護範圍。 |
| 已暫停 | 不會進行進一步的備份,但會保留已建立的備份。 |
| 未設定 | 此範圍未設定任何備份原則。 |
| 處理 | 正在變更備份原則或還原。 |
多地理位置環境
如果租使用者上已啟用多地理位置功能,Microsoft 365 備份 支援從中央和衛星位置還原網站和用戶帳戶。 這可讓您:
在還原作業期間選取網站或帳戶時,從所有地理位置檢視網站或帳戶。
在還原作業期間,從所有地理位置新增或移除網站或帳戶。
Microsoft 365 備份 支援備份和還原任何網站和用戶帳戶,即使該網站或用戶帳戶已從某個地理位置移至另一個地理位置也一致。 如果網站或使用者帳戶已移至新的地理位置,而且您要從月臺或使用者帳戶位於較舊地理位置的先前時間點還原數據,則還原的網站或用戶帳戶將可在新的地理位置中使用。
注意事項
在多地理位置移動之後,OneDrive 帳戶和 SharePoint 網站將只能還原至每周還原點,直到部署增強功能 (增強功能即將) 。
使用還原時的考慮
網站搜尋會區分大小寫,並且是前置詞類型的搜尋。
要還原到先前時間點的 OneDrive 帳戶和 SharePoint 網站不會鎖定為唯讀狀態。 因此,使用者可能不知道其目前的編輯即將回復並遺失。
若要還原至新的 URL,在 SharePoint 網站或 OneDrive 帳戶還原至新 URL 會話完成後,最多可能需要 15 分鐘的時間,目的地 URL 才會顯示在工具中。
若要還原至新的 URL,只有執行還原的系統管理員具有新 URL 中已還原 SharePoint 網站或 OneDrive 帳戶的擁有權許可權。 還原至相同的 URL 會將許可權還原為其原始狀態。
在嚴格的 SEC 17a-4 (f) 保留原則之下的 OneDrive 帳戶或 SharePoint 網站將無法進行任何就地還原,以接受不變性承諾。 對於該保留類型的網站,您必須還原至新的 URL 或移除保留。 沒有嚴格系統管理員鎖定的任何其他保留類型,都允許就地還原。 將這些類型的網站還原為保留庫,將會還原為先前的時間點。 建議針對該類型的月臺進行新的 URL 還原,作為最乾淨的選項。
還原點頻率會決定您可以從中復原數據先前狀態的時間點。 當您啟用指定 OneDrive 帳戶、SharePoint 網站或 Exchange Online 信箱的備份原則時,就會開始產生還原點。 針對 Exchange Online,整個年度的還原點可使用 10 分鐘。 針對 OneDrive 和 SharePoint,可用的還原點會在前兩周從 10 分鐘降至每周。 根據先前所述的已定義和目前可用的備份頻率設定,下列範例會醒目提示可能的功能。
備份系統管理員 Megan 會在 2025 年 2 月 1 日上午 8:00 PST 啟用 SharePoint 網站 “HR Hub” 的原則。 在 PST 上午 10:00,她可以選擇將網站的狀態復原到上午 8:00 到上午 10:00 PST 之間的任何 10 分鐘期間。
在 2025 年 4 月 1 日,她可以選擇將網站回復為前 14 天內的任何 10 分鐘期間 (也就是從 3 月 18 日到目前日期時間) 之間的任何 10 分鐘期間。 若她想要選擇先前的時間點,則必須選擇 3 月 15 日、8 日或 1 日等等,回到 2 月 1 日,或是在過去至少 52 周建立原則時最多 52 周。
Megan 接著會在 2025 年 2 月 1 日上午 11:00 PST 將使用者的信箱新增至原則。 在整個保留期間內,她可以選擇將已修改或刪除的專案從該使用者的信箱還原到任何 10 分鐘期間。
已刪除 Microsoft Entra ID的使用者將會在 OneDrive 的還原選擇器體驗中顯示為空白行,並 Exchange Online,因為這些使用者已不存在於環境中。 請放心,其歷程記錄備份仍存在於備份工具中,但需要進行一些 特殊處理才能還原它們。
信箱草稿項目無法備份或可還原。
針對行事歷專案還原,還原召集人複本並不會自動讓出席者復本趕上,它只允許召集人未來的更新適用於行事曆專案上新增的所有使用者。
若要為從 Microsoft Entra ID 刪除的使用者還原 OneDrive 帳戶和 Exchange 信箱,請使用下列指示:
注意事項
已刪除的使用者會在使用者介面中顯示為 “–”,因為使用者不存在於租用中。 不過,備份和相關聯的還原點將會保留完整 365 天的保留期間,從最初建立指定的還原點開始。
如果使用者在過去 30 天內遭到刪除,最佳選項是根據在 Microsoft 365 系統管理中心 中還原使用者中找到的指示來還原使用者。 重新安裝用戶之後,名稱會重新出現在備份工具還原體驗中,而其餘的體驗會正常運作。
針對 OneDrive,您可以將 OneDrive 還原至原始 URL 或新的 URL。 屆時,OneDrive 處於「孤立」狀態。 若要將 OneDrive 連線到使用者,請參閱 修正 SharePoint 或 OneDrive 中的網站使用者識別碼不符。
針對 Exchange,如果用戶帳戶目前或已永久刪除,Microsoft 365 備份 會在備份原則期間保留非作用中信箱。 若要復原和還原非使用中信箱,請參閱下列指引:
在非作用中信箱復原並還原到新的信箱之後,必須視需要將新的信箱新增至備份原則。
進行下列變更類型的 OneDrive 帳戶和 SharePoint 網站將無法透過還原復原:租使用者重新命名、租用戶行動和網站 URL 變更。
只能還原已變更、刪除至 [可復原的專案] 資料夾或已清除的信箱專案。 深入瞭解 Exchange Online 中的 [可復原的專案] 資料夾。
移至 [刪除的郵件] 資料夾的專案將不會由 Microsoft 365 備份 還原。 您可以將它們從 [刪除的郵件] 資料夾移回 [收件匣],以復原它們。
選擇「以備份取代信箱專案」時,專案會還原至使用者收件匣中的原始位置。 唯一的例外狀況是在 [刪除的郵件] 資料夾中編輯專案時,因為這會建立新版本的專案,其中其原始位置是 [刪除的郵件] 資料夾。
要還原至新 URL 的 OneDrive 帳戶和 SharePoint 網站對該新 URL 具有只讀鎖定。 全域管理員可以手動下載檔或移除唯讀鎖定。
重要事項
Microsoft 建議您使用權限最少的角色。 這有助於改善貴組織的安全性。 全域系統管理員是高度特殊權限角色,應僅在無法使用現有角色的緊急案例下使用。
不允許執行還原動作。 您應該將用於測試目的的還原限制為每個保護單位每月不超過兩次。 實際復原目的的還原不受限制。
![顯示 [選取內容類型] 頁面的螢幕快照,其中已選取 SharePoint 網站內容。](../media/m365-backup/backup-sharepoint-select-type.png?view=o365-worldwide)
![顯示 [選取 SharePoint 的日期和時間] 頁面的螢幕快照。](../media/m365-backup/backup-sharepoint-select-date-time.png?view=o365-worldwide)
![顯示 [為 SharePoint 選取更快的還原點] 選項的螢幕快照。](../media/m365-backup/backup-sharepoint-select-faster-restore.png?view=o365-worldwide)
![顯示 SharePoint [確認還原點] 頁面的螢幕快照。](../media/m365-backup/backup-sharepoint-confirm-restore.png?view=o365-worldwide)
![顯示 [為 SharePoint 選取另一個備份] 面板的螢幕快照。](../media/m365-backup/backup-sharepoint-select-another-backup.png?view=o365-worldwide)
![顯示 [選取目的地] 頁面和 SharePoint 選項的螢幕快照。](../media/m365-backup/backup-sharepoint-set-destination.png?view=o365-worldwide)
![顯示 SharePoint [檢閱和完成] 頁面的螢幕快照。](../media/m365-backup/backup-sharepoint-review-finish.png?view=o365-worldwide)
![顯示 [內容範圍] 頁面的螢幕快照,其中已選取 [所有電子郵件、附注、聯繫人、行事曆和工作] 選項。](../media/m365-backup/backup-exchange-content-scope-all.png?view=o365-worldwide)
![顯示 [內容範圍] 頁面的螢幕快照,其中已選取 [僅限選取的內容] 選項。](../media/m365-backup/backup-exchange-content-scope-selected.png?view=o365-worldwide)