Mesh 101 教學課程第 4 章:使用 Mesh Interactables 和物理移動物件和觸發動畫
在本章中,您將使用風力發電廠的模型。 在此案例中,您將瞭解如何使用 Mesh Interactables 和 Physics 來擷取和釋放固定體 (,風力發電機) 並使用視覺腳本設定動畫觸發程式。 您將藉由限制風力發電機來包裝專案,使其只能在指定的區域內移動。
本章比您在第 3 章中所做的更直接---沒有腳本,而且已設定網路功能,讓物理功能看起來與會話中的所有虛擬人偶相同。
在開始使用第一個月臺之前,我們需要執行一些動作。
重新設定階層
- 在 [階層]中,折迭 Chapter3 GameObject,然後展開 Chapter4 GameObject。
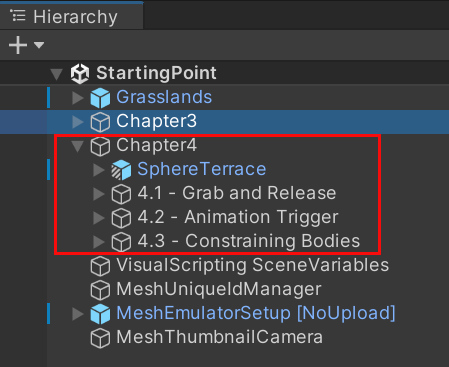
變更檢視以顯示第 4 章 Sphere 摘要
在 Mesh 的體驗中,參與者會順暢地從第 3 章結尾移至第 4 章的開頭,並正確找到以開始第 4 章學習活動。 不過,當您在第 3 章結束時結束播放模式時, 不會 自動將檢視放在 場景 視窗中的 Chapter 4 模型。 讓我們設定該檢視。
在 [階層]中,選取名為 4.1 的 GameObject -- 抓取和釋放。
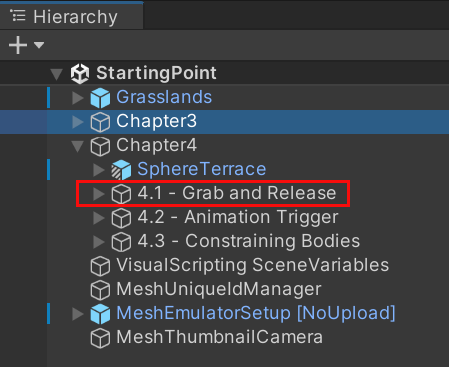
將游標移至 [場景 ] 視窗上方,然後按鍵盤上的 F 鍵。
這會將檢視置在 4.1 上 -- Grab 和 Release 物件上,但您很可能不會位於我們需要的位置。
拖曳、旋轉和/或縮放檢視,直到您在前面看到第 4 章月臺為止,如下所示。
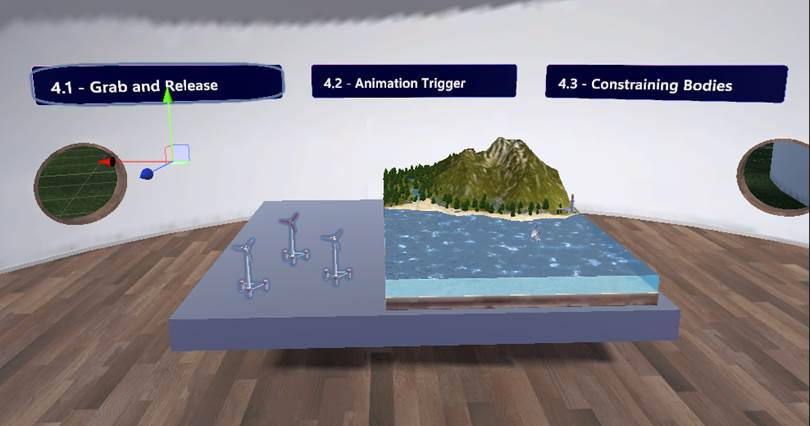
月臺 4.1:抓取和釋放
本訓練章節中參與者的目標是要將風力發電機從桌面移至海洋。 一旦位於該處,風力發電機就會捕捉海風,讓其刀鋒視窗變成並產生電力。
在 [階層]中,展開 4.1 -- 抓取和釋放 GameObject。 請注意,它包含三個風力發電機 GameObjects,位於場景中的桌面上。
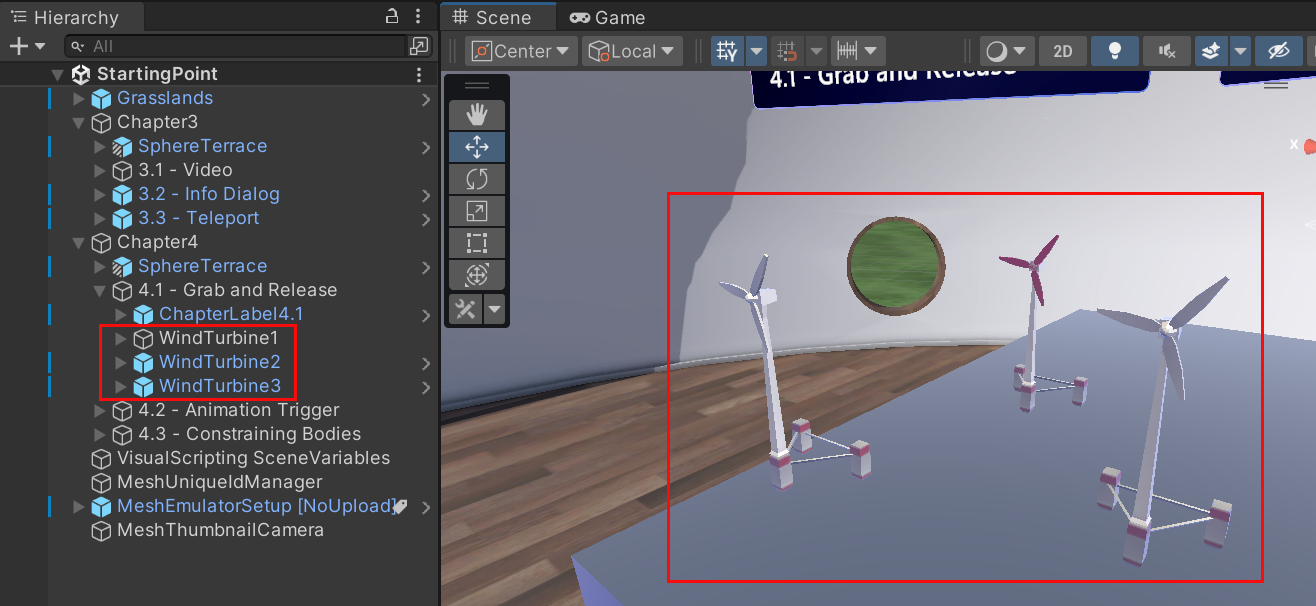
讓我們將「抓取和釋放」功能新增至 WindTurbine1 ,讓參與者能夠在 Mesh 中四處移動。
在 [ 階層]中,選取 [WindTurbine1]。
在 偵測器中,按一下 [ 新增元件] 按鈕,然後搜尋並新增 Mesh Interactable Setup。
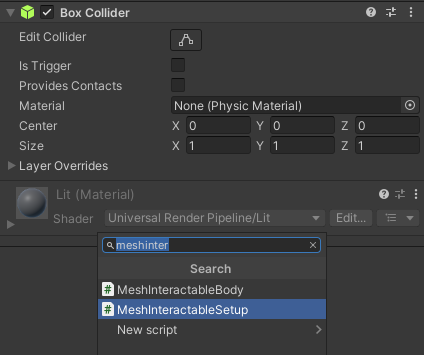
提示
本教學課程 的第 3 章 提供此元件的說明。
在相同的元件中,按一下 [ 物件類型 ] 下拉式清單,然後選取 [ 可管理]。
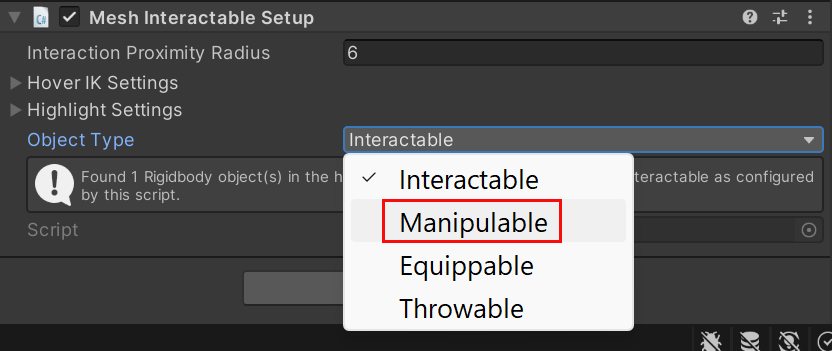
確定元件為使用中。
在 [固定體 ] 元件中,視需要展開 [條件約束 ] 選項,然後針對 [凍結旋轉 ] 設定選取 [X]、[Y] 和 [Z]。
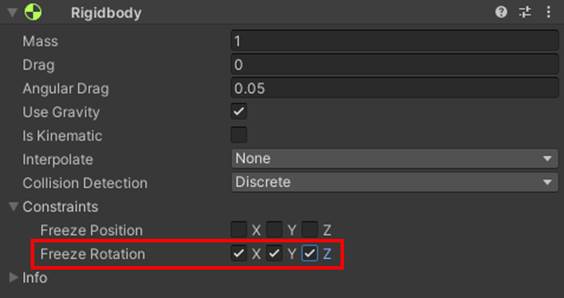
如果您將其放在不平均的表面上,這會防止渦輪機尖頭。
儲存您的工作
儲存專案,然後選取 [Unity 編輯器播放] 按鈕。
請注意,每當您進入 [播放] 模式時, 遊戲 視窗中的起點就是第 3 章 Sphere 區段。 在本章中,我們想要位於另一個 Sphere 區段---第 4 章功能。 幸運的是,有一個簡單的方法可以到達該處。
將檢視向右旋轉,直到您看到 [移至第 4 章 ] 資訊方塊為止。
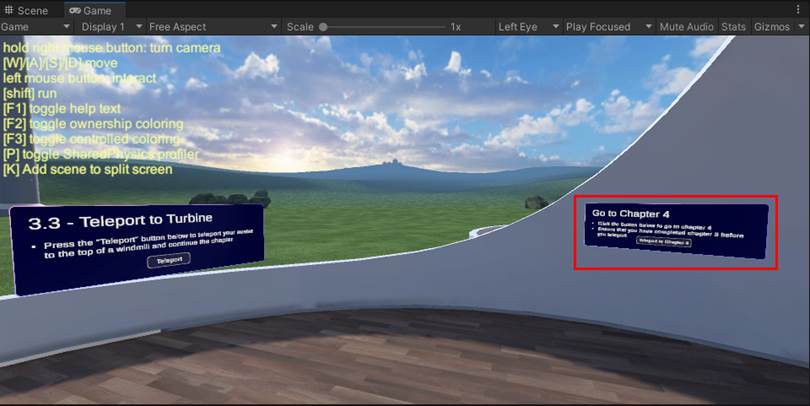
前往資訊方塊,然後選取 [ Teleport to Chapter 4 ] 按鈕。
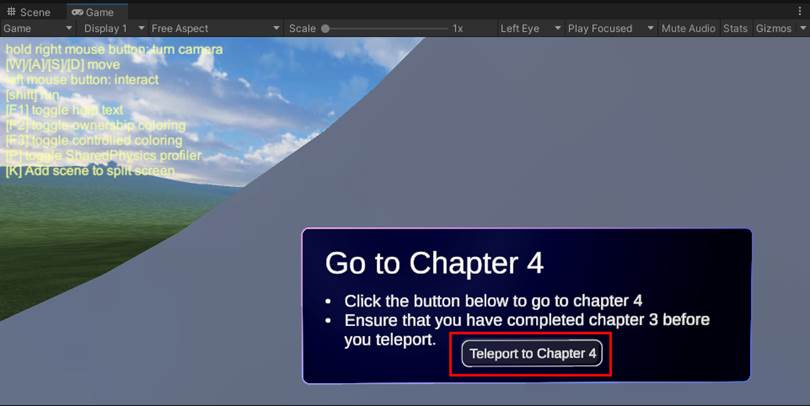
抵達第 4 章 Sphere 元素之後,將游標移至 WindTurbine1--其圖形將會變更,然後將渦輪機拖曳到場景周圍。
風力發電機會因為開啟其 凍結旋轉 條件約束而保持直立。
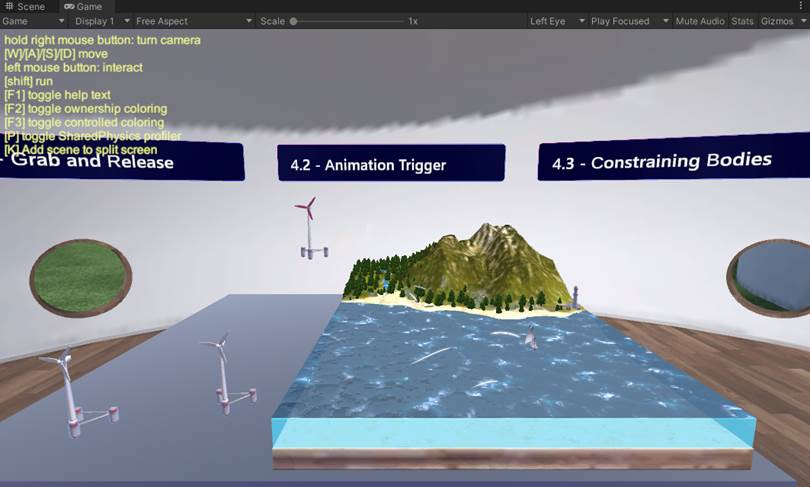
按一下 [Unity 編輯器播放] 按鈕以結束播放模式。
您不需要更新其他兩個風力發電機,我們已經為您完成。
月臺:4.2 動畫觸發程式
這裡的概念是當您將風力發電機拖曳到海洋上時,「風」會導致渦輪機的刀鋒視窗旋轉。 實際發生的情況是名為 動畫觸發 程式的透明 Cube 位於海洋上,並作為觸發程式磁片區。 如果您將風力發電機拖曳到觸發程式磁片區,它會設定 On Trigger Enter 事件,以啟動旋轉刀鋒視窗動畫。
在本章中,我們會將腳本新增至 GameObject,然後在腳本中啟用動畫。
在 [階層]中,展開 4.2 -- 動畫觸發程式 GameObject,然後選取名為 Animation Trigger的子物件。
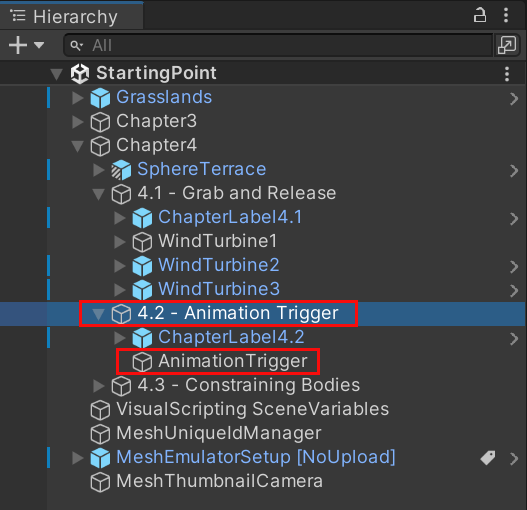
請注意,您可以看到 動畫觸發 程式 GameObject Box Collider 的綠色外框。
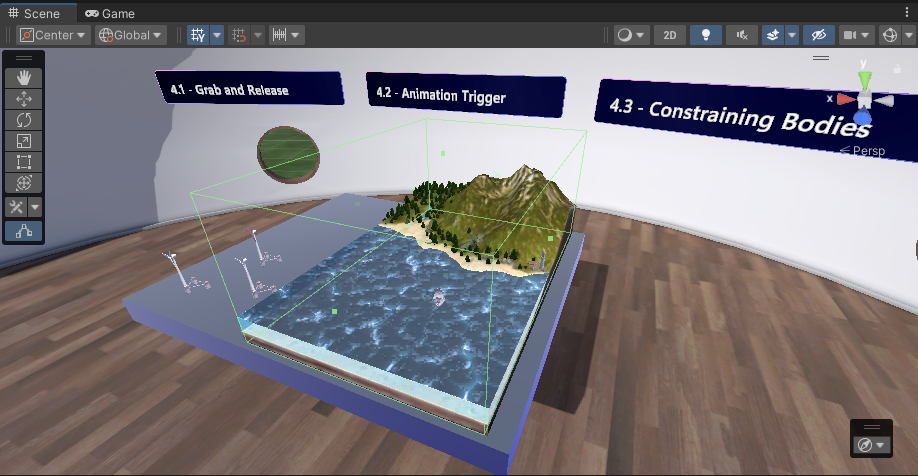
在 偵測器中,流覽至 Box Collider 元件,然後選取 [Is Trigger]。
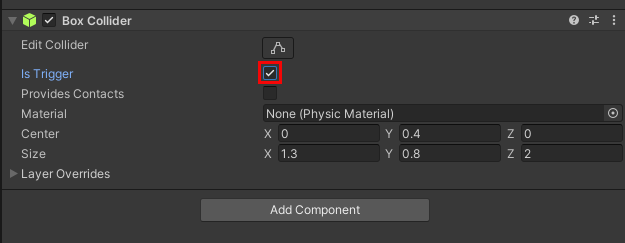
提示
當您選取 [Is Trigger]時,它會讓物件成為碰撞器元件附加至觸發程式磁片區。
- 在[階層]中,流覽至Chapter 4>4.1 - Grab and Release,然後選取[WindTurbine1]。
- 按一下 [ 新增元件] 按鈕,然後搜尋並新增 腳本電腦。
我們希望我們的腳本內嵌,但這通常表示您必須從頭開始建立新的腳本圖形。 我們將採用快捷方式;目前將 [來源] 選項設定為 Graph 。 我們會附加現有的腳本圖形,然後將其轉換成內嵌圖形。
按一下 [圖形] 欄位中的按鈕,然後在 [ SelectSceneGraph ] 視窗中,選取 [SPWindTurbineScript]。
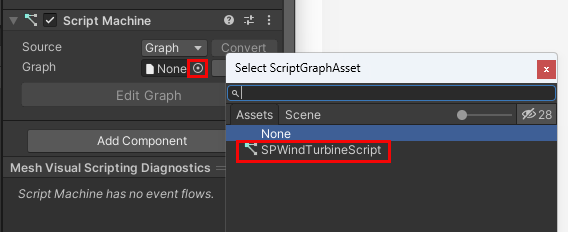
按一下 [ 轉換] 按鈕。 請注意,這會移除 Graph 設定,並將 [來源] 選項變更為 [內嵌]。
將旋轉刀鋒視窗動畫新增至圖形
請花點時間檢查腳本圖形。 它有兩個群組:當使用者將風力發電機拖曳到觸發程式磁片區時,上方群組會觸發刀鋒視窗旋轉動畫,而下層群組會在使用者將風力發電機拖出磁片區時停止動畫。
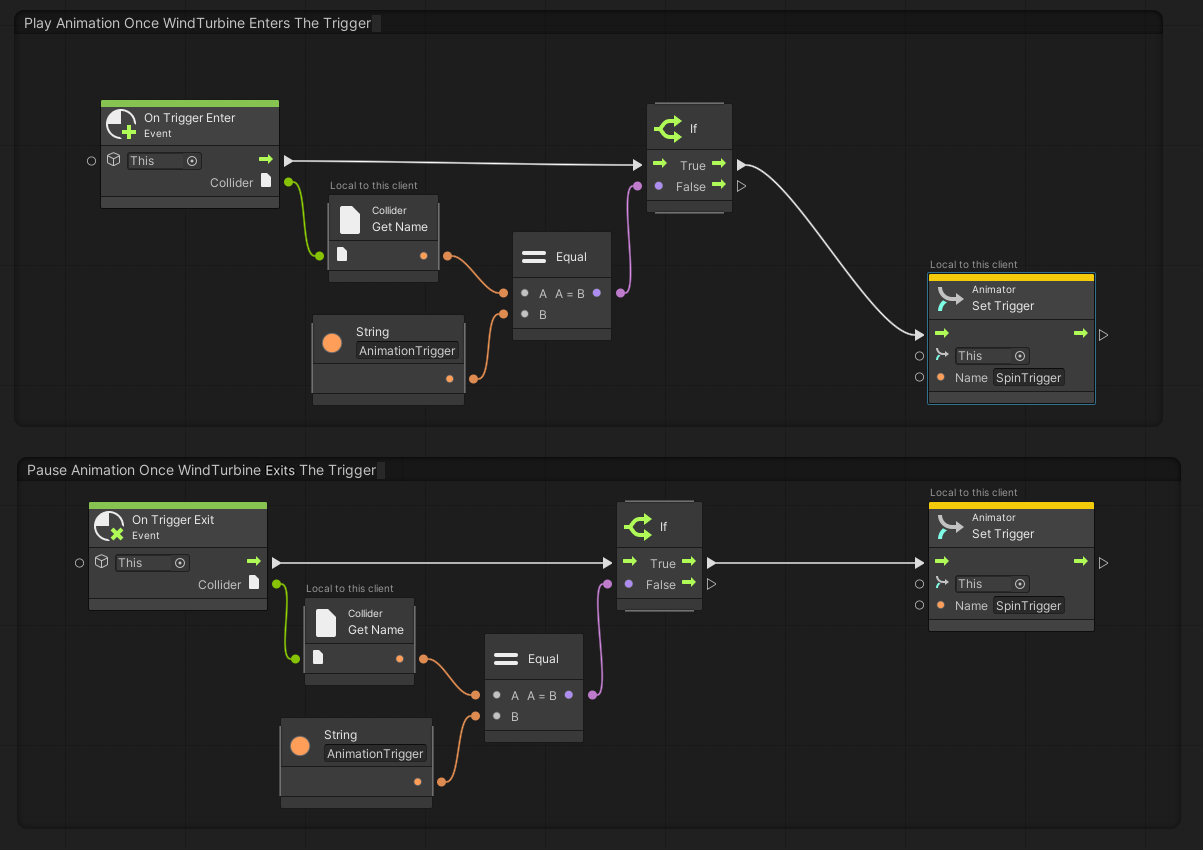
圖形 幾乎 已設定我們想要的方式,但有一個剩餘的問題。 這兩個 動畫工具:設定觸發 程式節點會設定為 此 ...
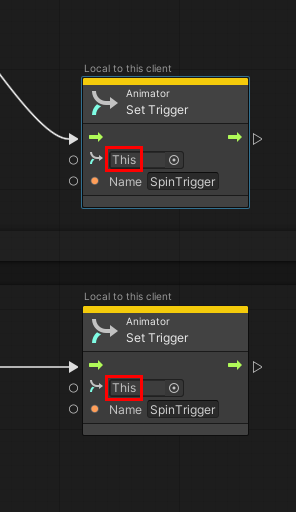
...但 換句話說,此 (,WindTurbine1) 沒有我們想要觸發的動畫。 讓我們來尋找它。
在 [階層]中,展開 WindTurbine1 ,然後展開其名為 WindTurbineBody的子物件。 這會顯示名為 Windmill_Turbine_001:一0 的子物件。
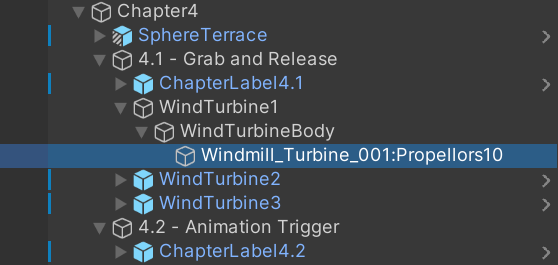
選取[Windmill_Turbine_001:在Inspector 中,然後,在Inspector中,請注意它包含名為WindTurbine1Propellers之 Animator控制器的Animator元件。
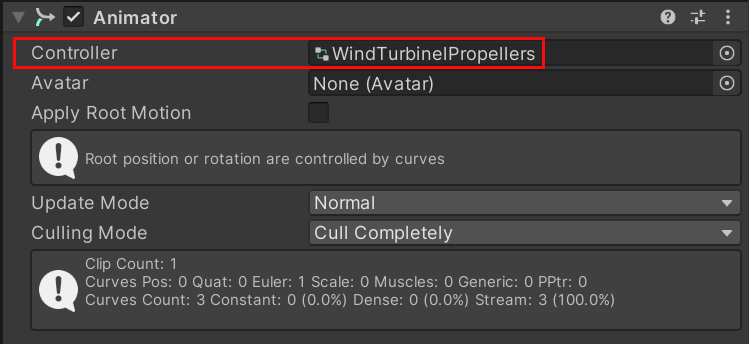
這個 動畫工具 會提供我們的動畫。
從[階層] 拖曳[Windmill_Turbine_001:一0 GameObject],然後在腳本圖形中,將它放在動畫工具:設定位於第一個群組中的 [觸發程式] 節點的第一個欄位中。
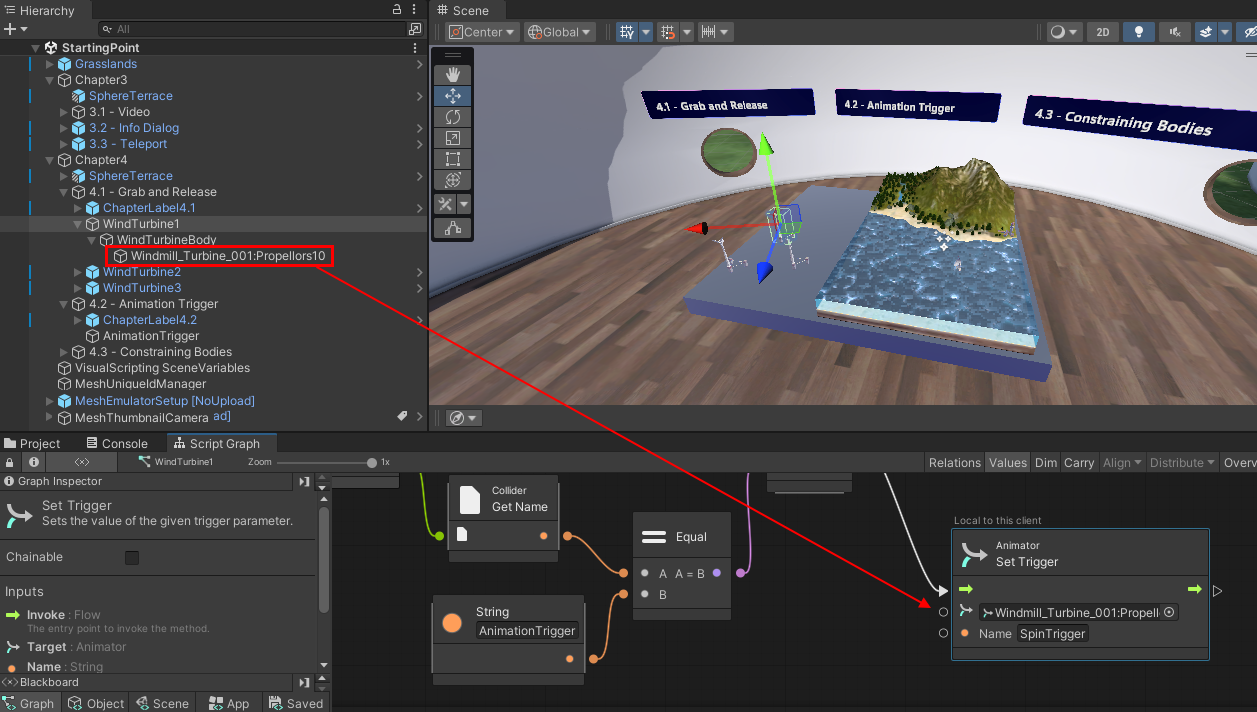
再次從[階層] 拖曳[Windmill_Turbine_001:一0 GameObject],然後在腳本圖形中,將它放在動畫工具:設定位於第二個群組中的 [觸發程式] 節點的第一個欄位中。
腳本現在已完成。
儲存您的工作
儲存專案,然後按 Unity 編輯器 [播放] 按鈕。
如先前所述,進入 [播放] 模式會將您的虛擬人偶放在 Chapter3 Sphere 文字中。 將場景向右旋轉,然後移至 [Teleport 至第 4 章 ] 按鈕,然後按下它。
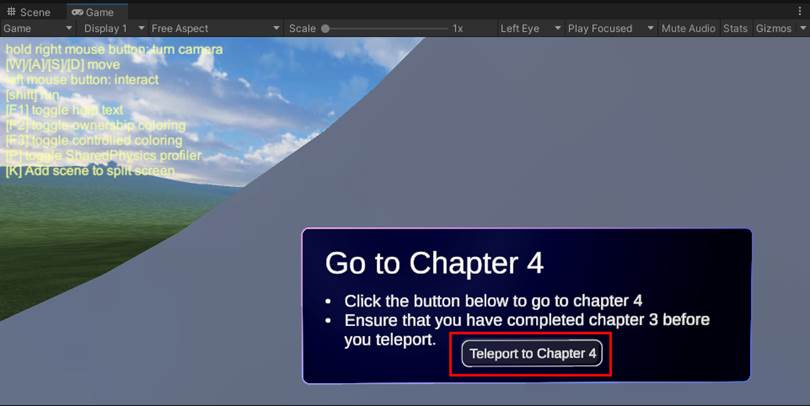
您現在應該位於 Chapter4 Sphere 儲存空間中。 拖曳 WindTurbine1 (提醒:它是背面最遠的刀鋒視窗,而紅色刀鋒視窗) 在海洋上。 請注意,渦輪機的刀鋒視窗現在正在旋轉。
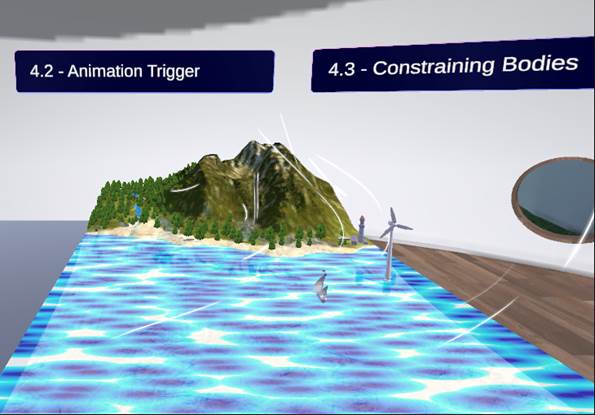
將相同的渦輪機拖曳到海外,並將它放回桌面上。 請注意,渦輪機的刀鋒視窗會停止旋轉。
當您完成觀察動畫時,請按 Unity 編輯器播放按鈕以結束播放模式。
您不需要更新其他風力發電機---我們已經為您完成。
月臺 4.3:限制主體
現在,參與者無法卸載風力發電機的條件約束。 我們希望他們將渦輪機放在海中,讓他們可以捕捉風,但參與者可能會不小心將渦輪機放在樓層上。 我們想要避免這種情況,因此為了確保渦輪機只能登陸在桌面或海洋上,我們可以設定內含專案欄位。 這基本上是透明方塊---渦輪機會限制在方塊內部。
在 [階層]中,展開 4.3 -- 限制主體 GameObject,然後選取其名為 Containment Field的子物件。
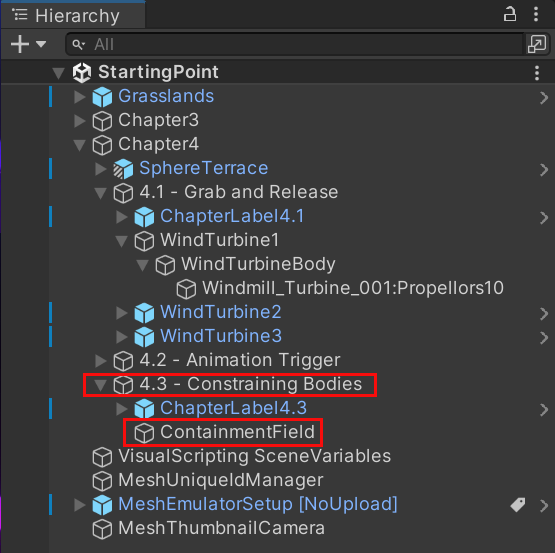
在 偵測器中,選取 [ 新增元件 ] 按鈕,然後新增 內含專案欄位 元件。
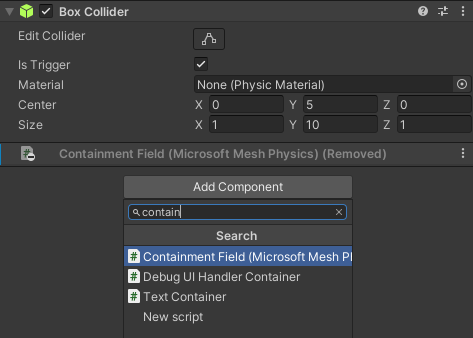
在 [內含專案欄位 ] 元件中,選取 [受影響的主體 ] 選項右邊的 [+] 按鈕,然後在快顯功能表中選取 [遊戲物件名稱 ] 條件。
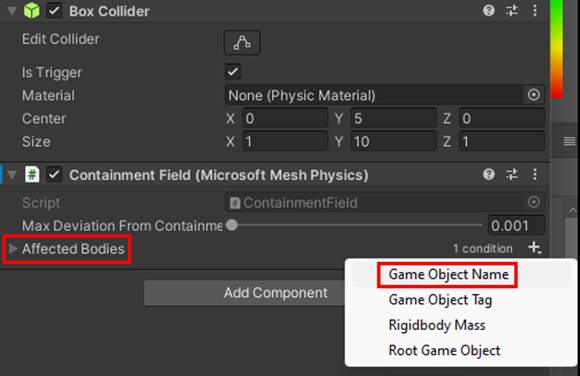
在 [ 開頭為] 方塊中,輸入 「WindTurbine」。因為我們場景中的所有三個風力發電機都是以 「WindTurbine」 開頭,所以它們全都會限制為內含專案欄位。
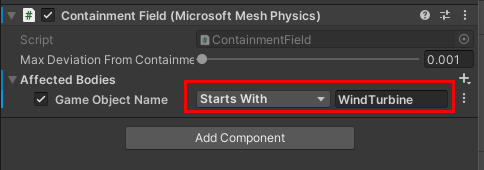
儲存您的工作
儲存專案,然後按 Unity 編輯器 [播放] 按鈕。
如先前所述,進入 [播放] 模式會將您的虛擬人偶放在 Chapter3 Sphere 文字中。 將場景向右旋轉,然後移至 [Teleport 至第 4 章 ] 按鈕,然後按下它。
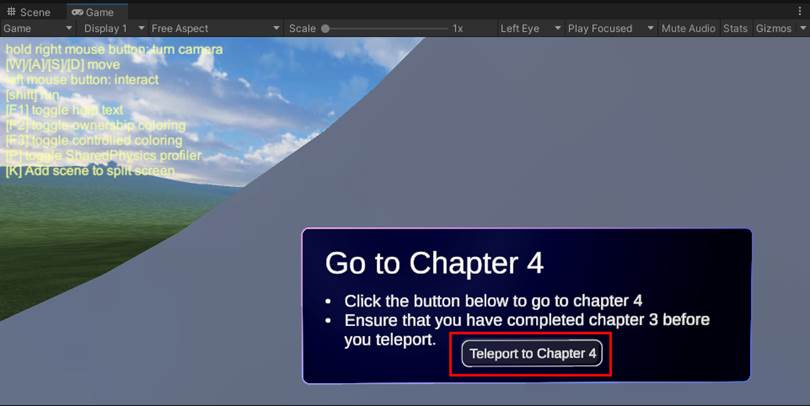
您現在應該位於 Chapter4 Sphere 儲存空間中。 將其中一個風力發電機從桌面和海洋拖曳,然後嘗試將它放在樓層上。 內含專案欄位可防止您這麼做。
第 4 章:摘要
在本章中,您已新增 Mesh 功能,讓體驗中的參與者能夠執行下列動作:
抓取並移動物件
當參與者將物件拖曳到觸發程式磁片區時觸發動畫
只在您指定的特定區域中卸載物件