Mesh 101 教學課程第 5 章:讓您的環境可供測試
您已完成使用 Mesh Interactables、Physics 和 Scripting 新增 Mesh 體驗所需的所有功能。 到目前為止,我們已在 Unity 專案中工作,現在您會將 StartingPoint 場景轉換成 Mesh 環境,並將它上傳至 Web 上 Mesh 中的 [集合] 頁面。 此時,您的環境已準備好進行測試,因此當您準備排程 事件時,您可以放心地繼續前進。
重要
需要 Teams 進階版 授權,才能在 PC 和 Quest 上使用 Mesh 應用程式中的自定義沉浸式空間。 使用 Mesh 工具組開發不需要授權,但如果您和使用者沒有 Teams 進階版 授權,您將無法建置及發佈環境至 Mesh,並在 Mesh 中組織或加入事件。 如需詳細資訊,請參閱 為 Microsoft Mesh 設定 M365。
登入 Mesh 上傳程式
- 在功能表欄上,選取 [網格工具組>環境]。
- 在 [ 網格環境] 視窗中,選取 [ 登入]。
- 使用您的帳戶登入。
建立您的環境
請確定您位於 [建立環境] 索引標籤中,然後在 [內部名稱] 欄位中輸入 「風力渦輪機教學課程」。
![網格上傳程式中填入 [內部名稱] 欄位的螢幕快照。](../../../media/sample-mesh-101/037-upload-create.png)
在 [ 描述 ] 字段中,輸入「互動式網格體驗,讓您了解風力渦輪機」。
注意
針對未來的專案,請記住,[ 內部名稱 ] 欄位最多有 40 個字元,而 [描述 ] 欄位最多有 70 個字元。
若要確保您擁有 Web 上 Mesh 中可用的最新集合,請選取 [重新 整理環境集合 ] 按鈕。
選取 [ 環境集合 ] 下拉式清單,然後選取您要上傳環境的環境集合,如果尚未選取環境,請將其上傳至 。
在 [ 容量] 欄位中,輸入您的環境容量。 最大值為 16。
![Mesh 上傳者的螢幕快照,其中顯示已填入 [建立環境] 索引標籤。](../../../media/sample-mesh-101/038-upload-capacity-logo.png)
選取 [建立環境 ] 以建立您要上傳至網路上Mesh的環境。
您會收到確認對話框,如下所示。 選取關閉。
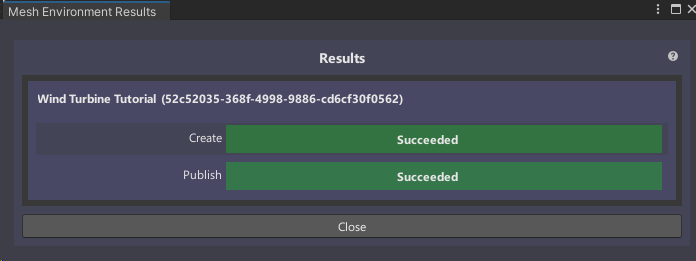
建置和發佈您的環境
您現在應該位於 [網格環境] 視窗的 [更新環境] 索引標籤中。
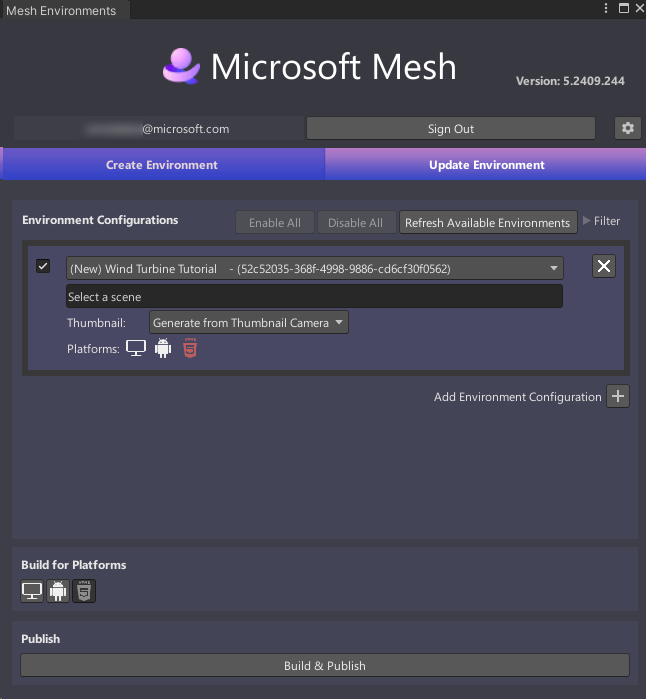
注意
在 [環境設定] 區段中,已建立新的環境設定,以顯示您在 [建立環境] 索引卷標:風力渦輪機教學課程中新增的名稱。 如果您看到任何其他環境組態區段,請關閉它們。
針對單一和多個平臺建置
針對一般開發人員物件,Mesh 體驗可針對兩個不同的平臺建置:桌面計算機和 Android,其可支援 Meta Quest 頭戴式裝置。
注意:從 2024 年 8 月中旬開始, TAP 參與者 也可以將其體驗建置至 WebGL 平臺;這可讓活動召集人為在適用於 Teams 的 Mesh 應用程式中執行的 Windows 和 Mac 使用者建立活動。 在本教學課程中,我們不會考慮 WebGL 選項。
由於桌面電腦通常比使用 Android 的行動裝置更強大,當您建立自己的專案時,有數個可能要考慮的案例:僅針對電腦、僅限 Android 或 PC 和 Android 建置和發布您的場景。 在本教學課程中,我們將針對計算機和Android建置。 若要深入瞭解如何建置單一和多個平臺,請參閱我們的文章,標題為 建置單一和多個平臺。
更新您的環境
在 [ 更新環境] 索引標籤中,按兩下 [ 選取場景 ] 字段,然後在 [選取場景][組 態] 對話框中,選取 [StartingPoint]。
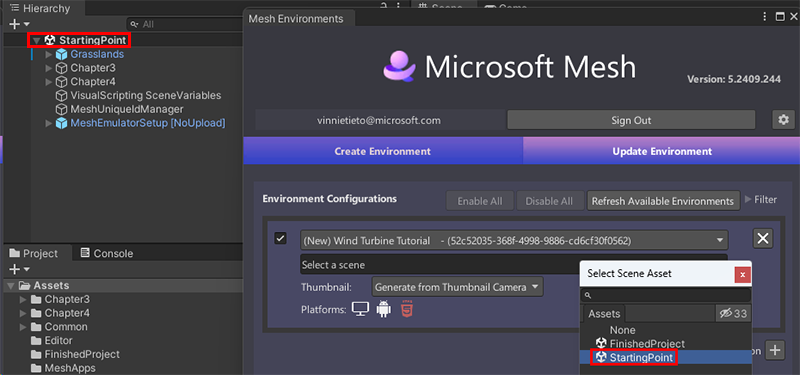
在 [ 平台建置] 區段中,您可以選擇要建置的平臺。 請注意,當按鈕背景呈現灰色時,按鈕為「開啟」;當背景為黑色時,按鈕會「關閉」。我們正在為計算機和Android建置,因此請確定這兩個按鈕都已「開啟」。
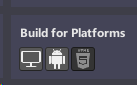
建置和發佈
選取 [建置 與發佈] 按鈕。
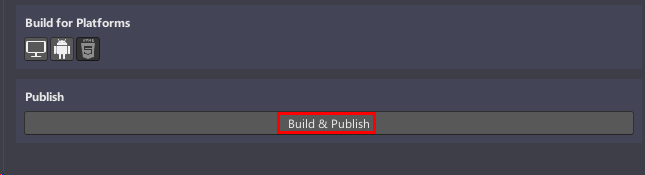
如果環境建置並成功上傳, [建置和上傳結果 ] 對話框隨即出現,並確認結果。
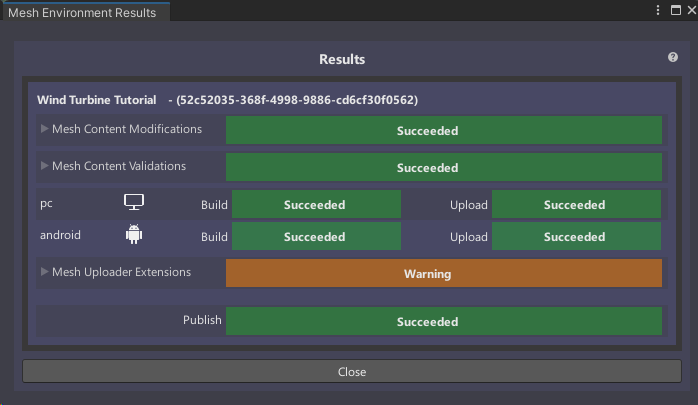
如果建置和上傳程序失敗,則會在 [建置和上傳結果] 對話框中確認這一點。
在網路上的 Mesh 中檢視您的環境
如果您在 Web 上的 Mesh 中瀏覽至環境集合的環境頁面,您會看到您的環境已儲存在該處。
移至 網路上 的 Mesh,然後在左側工具列中選取 [集合]。
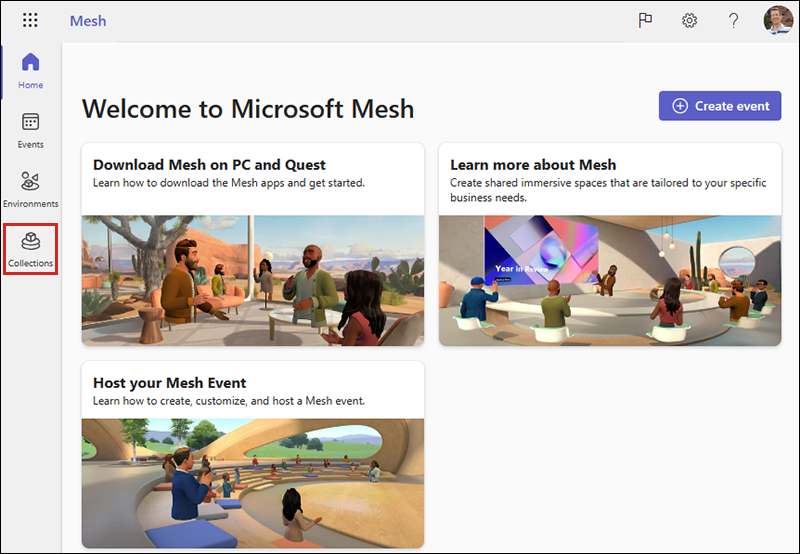
在 [ 集合] 頁面上,選取您的集合。
在下一個頁面上,您的環境應該會顯示在 [環境] 索引卷標中。
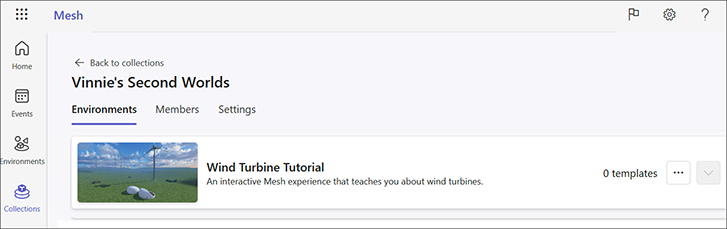
您儲存的自定義環境現在已準備好在桌面電腦或 Quest 頭戴式裝置上的 Mesh 應用程式中進行測試,以確定其外觀和執行方式完全如預期。
摘要
在本章中,您已瞭解如何根據場景建立環境,然後將其建置併發佈至 Web 上的 Mesh 中的 Environment Collection。